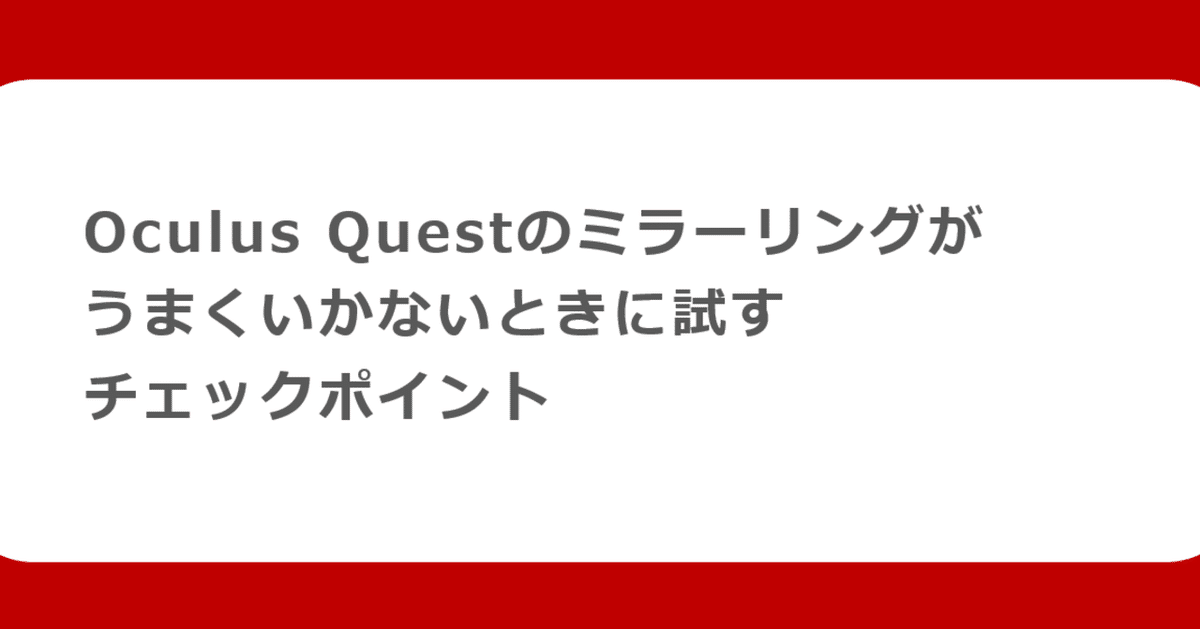
Oculus Questのミラーリングがうまくいかないときに試すチェックポイント
こんにちは!
イマクリエイトのエンジニアの坂元です!
2021年も早くもクリスマスが終わり、年の瀬を迎えています。
イマクリエイトでは今年も様々なプロダクトをお届けしてきたなかで、「ネットワーク(Wi-fi)を使ったミラーリングがうまくいかない」という声を耳にすることがありました。
ミラーリングがうまく機能するとVR体験の共有ができるので私も日々開発する中でよく利用しています。
今回は私自身デモや環境でデバイスをしている中で実際にあったトラブルをもとにOculus Questのミラーリングがうまくいかないときに行うトラブルシューティングをフローチャートにしました。
1.ミラーリング環境
ここでは次のミラーリング方法で発生したトラブルのシューティングを紹介します。
・Oculus Quest 2
・Windows 10 PC
・AirReceiver(Windows アプリケーション)
・モバイルネットワークルーター
なお、ミラーリング方法に関してはこちらの記事をご覧ください!
また、Windows11でも同様にトラブルシューティングを行えますが、2021年末時点では事例が少ないためWindows10でのミラーリングを推奨しています。
2.トラブルフローチャート

3.チェックポイント①
・Oculus QuestとミラーリングPCで違うネットワークに接続している場合
ミラーリングを行うためにはOculus QuestとミラーリングPCが同一のネットワークに接続している必要があります。
・確認ポイント
Oculus QuestとPCが同一のネットワークに接続しているかを確認します。また〇〇-5Gと〇〇-2.4Ghのように一つのネットワークルーターから複数の帯域の電波を発信しているものがありますが、こちらも別のネットワークとみなされてしまいますので注意が必要です。
例えば、以下の画像の2つのネットワークは帯域違いの別ネットワークです。(※画像のネットワークは名前も違いますが、同じ名前の帯域違いネットワークにもご注意ください!)
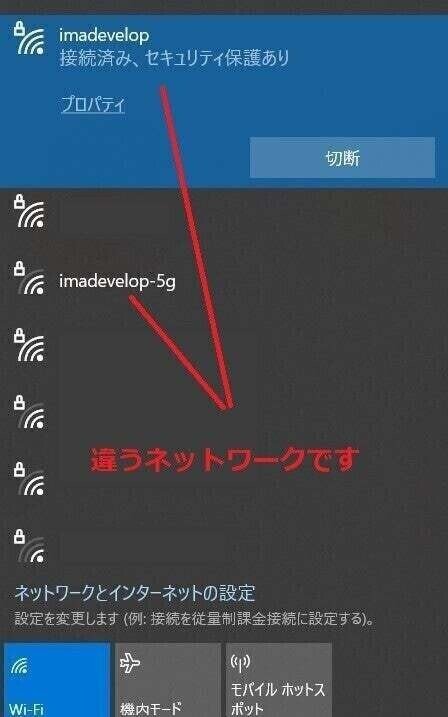
4.チェックポイント②
・ネットワークが安定していない場合
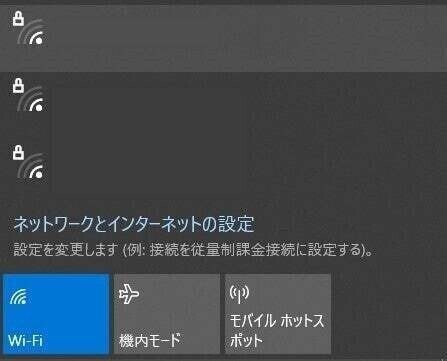
ミラーリングはOculus Quest とPCでネットワーク通信によって映像を出力しています。ネットワークが安定していない場合通信が不安定になり映像を出力することができないことがあります。
また、複数のネットワークが飛び交っているような環境や、近くで電子レンジなどの電化製品が稼働している場合はネットワークが不安定になることがあります。
違うネットワークを使用することや環境を変えてみましょう。
5.チェックポイント③
・Oculus Quest、ミラーリングPCのソフトウェア更新が行われている場合
Ocuslu Quest(Android)、ミラーリング用のPC(Windows)のソフトウェア更新が行われている場合、端末の動作が不安定になることがあります。
・Oculus Questの確認方法
①Oculus Questのホーム画面でメニューバーから画像①の電源アイコンなどがある箇所を選択します。

②画面右上の[設定]を選択します。(上画像②)
③[システム]を選択します。
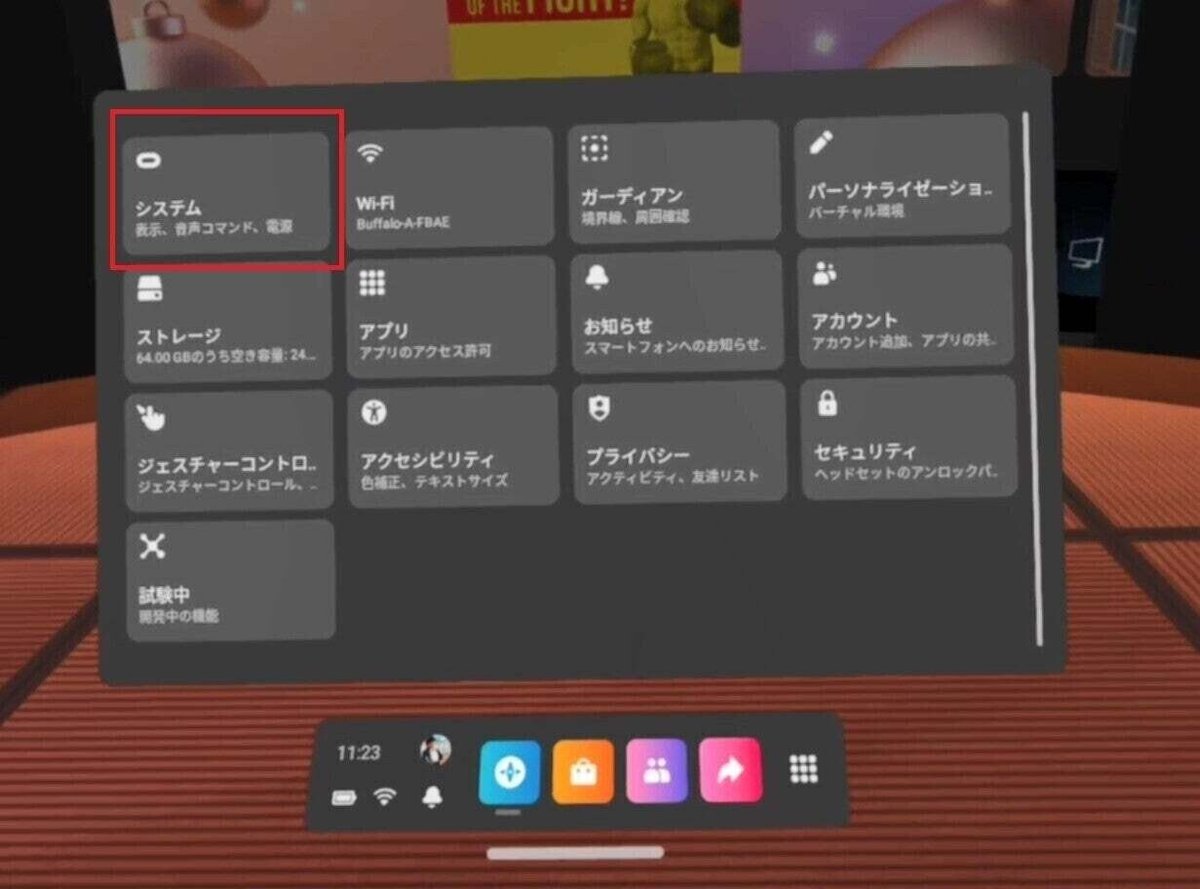
④[ソフトウェアのアップデート]タブを開き、ソフトウェアのアップデートを確認します。

・ミラーリング用PC(Windows10)の確認方法
①Windowsの[設定]を開きます。
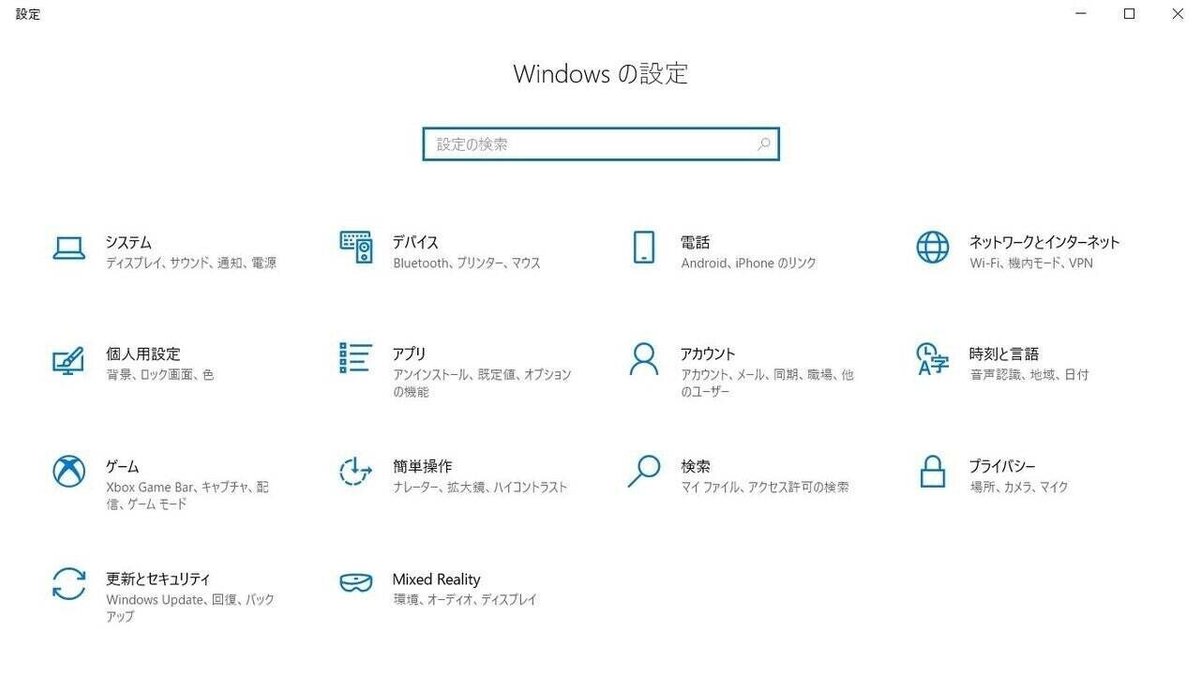
②[更新とセキュリティ]から[Windows Update]画面の[更新プログラムのチェック]をクリックします。
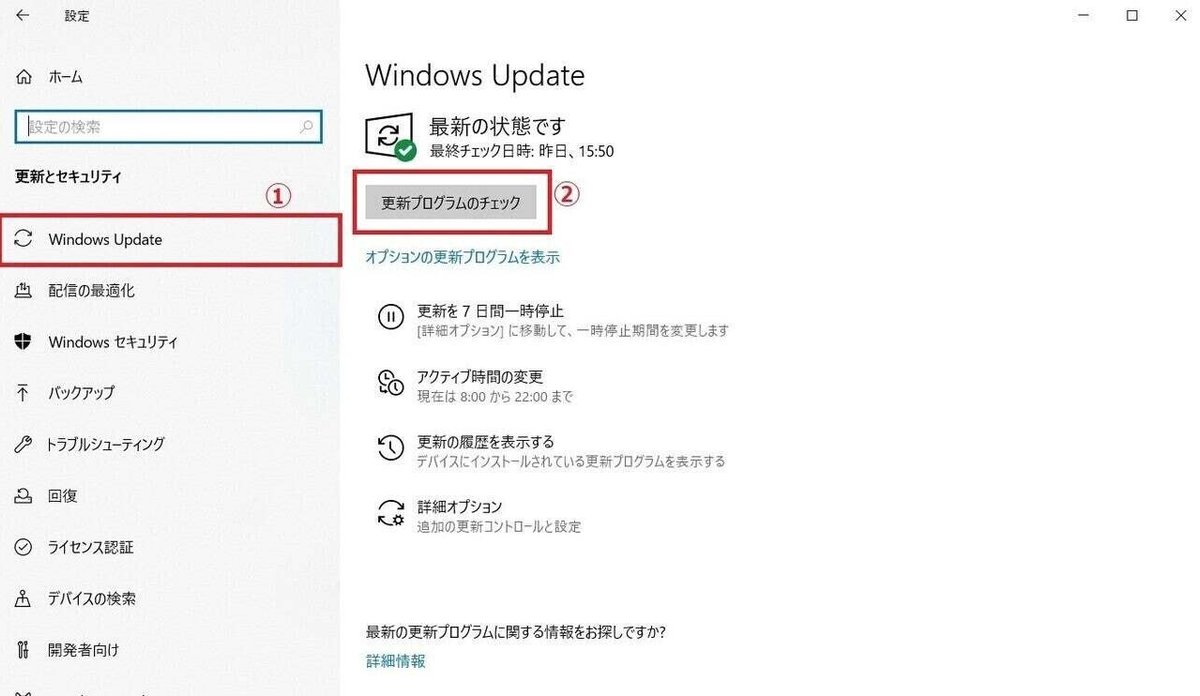
更新プログラムが実行されてた場合はインストールされるまで待ちます。
場合によってはPCを再起動する必要があります。
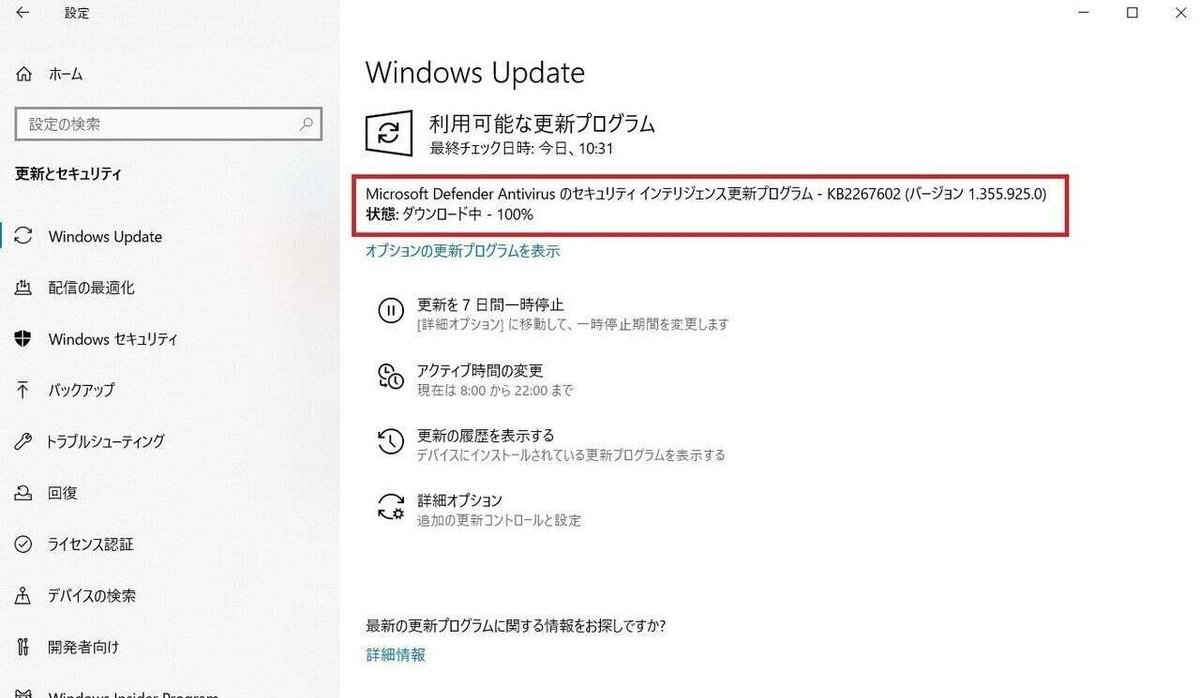
6.チェックポイント④
・ネットワークの接続方法に問題がある場合
Windows PCではどのようにネットワークに接続するかというネットワークプロファイルという設定があります。このネットワークプロファイルの設定を変えることでミラーリングがうまくいくことがあります。
・ネットワークプロファイルの設定変更
①ミラーリングPCのタスクバーに表示されているネットワークアイコンをクリックします。

②接続しているネットワークの名前の下部に表示される[プロパティ]を選択します。
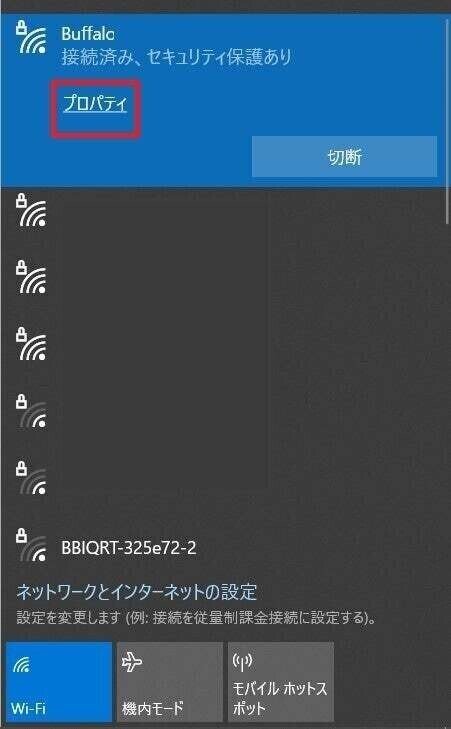
③ネットワークのプロパティ画面が開くので、ネットワークプロファイルをプライベートに切り替えます。

問題が解消されたか確認します。
7.チェックポイント⑤
・ネットワークルーターの設定に問題がある
Oculus Questとミラーリングを映すPCが同じネットワークにつながっているのにミラーリングができない場合に試すポイントです。
「ほかのネットワークではうまくいくのにこのネットワーク使用しているときだけミラーリングできない」という場合は大体この設定が原因となっていることが多かったです。
ネットワークルーターにはセキュリティの機能として[AP間アクセスセパレーター機能]が有効になっている場合があります。メーカーによって呼び方が違うものの一般的に[AP間アクセスセパレーター]や[プライバシーセパレーター]などと呼ばれています。
こちらが有効になっている場合、同じネットワークで接続している他の端末との通信が禁止されます。そのため、AP間アクセスセパレーター機能が有効になっている場合Oculus QuestとPCが接続することができず、ミラーリングを行うことができません。
スマートフォンのデザリング機能を使用している場合、機種によってはこのセキュリティ機能を解除することができません。
ミラーリングを行う際はデザリングを使用しないことを推奨します。
・解決方法
設定方法はルーターの種類によって変わります。
多くの場合ルーターに設定方法が記載されていますが場合によってはルーターを提供しているメーカーに問い合わせる必要があります。企業や組織でミラーリングをされている方は、システムのご担当者に聞いてみてください。
ここでは一例をご紹介します。
AP間アクセスセパレーター機能(画像の場合はプライバシーセパレーター)の設定を確認し、有効化されている場合無効化する必要があります。例えば、下の画像の例の場合OnになってしまっているのでOffにする必要があります。

8.まとめ
このトラブルシューティングフローチャートでだいたいのミラーリングがうまくいかないトラブルは解消しています。
ミラーリングを使いこなして快適なVRライフをお過ごしください!
この記事が気に入ったらサポートをしてみませんか?
