
【簡単】YMM4で動画の一部を拡大する演出の作り方!
YouTubeで動画を見ていると、一部を拡大して強調するような演出をよく見かけます。
今回はYMM4でその演出を作る方法についてご紹介します。
動画の一部を拡大する演出とは?
動画を見て貰った方がわかりやすいので、まずはこちらをご覧ください。
サンプルとして2匹の犬のうち、1匹だけを拡大するという演出を作ってみました。
https://ikuriblog.com/wp-content/uploads/2022/09/sample.mp4
YMM4で動画の一部を拡大する方法
まずはYMM4をダウンロード

YMM4をダウンロードしていない方は先にこちらをダウンロードしておいてください。
以下のサイトから「ゆっくりMovieMaker4をダウンロード」をクリックすればダウンロードできます。
インストーラーなどは使用しないので任意の場所に解凍して、フォルダ内の「YukkuriMovieMaker.exe」から起動が可能です。
もし起動時にアップデートを求められた場合は、アップデートしておいてください。
YMM4に動画素材を取り込む
最初に紹介した犬の動画を使ってやり方を紹介します。
以下のサイトから右上のダウンロードをクリックして動画素材を任意の場所に保存してください。
https://www.pexels.com/ja-jp/video/855266/
ダウンロードできたらYMM4に動画素材を取り込みます。
動画素材をドラッグ&ドロップ、または動画アイコンから素材を選択できます。
画面複製で一部を拡大する方法
「画面複製」という機能を使って一部拡大の演出を作ってみます。
まず取り込んだ動画を選択した状態で「画面複製」をクリックしてください。

そうすると下に複製したものができます。
これを拡大させたいシーンの位置に合わせます。

素材が重なっている部分に再生バーを合わせて、複製した方の拡大率を上げます。今回は190%にしました。
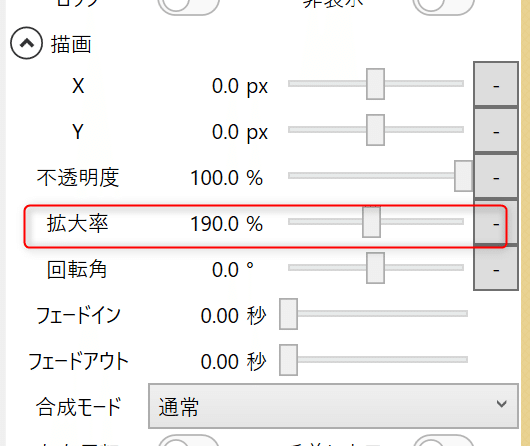
プレビュー画面で素材にカーソルを合わせると、マウスホイールでも拡大/縮小が可能です。
あとは被写体がしっかり映るように調整します。

最後に再生しながら素材の位置や拡大率を調整してみてください。
最初に紹介した動画のように途中で拡大されていれば完成です。
グループ制御で一部を拡大する方法
グループ制御は、複数のレイヤー対してエフェクトがかけられる機能です。
範囲を絞ることでその部分のみ拡大するという演出が作れます。
やることは画面複製とほとんど同じです。
まずアイコンからグループ制御を作り、動画素材の上に配置してください。
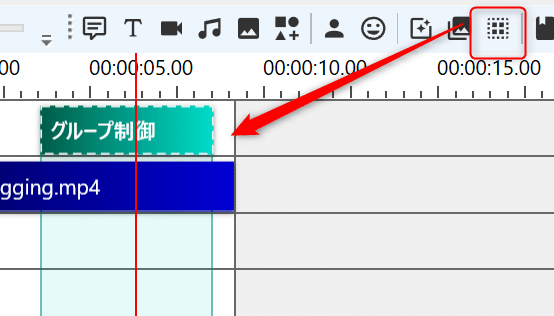
拡大させたい箇所にグループ制御を移動させて、素材の長さも合わせます。
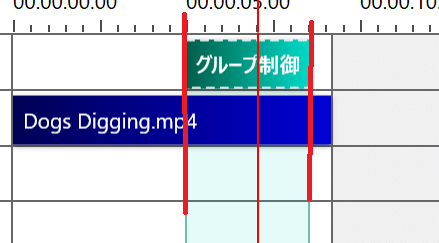
次にグループ制御の拡大率を変更します。上記と同じ190%にしてみてください。
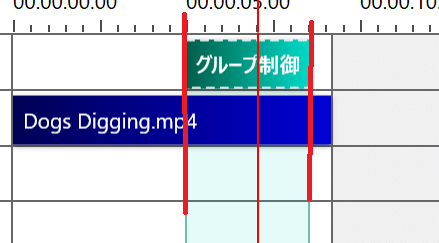

これでグループ制御の下のレイヤーが拡大されます。
なお、グループ制御は影響する範囲を指定しないと、他のレイヤーにまで設定が反映されてしまいます。
デフォルトだとレイヤーの範囲は50です。

この緑色になっている部分全てにグループ制御にかけた設定やエフェクトが反映されます。
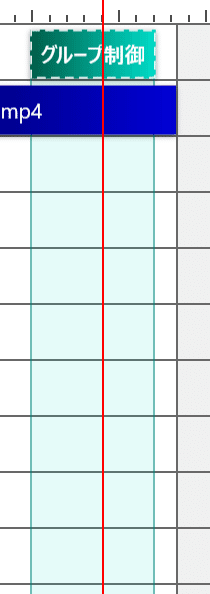
今回は動画素材のみ拡大できればいいので、レイヤー範囲は1にしておいてください。
動画の一部を拡大する方法まとめ
今回は動画の一部を拡大する演出についてご紹介しました。
このような簡単な演出であればYMM4だけでも簡単につくることができます。
YMM4には初心者でも簡単に演出が作れる機能が豊富に入っているので、興味がある方はぜひ挑戦してみてください。
この記事が気に入ったらサポートをしてみませんか?
