
DaVinci Resolve使い方入門!簡単な動画を作って操作を覚えよう!
DaVinci Resolveは無料で使用できる多機能な動画編集ソフトです。
今回は初心者の方に向けて、実際に動画を作りながら基本的な操作方法についてご紹介します。
目標の動画
今回はこちらの動画を目標に、使い方を解説していきます。
https://ikuriblog.com/wp-content/uploads/2023/07/sample.mp4
春夏秋冬の動画素材を並べただけの簡単な動画です。
この動画は以下の編集をして作成しています。
プロジェクトの作成
タイムラインの作成
メディアの追加
カット編集
フェードの追加
トランジションの追加
テキストやタイトルの追加
カラー編集
オーディオの追加
動画の書き出し(エンコード)
DaVinci Resolveの基本的な使い方
プロジェクトの作成
まずDaVinci Resolveを起動して、プロジェクトを作成します。
プロジェクトは、動画編集作業に必要な情報やアイテムを管理するファイルです。
起動した画面の右下にある「新規プロジェクト」を選択します。

任意のプロジェクト名を入力して「作成」をクリックしてください。
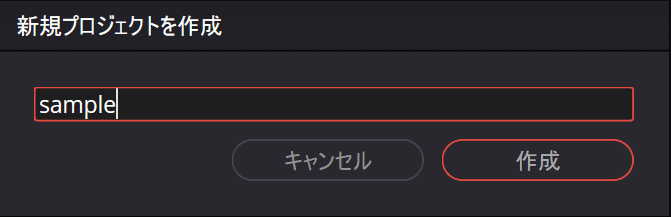
これでプロジェクトの作成は完了です。
DaVinci Resolveの画面構成
プロジェクトを作成するとDaVinci Resolveが起動し、デフォルトではカットページが開かれます。

DaVinci Resolveには、それぞれ編集作業に合わせたぺージが存在し、用途に合わせて切り替えが可能です。
それぞれのページは以下の通りです。
メディア:メディアファイルの取り込み・管理・整理
カットorエディット:ビデオ・オーディオクリップの編集
Fusion:VFXやモーショングラフィックスの作成
カラー:カラー編集
Fairlight:音響編集デリバー書き出し・エンコード
簡単な動画であれば、通常はカットページかエディットページだけで完結できます。
カットページはスピーディな編集に特化した比較的新しいページですが、敗目てだとUIや操作が少しわかりにくい部分があります。
ですので、最初はエディットページがおすすめです。
今回もエディットページで編集していきます。
ページ下部にある「エディット」をクリックで切り替え可能です。
タイムラインの作成

タイムラインはビデオ素材やオーディオ素材を配置し、組み合わせるための作業スペースです。
ファイルから「新規タイムライン」をクリック、または「Ctrl+N」で作成できます。
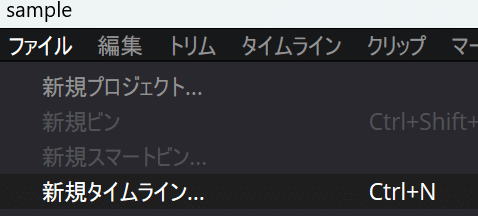
動画の解像度はデフォルトで「1920*1080 24FPS」になっています。
もし解像度やフレームレートを変更する場合は、タイムラインの画面右下にある歯車アイコンから変更が可能です。
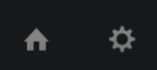

また何らかの素材をD&Dすれば、自動的にタイムラインが作成されます。
解像度などについても確認画面が表示され、素材か設定に合わせるかを選べます。
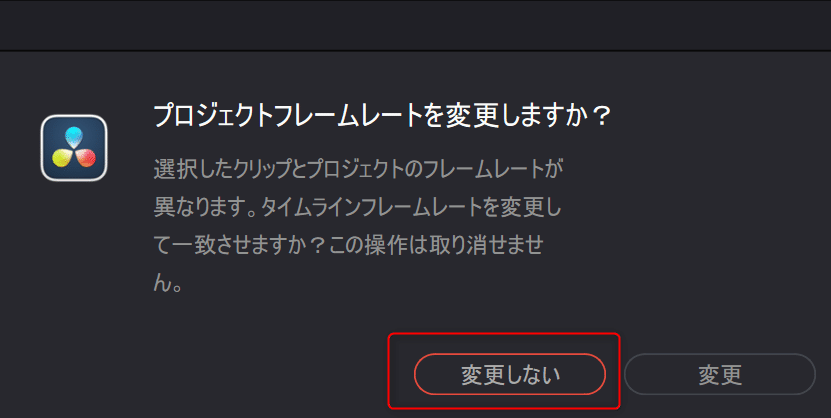
メディアの追加
次に動画編集に使用する素材を追加します。
今回の動画では、以下の無料素材をお借りしました。
春:https://www.pexels.com/ja-jp/video/4321733/
夏:https://www.pexels.com/ja-jp/video/1739010/
秋:https://www.pexels.com/ja-jp/video/9435356/
冬:https://www.pexels.com/ja-jp/video/857021/
ダウンロード後、画面左上にあるメディアプールに素材をドラッグ&ドロップ、または「Ctrl+I」でフォルダを開き、ファイルを取り込んでください。

追加したファイルをタイムラインにドラッグ&ドロップすれば、素材の編集が可能です。

カット編集
カートはそれぞれのクリップから使うシーンのみ抽出する作業です。
無音空間や不要なシーンを削除することで、シーンを並び変えたり、テンポを調整したりできます。
カットしたい位置に再生ヘッドを合わせて「Ctrl+B」でカットが可能です。

また、タイムライン上部にある「ブレード編集モード」をクリック、または「B」で切り替えると、左クリックでカットできるようになります。

それぞれのビデオクリップを再生しながら使いたいシーンを5秒ほど抽出し、不要な部分を削除してください。
クリップを選択して「Delete」キーで削除できます。

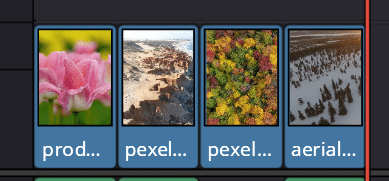
オーディオも別のBGMに差し替えるため、ここで削除しておきます。
Altを押しながらクリック、または範囲選択でオーディオのみ選択が可能です。

選択した状態で「BackSpace」キーを押すと、オーディオのみ削除できます。
「Delete」キーだとビデオクリップも削除されてしまうため注意してください。
フェードの追加
フェードは映像や音声を徐々に表示させたり、消したりできる効果です。
DaVinci Resolveではクリップの左右上部にある白いスライダーをドラッグすることで、簡単にフェードを追加できます。
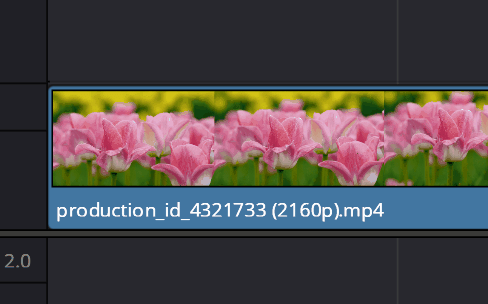
この状態で再生すると1秒かけて徐々に映像が表示されます。
トランジションの追加
トランジションは、ビデオクリップのつなぎ目やシーンの切り替えに差し込むエフェクトです。
映像の間に入れることで切り替えを滑らかにしたり、クリエイティブなエフェクトの演出を作ったりできます。
タイムラインの左側にあるツールボックス→ビデオトランジションから好きなものを選択して、クリップの間に入れるだけです。

なお、トランジションは、ハンドルと呼ばれる余白がないと追加できません。
これはトランジションが前後のクリップを合成するエフェクトだからです。
追加できない場合はクリップを短くする、またはカットで調整してみてください。
また右クリックからフレーム数を指定してハンドルを作り、自動でトランジションを追加できる機能もあります。

選択すると確認画面が表示されるので、「トリム」をクリックすればトランジションを追加できます。

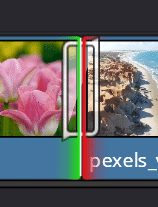
この追加方法だとデフォルトでクロスディゾルブが追加されますが、右上にあるトランジションから種類を変更することが可能です。
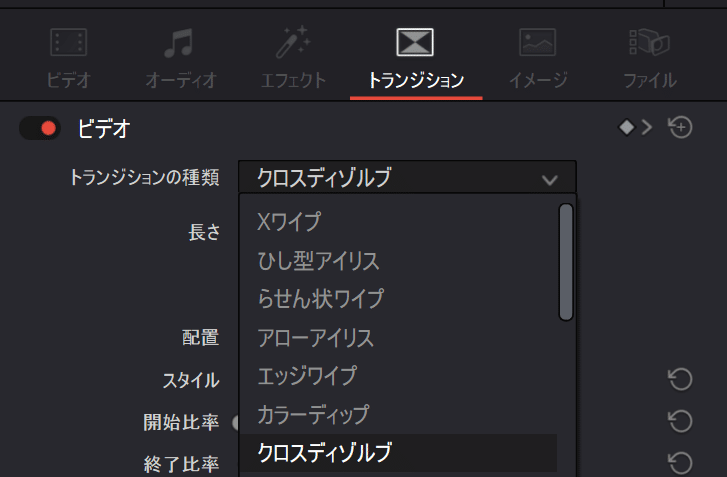
テキストやタイトルの追加
DaVinci Resolveではいくつかテンプレートが用意されており、それを使用することで簡単にクオリティの高いテキストやタイトルが実装できます。
ツールボックスから追加したいタイトルを選び、タイムラインにドラッグします。
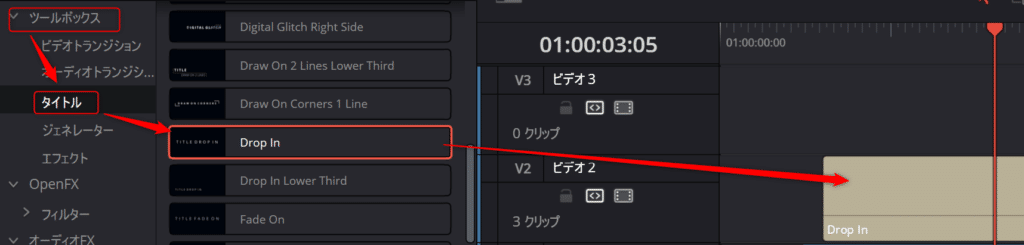
入力するフォント、テキスト、カラーなどは右上のコントロール画面で設定が可能です。
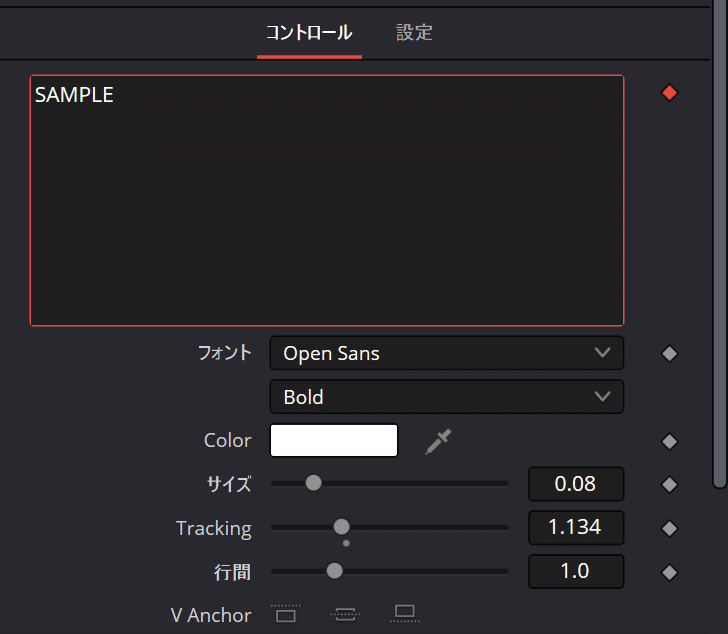
今回はデフォルトのまま以下のテンプレートを使用しています。
Drop In
Fade On
Fade On Lower Third
Randam White on
タイムラインは上のクリップが手前に表示されるので、ビデオクリップの上に追加してください。

最後のテキストだけ映像に合わせて、フェードアウトを入れてます。
カラー編集
カラー編集は映像の見た目や雰囲気を改善・調整するために行います。
全ての機能を解説するのは難しいので、今回は自動バランス調整だけ行います。
まず画面下部のカラーをクリックして、カラーページに移動します。

そうすると上にビデオクリップのタイムライン、下にカラー編集用の画面が表示されます。
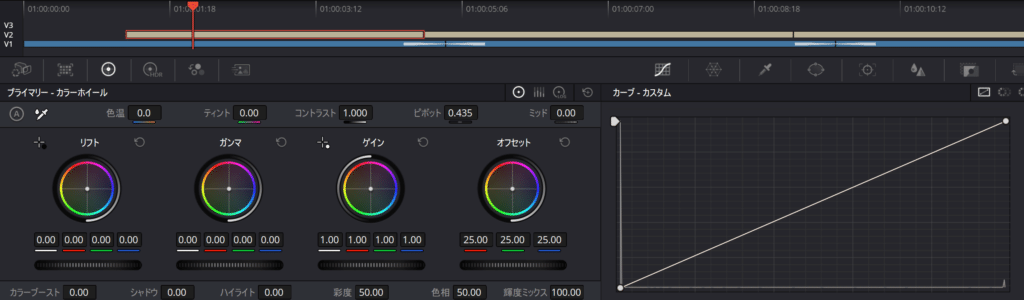
編集したいクリップを選択して、自動バランスをクリックします。
クリップはCtrl+A全選択も可能です。

そうすると自動で色とコントラストを調整できます。


オーディオの追加・編集
オーディオはビデオクリップと同じで、メディアプールやタイムラインにドロップで追加できます。
今回はこちらのBGMをお借りしました。
https://dova-s.jp/bgm/play19078.html
タイムラインに追加したらクリップの長さを合わせて、ビデオクリップに合わせてフェードアウトをかけます。
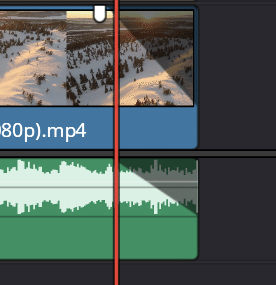
動画の書き出し(エンコード)
エンコードはタイムラインにある映像・音声などの素材をまとめて、1つのデータ形式に変換する処理を指します。
書き出しはデリバーページから可能です。

左側の画面でコーデックやフォーマットの設定ができます。
上のH.264やYouTubeのアイコンをクリックすると、あらかじめ決められたプリセットの設定を使うことができます。
今回はYoutube 1080pを選択しました。
任意のファイル名を入力して、「ブラウズ」から保存先を変更してください。

設定ができたら下の方にある「レンダーキューに追加」をクリックします。
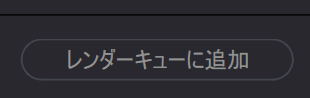
そうすると右側のレンダーキューにジョブが追加されるので、「すべてレンダー」をクリックすればレンダリングが開始されます。
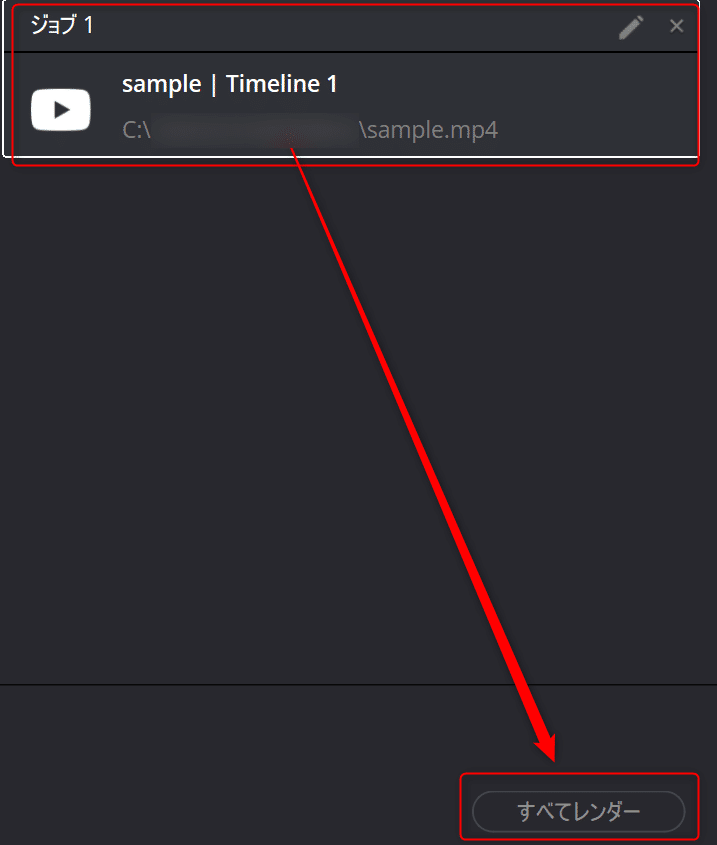
「完了」という表示されたらレンダリングは終わりです。

指定したフォルダに動画が保存されていれば、しっかり書き出しできています。
問題がないか、動画を再生して確認してみてください。
https://ikuriblog.com/wp-content/uploads/2023/07/sample.mp4
書き出しに失敗してしまう場合
詳しい原因は不明ですが、稀に書き出しに失敗してしまうことがありました。
その場合は環境設定を変えることで改善できるかもしれません。
メニューバーから「環境設定」、または「Ctrl+,」で環境設定を開きます。

「ユーザー」タブの「ユーザーインターフェース設定」に行き、「処理できないフレーム/クリップがある場合にレンダリングを停止」のチェックを外します。
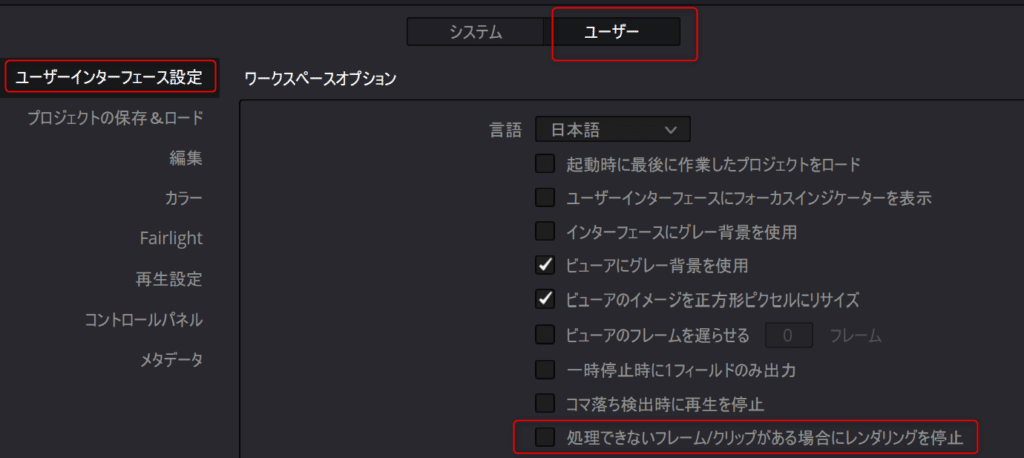
これで、再度レンダリングを試してみてください。
DaVinci Resolveの使い方まとめ
今回はDaVinci Resolveの基本的な使い方についてご紹介しました。
最初はページが多くて戸惑うかもしれませんが、「どこで何ができるか」さえわかれば、編集作業は簡単にできます。
DaVinci Resolveはデフォルトのプリセットがしっかりしているので、クリックやドラッグなどの簡単操作でクオリティの高い動画が作成可能です。
無料の動画編集ソフトで悩んでいる方は、ぜひDaVinci Resolveを使ってみてください。
この記事が気に入ったらサポートをしてみませんか?
