
[スマホで簡単]CapCutで動画編集(基本操作編)
CapCut(キャップカット)とは
スマホだけで動画編集をしたい方にオススメの無料編集アプリです。
初心者でも操作しやすく、エフェクトやアニメーションなどの種類が豊富なことが特長です。
今回は、先日作成したイコマドのフロア紹介動画を例にご紹介していきます!
紹介動画はイコマド公式instagramに投稿されています ▼
《 使用する映像素材をアプリに読み込む 》
まずCapCutを開いたら「編集」タブの「新しいプロジェクト」を開き、使いたい動画を選択し(1つでも複数でもOK)、「追加」を押します。そうすると自動的に編集画面が表示され、編集を開始できるようになります。
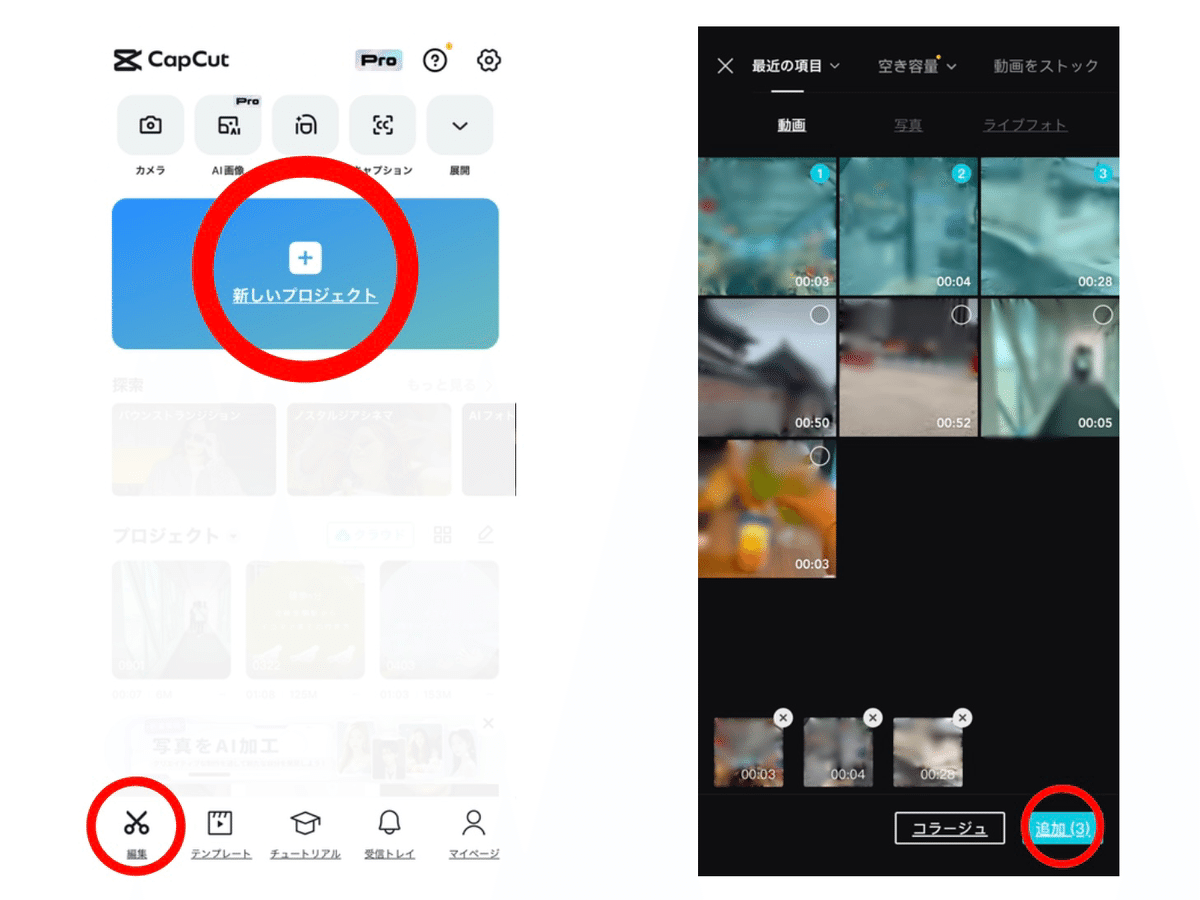
《 編集画面の説明 》
①再生ヘッド
②クリップ
③再生ボタン
④戻る・進む(作業を一つ手前に戻したり進めたりする)
⑤書き出しボタン(動画を保存する)
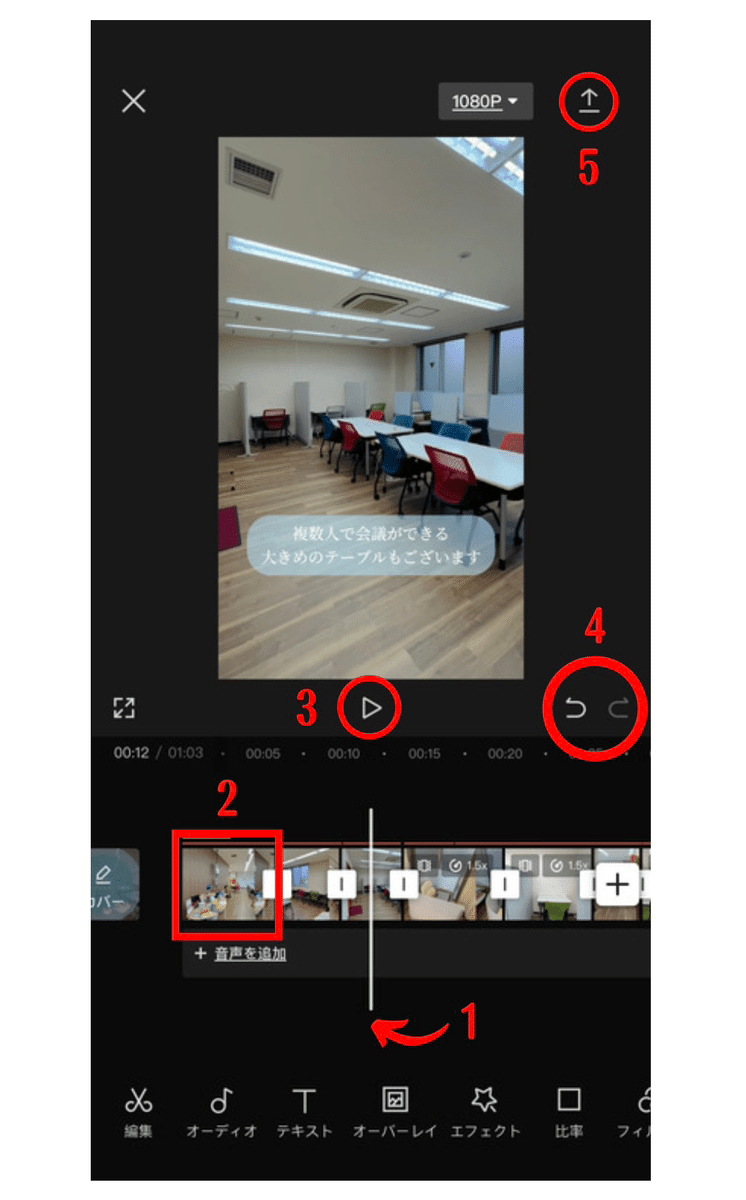
《 動画をカット・分割する・再生速度を変える 》
①カット・分割する
いらないシーンをカットするときは、白いフレームを動かします。
1つのクリップの中で一旦区切りたい場合は動画を分割することもできます。編集したいクリップを選択し、分割したい部分に再生ヘッドを合わせ「分割」を押します。
分割した動画を削除したい場合は、削除したいクリップを選択し「削除」を押します。
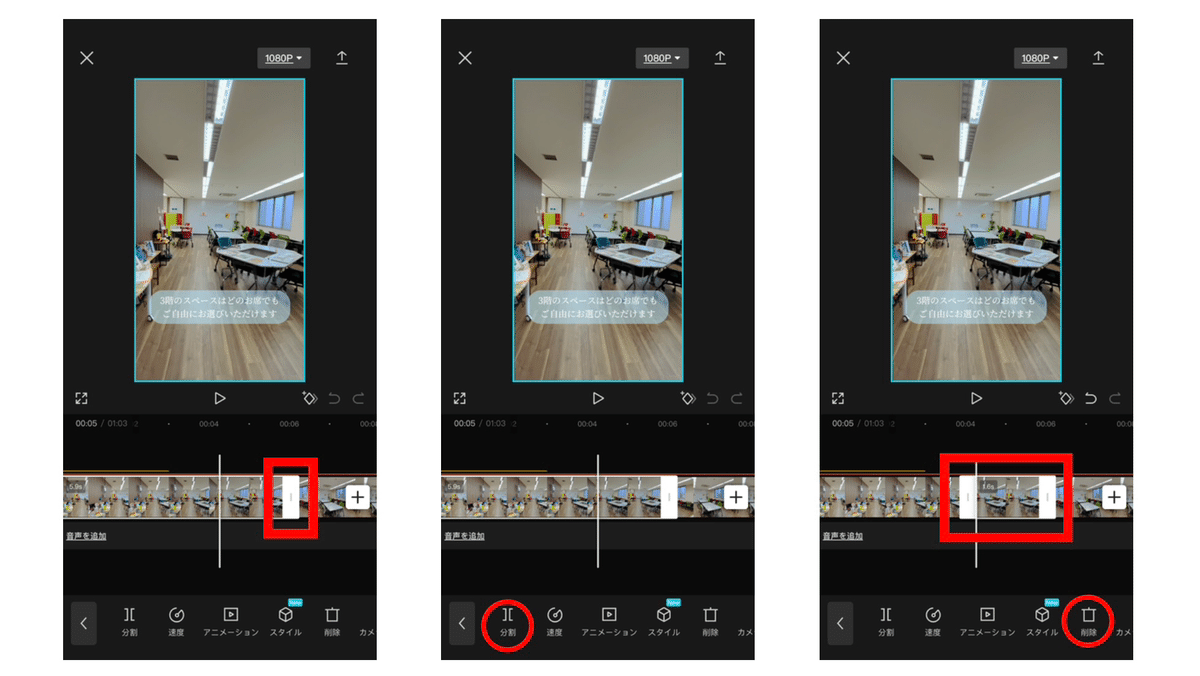
②再生速度を変更する
再生速度を変更したい場合は、クリップを選択し「速度」→「通常」を押します。0.1倍速から100倍速まで自由に変えることができます。今回の動画には利用していませんが、「速度」→「曲線」を選ぶと、一気に加速させたり一部だけスローモーションにしたりと、さらに細かく設定することができます。
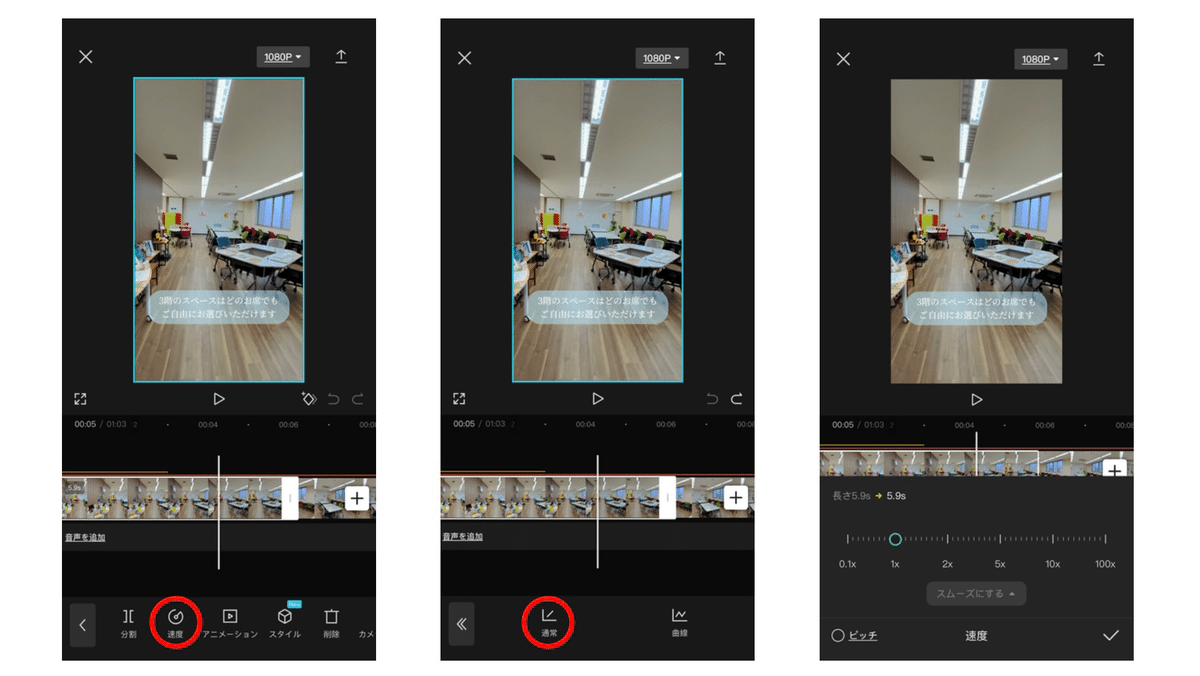
再生速度の変更
《 テキスト(字幕)を入れる 》
テキスト(字幕)は、情報を補足したいときや、説明事項がある際に活用していきたい機能です。
①テキストを入力する
テキストを入れる位置に再生ヘッドを合わせて「テキスト」→「テキストを追加」を選択します。
フォント、文字の色、サイズ等を自由に選択することが出来ます。
②文字の背景に色を付ける
後ろの映像と重なって文字が読みにくい場合は、背景を付けると視認性が一気にUPします!「スタイル」→「背景画像」を選択し、色や大きさ、不透明度等を自由に変更することができます。
③文字に動きをつける
テキストに動きを付けたいときはアニメーション機能を使うこともできます。派手な動きをするアニメーションを使えば、テキストが一気に目立つようになります。
私の個人的なオススメは「開始=フェードイン、終了=暗転」の組み合わせです。今回の動画でも使用していますが、テキストがふわっと出てきてふわっと消えていくので、どの動画でも合わせやすく使い勝手がいいと思います。
最後にテキストクリップを選択し、白いフレームを動かすとテキストの表示時間を調整することができます。
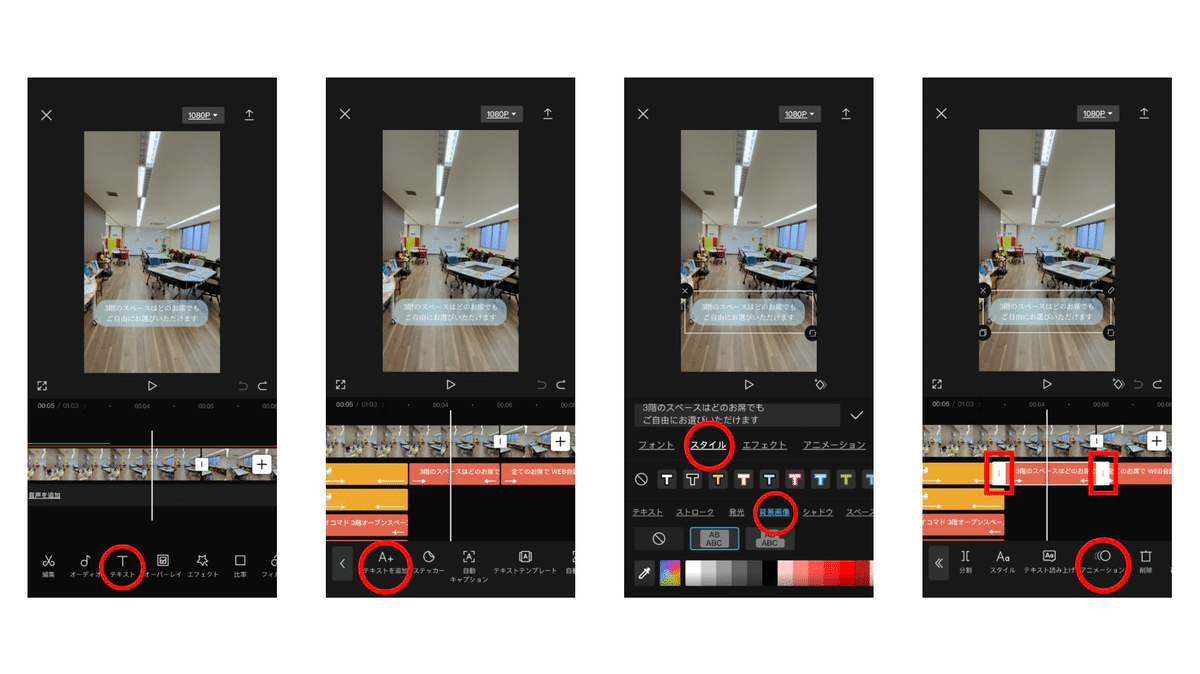
編集が終わったら、編集画面の右上にある矢印(書き出しボタン)を押して保存(書き出し)完了です。アプリ内では動画が常に最新の状態で保存されているので、編集が途中の時は保存をせずにアプリを閉じて大丈夫です。
今回はCapCutの基本的な操作方法についてお届けしました。
操作方法もシンプルで、誰でも簡単に使えるアプリなので「動画編集してみようかな…」と考えている方の最初のステップにピッタリだと思います♪
記:なみ

この記事が参加している募集
この記事が気に入ったらサポートをしてみませんか?
