
動画編集をやってみました
*******************************
寝不足で・・・
続きは編集後記で。
*******************************
動画編集をついに初めてみました。
初めに、動画編集に必要なPremiumProに申し込みました。
Adobeという会社のCreative Cloud コンプリートプランです。
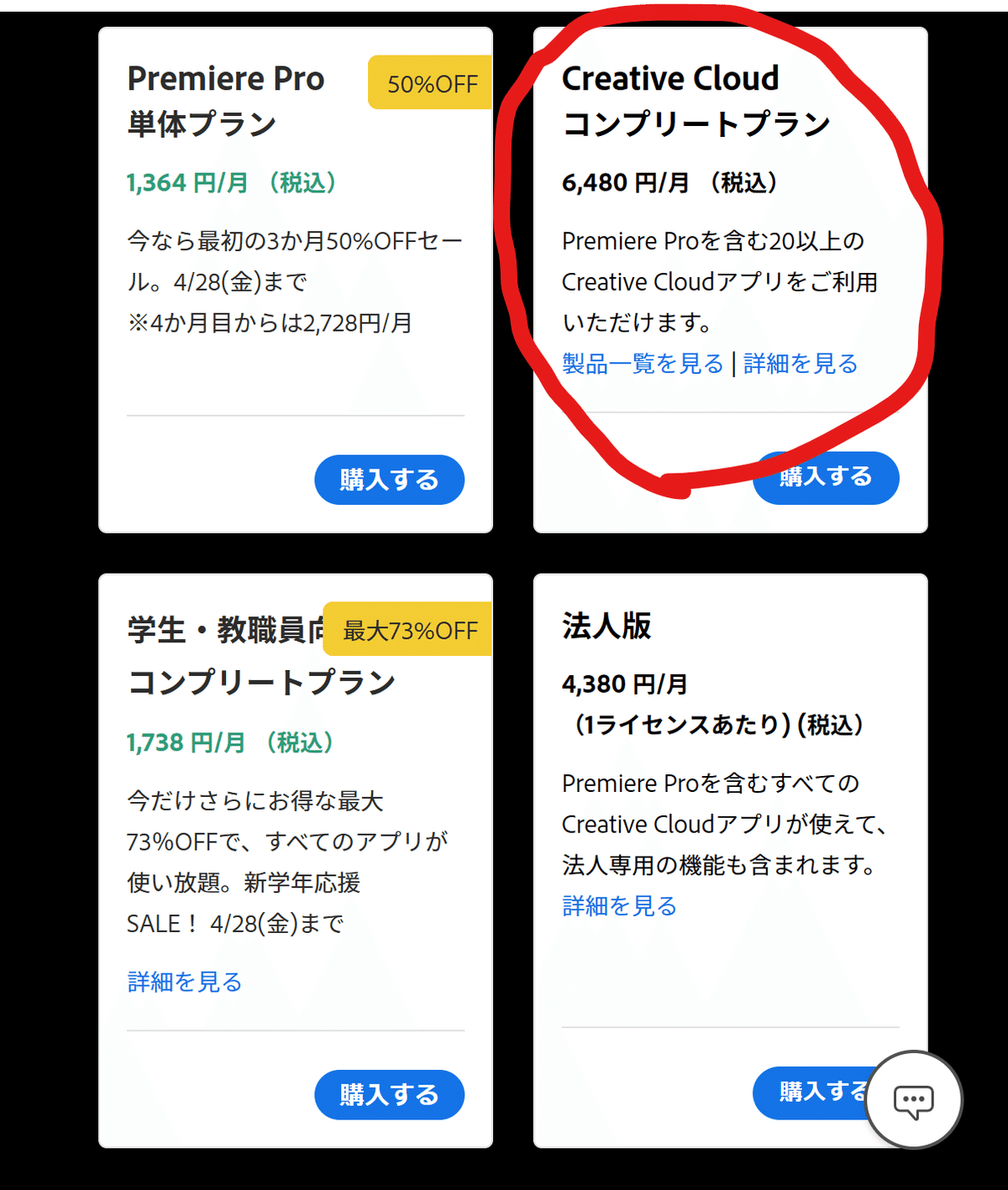
私が申し込むと、月に6480円かかるのですが、
子どもの名前で申し込むと月1980円で使えます!
月に4500円安く使えるのは、かなりありがたいです。
あなたはやらないと思いますが、
子どもの学校名を記入し、確認もされるので
嘘をついて申し込んではダメです。
そこは注意してください。
*******************************
そして、パソコンにダウンロードしたら
ついに動画編集が始まります。
コンプリートプランは、たくさんのアプリがあります。
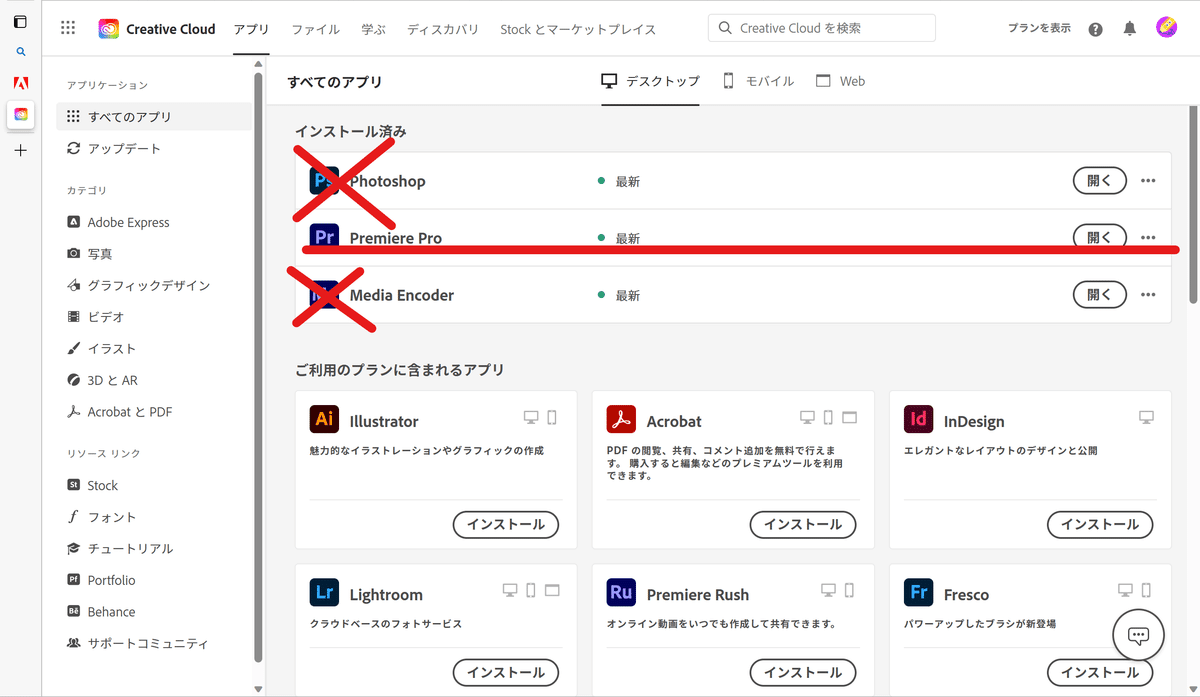
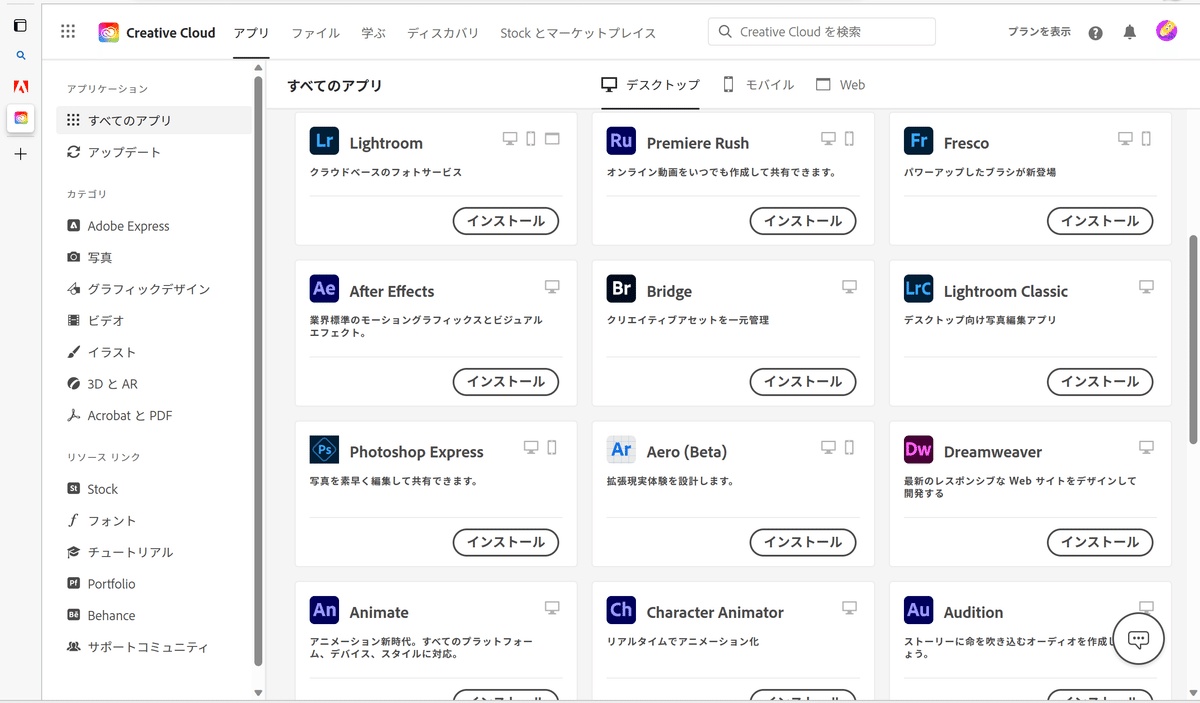
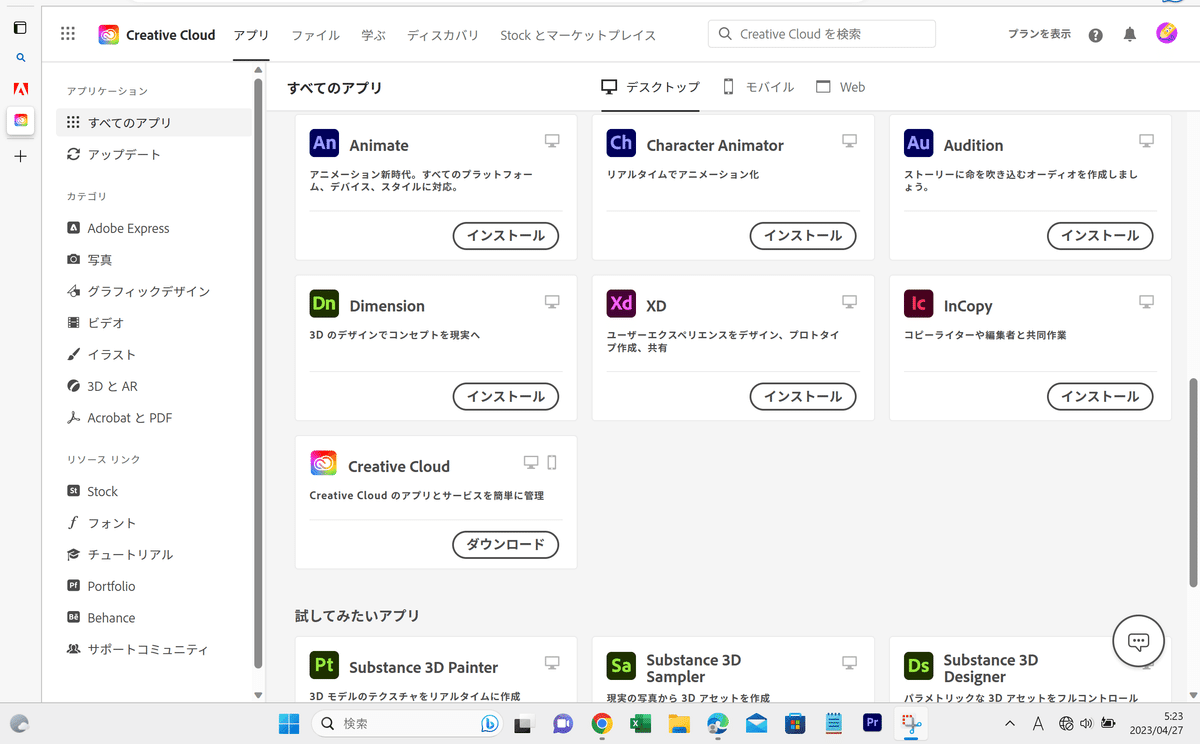
こんなにあると、何が何だかわかりませんよね。。。
私は、何を使うかが分からず
使うと言われていないものまで、
ダウンロードしてしまいました。。。
最初は、PremiumProだけでいいようです。
まず、動画編集用のファイルをデスクトップ上に作りました。
どこにあるか探すのが苦手なので、
デスクトップに置くようにしています。
ついに、ダウンロードしたPremiumProを開きます。
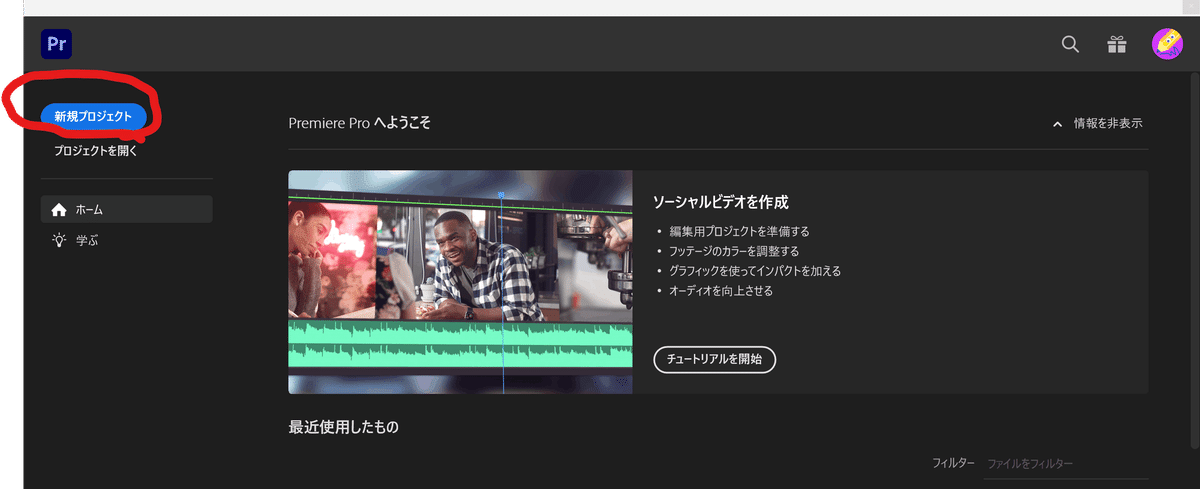
①プロジェクト名をいれます。
練習やテストなど自分が分かれば何でもいいです。
②プロジェクトの保存先を選びます。
ここを、最初にデスクトップに作ったファイルにしました。
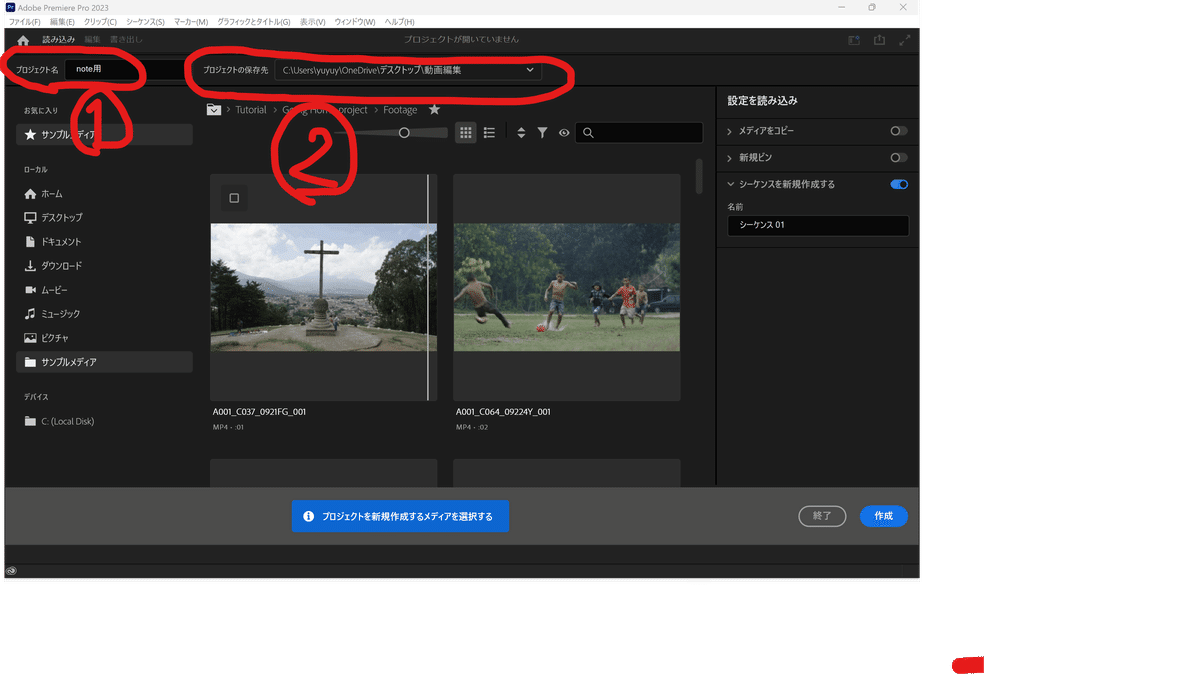
②のプロジェクトの保存先を押すと下の図のようになります。
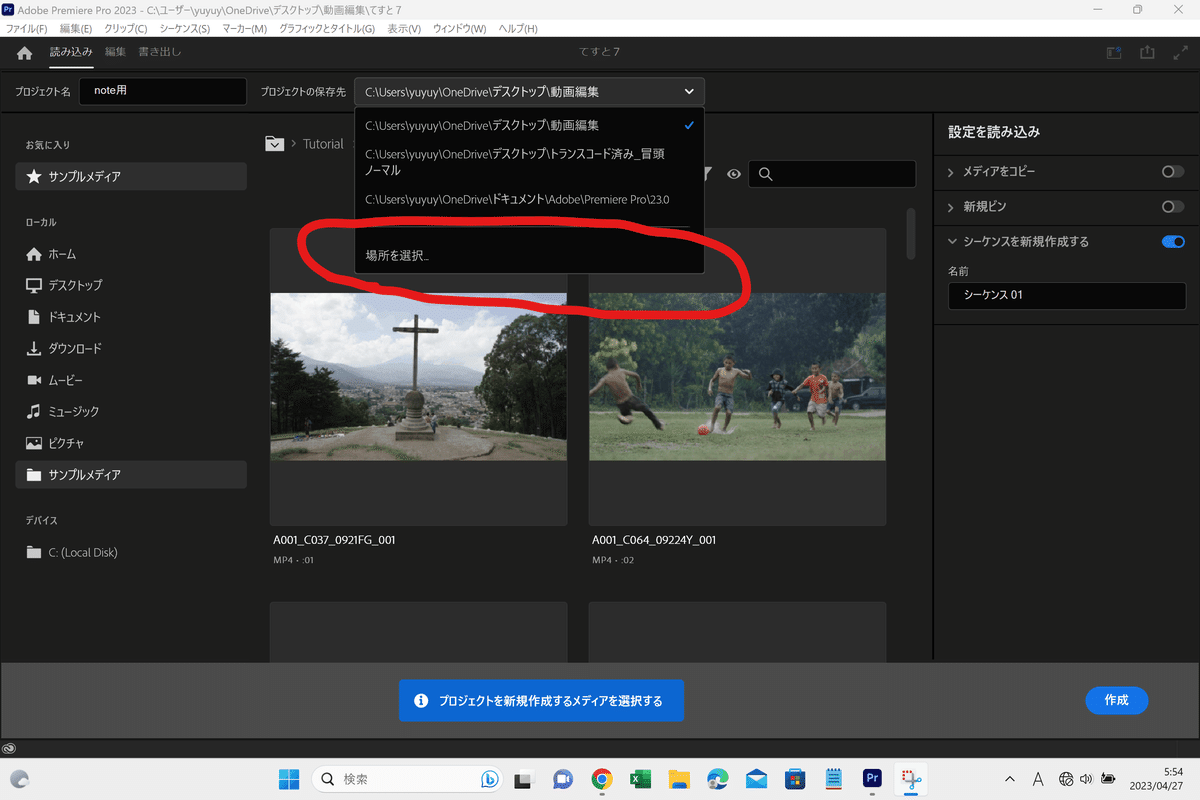
そこで場所を選択すると下の図になります。
デスクトップを選んで
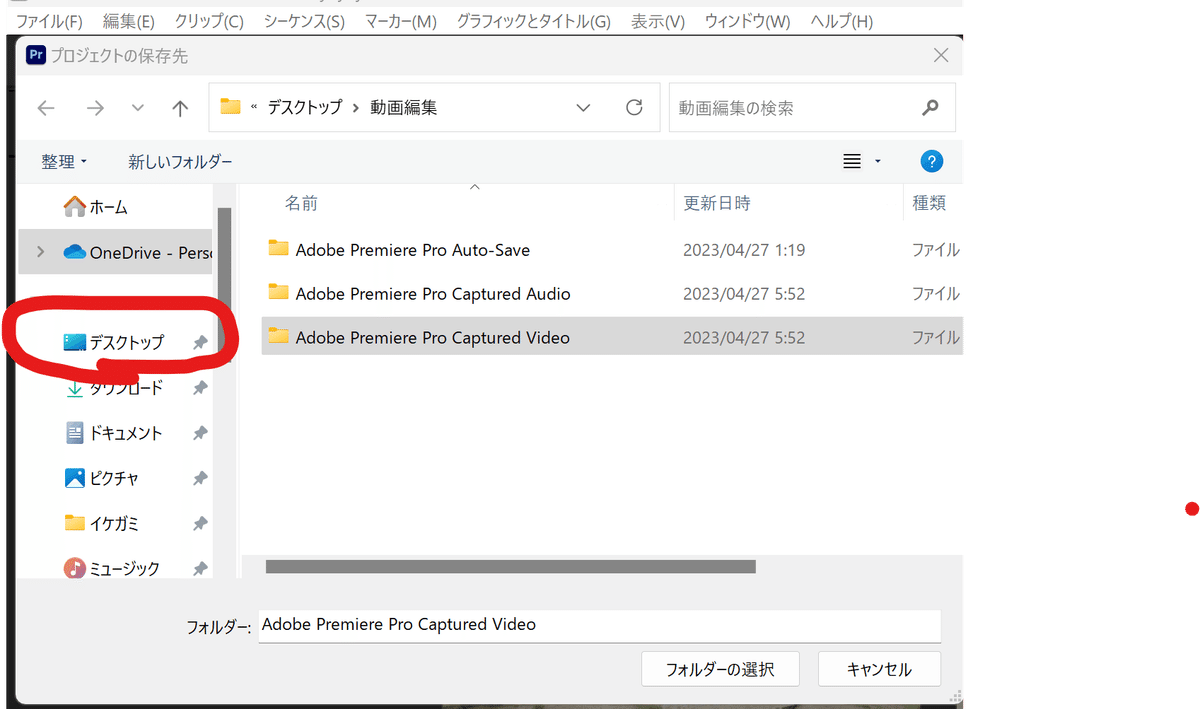
動画編集のファイルを選択します。
私のデスクトップの内容なので、黒く塗ってます。
問題があった会社の情報開示の書類みたいですね。。。
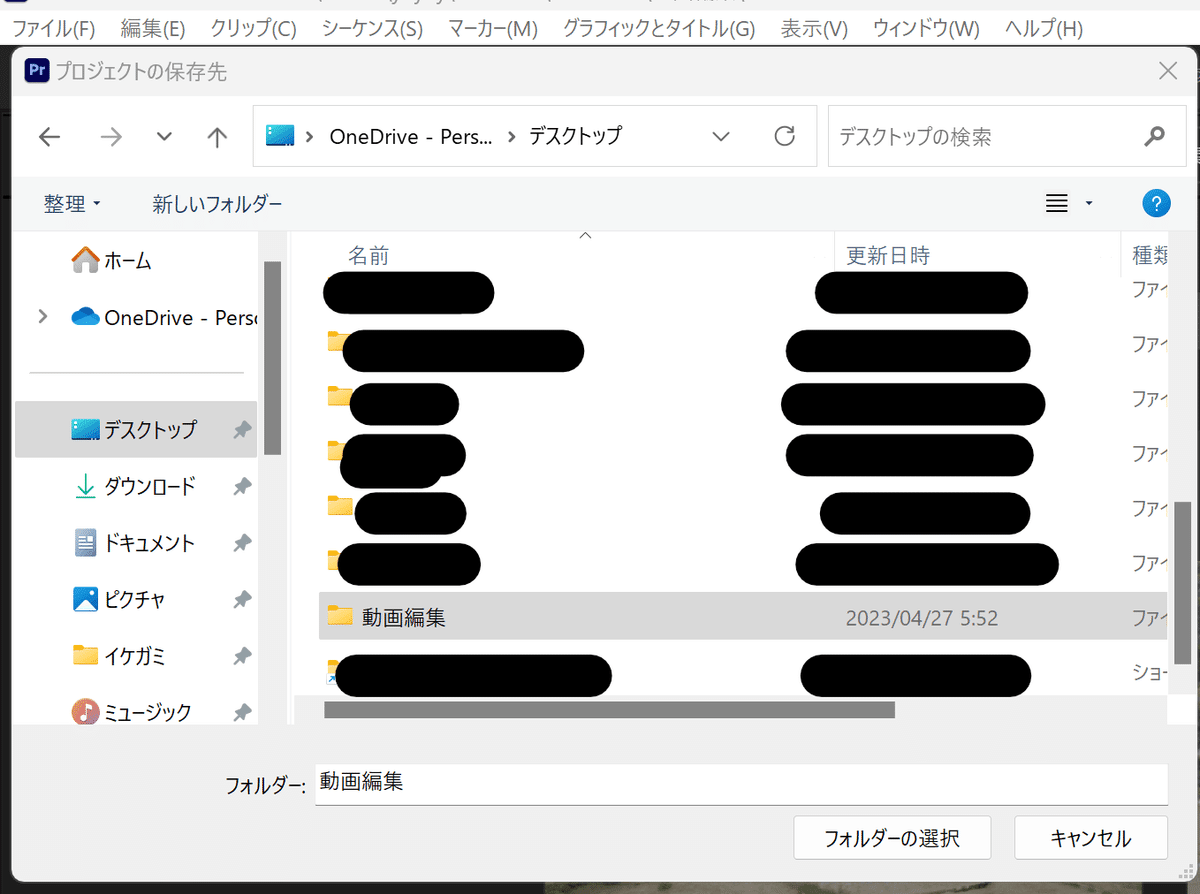
③の作成を押したら、編集画面が出てきます。
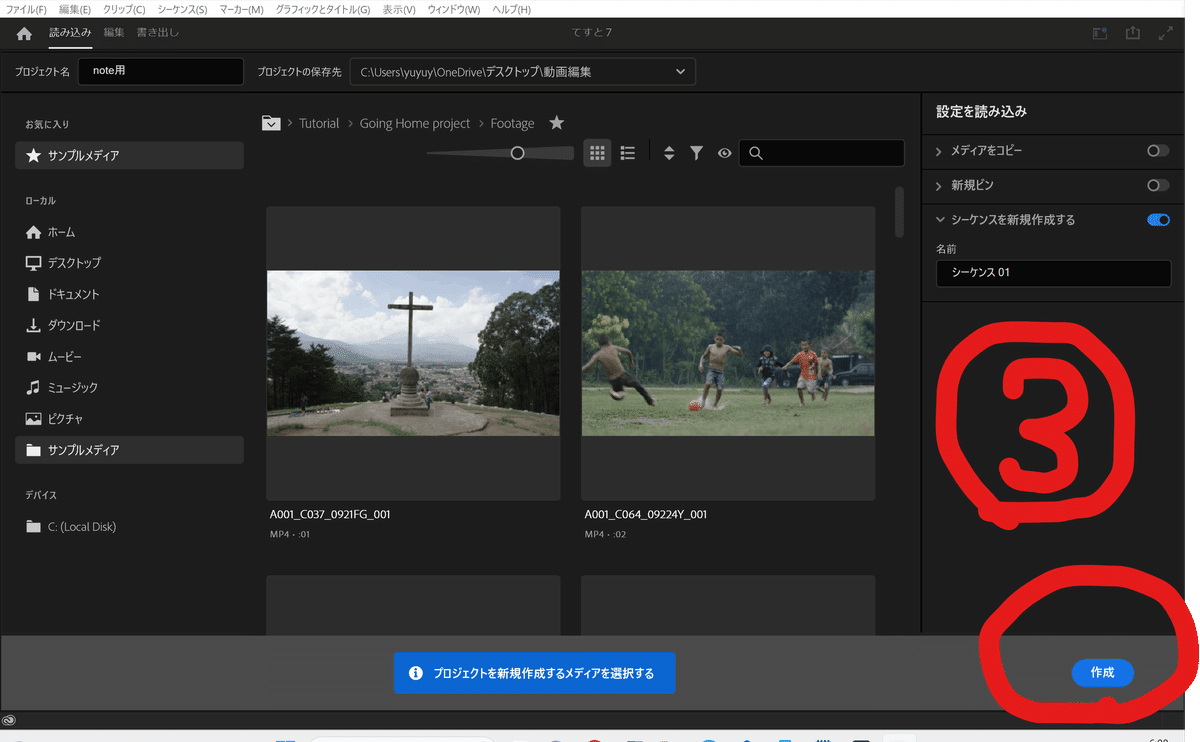
すると、黒い画面が現れます。
さっぱり分かりません。。。
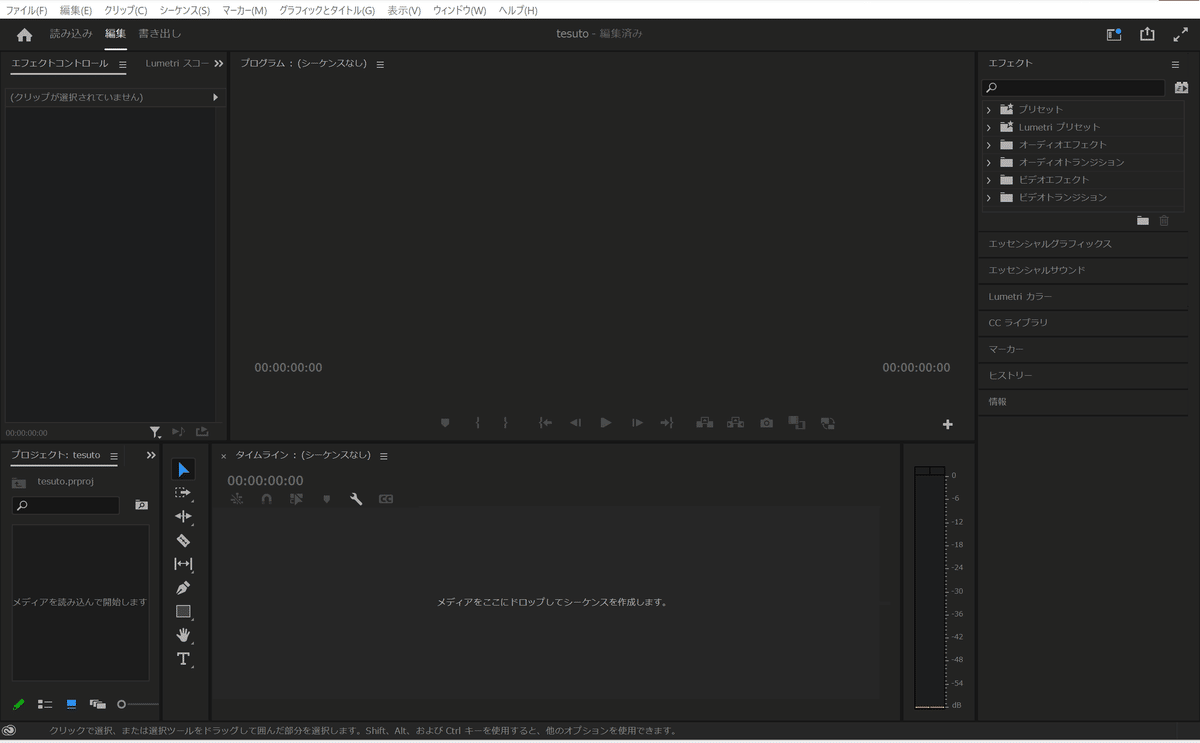
ここに動画を入れて作業が開始します。
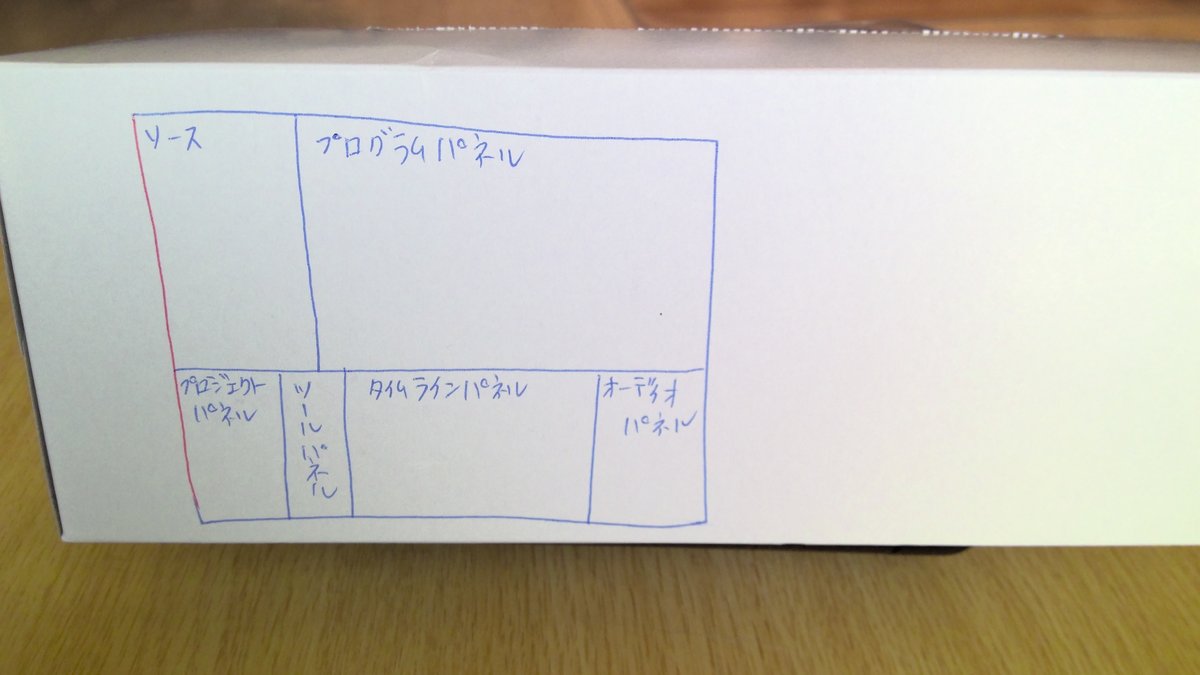
PremiumProの真っ黒な画面には上のような名前がついています。
私は覚えれないので、
ティッシュの箱に書いてすぐ見えるようにしています。
今回はここで終わります。
少しずつ、成長します!!
*******************************
まとめ
動画編集に必要なPremiumProの契約についてです。
13歳以上の子どもさんがいるなら、学割がお得です。
PremiumProを開いて
新規作成→保存先ファイルを決める→作成の順に進めます。
カメのような歩みですが、止まらずやっていきます!!
*******************************
睡眠時間が短くなったことで、
集中力が落ちています。。。
どうやったら効率よくやりたいことができるのか
悩みながらやっています。
なかなかいい案がありませんが、
試行錯誤しながらやっていきます!!
最後まで読んでいただきありがとうございました。
