
出力形式を意識した書き方の考察~Edraw max編~
前回からEdraw maxレビューということで経費精算の業務フローを書きながら使い方の考察を行っています。
今回はサブプロセスをどう書くのが良いのか考察していきたいと思います。
Edraw maxでは、Excelのシート機能を「ページ」という名前で使っています。この後ページの話をする際に混乱すると思うので、Excelの呼び方に統一して話を進めていこうと思います。その点ご容赦ください。
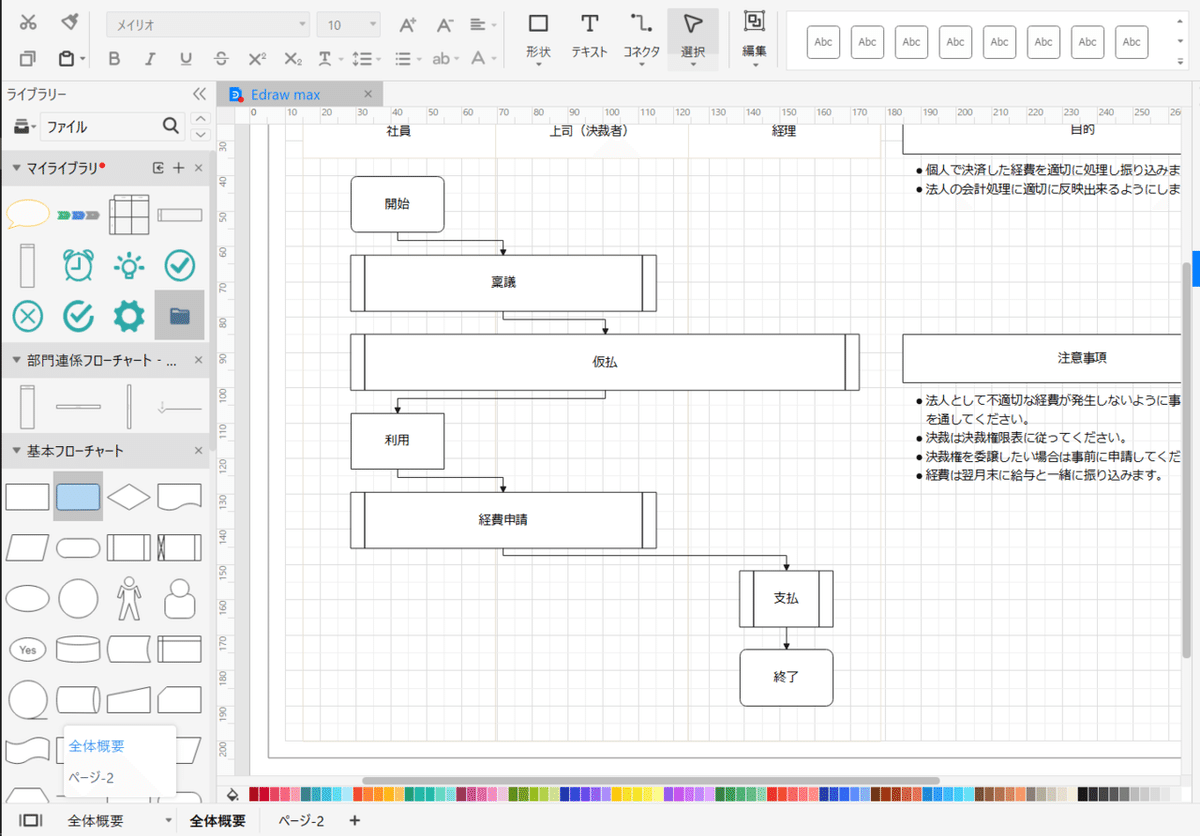
出力を何にするか
結局ここがすべてなのですが、PowerPointに出力するのか、画像で出力するのか、PDFに出力するのかによってやり方が全然変わってきます。
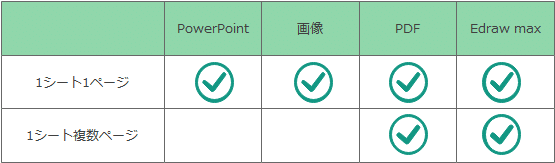
サブプロセスを殴り書きしていく
レイヤー機能を使って、全体像の上からサブプロセスを書いていきます。
レイヤー機能を使うことで、サブプロセスだけ見せることや、全体像を見ることが容易に出来ます。
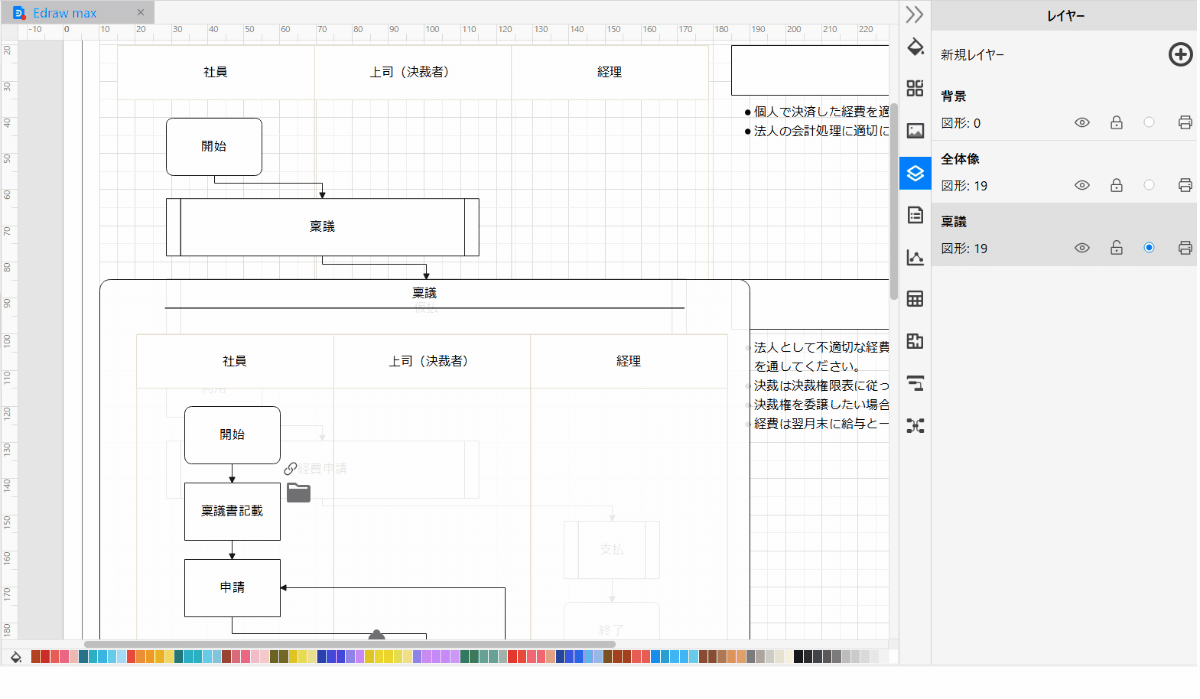
サブプロセスをコンテナ化する
書き終わったらサブプロセスをすべて選択し、コンテナ化しましょう。
コンテナ化したら名前を変更します。
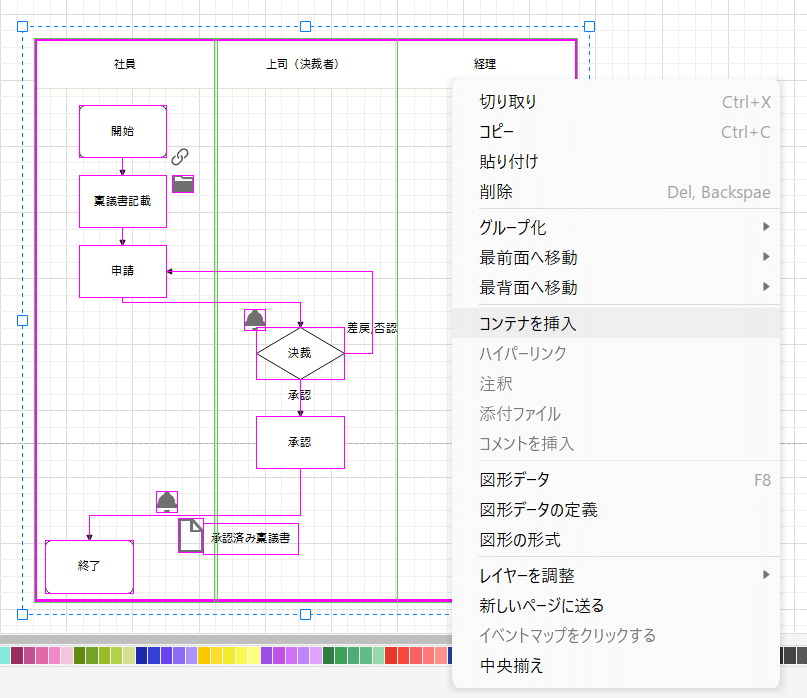
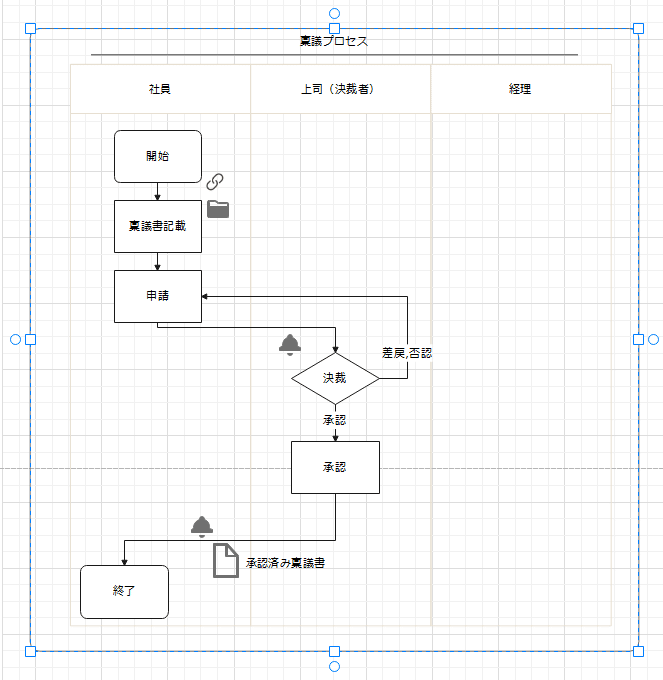
ちなみに、私は最初にコンテナを追加し、白色の透過10%の枠を作ってから作業することが多いです。
ここまで来たら、あとは出力形式にあわせて体裁を整えていきます。
PowerPointで出力した場合
PowerPointに出力するなら、1シートに1ページになるように調整していきましょう。(しておかないと以下のようになります)

1シート1ページにしておけばこういった形で収まります。
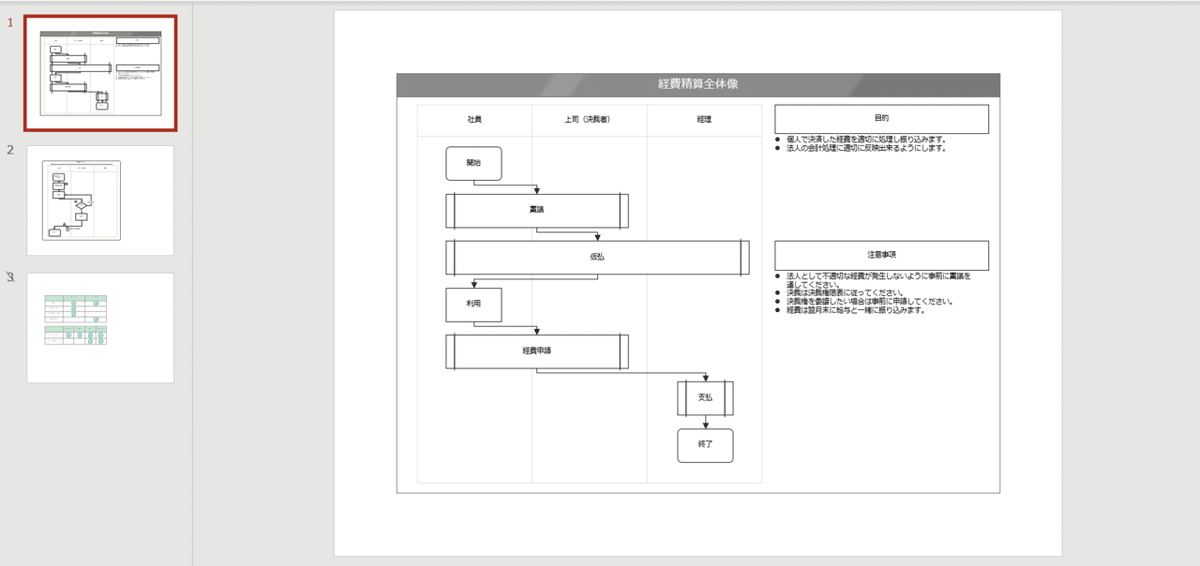
ちなみにEdraw maxで設定したハイパーリンクはしっかりと引き継がれます。
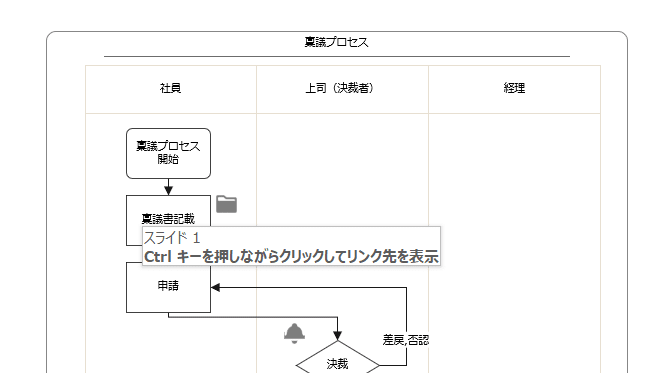
PDFで出力した場合
PDF出力の場合はいくつか選択肢がありますので、目的に応じて変更してください。

出力すると、1シートに複数ページあっても、PDF上で1ページにまとめてくれます。
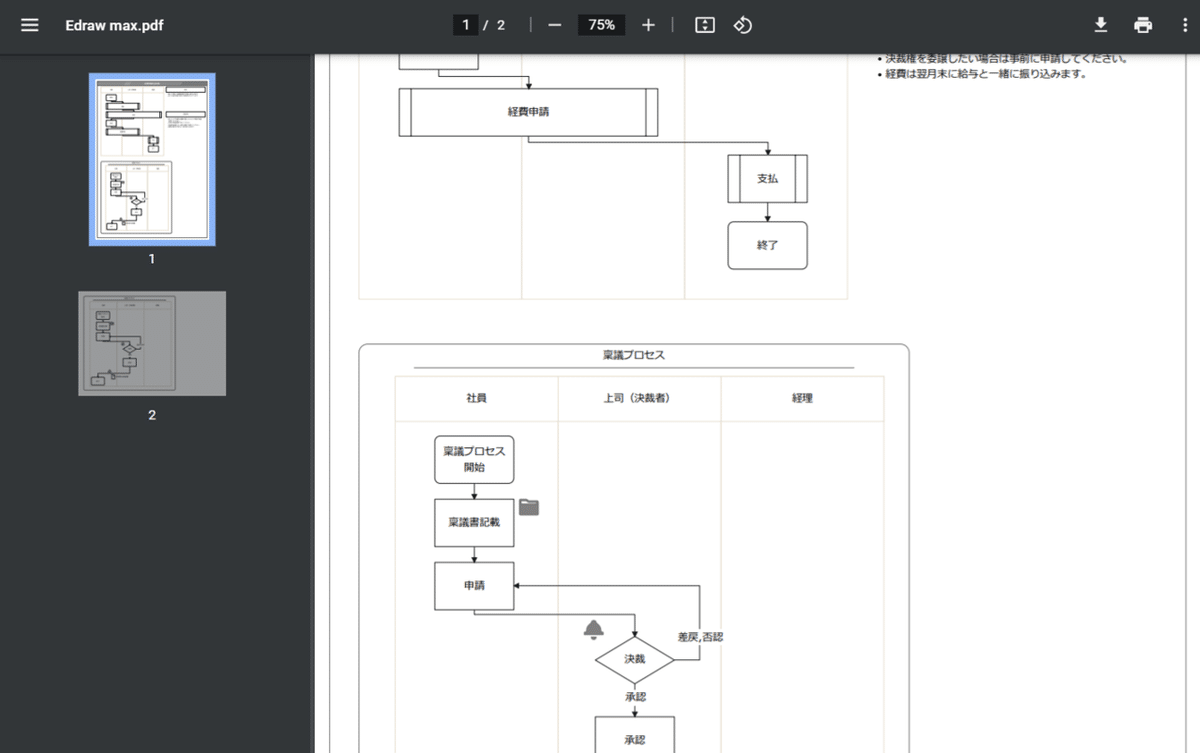
まとめ
出力形式によって1シートにどの程度情報を入れるのか考えておかないと、あとの修正が大きくなります。書く前にその点関係者と合意しておくと良いと思います。
それでは今回は以上になります。今回使ったTIPSは以下にまとめておきますので参考までに。
【TIPS】ハイパーリンクの貼り方
ハイパーリンクや、添付ファイルを紐づけられるので、紐づけておきます。
稟議にSaaSアプリを使っている場合はそのマニュアルや、リンクをつけておくとわかりやすいかと思います。
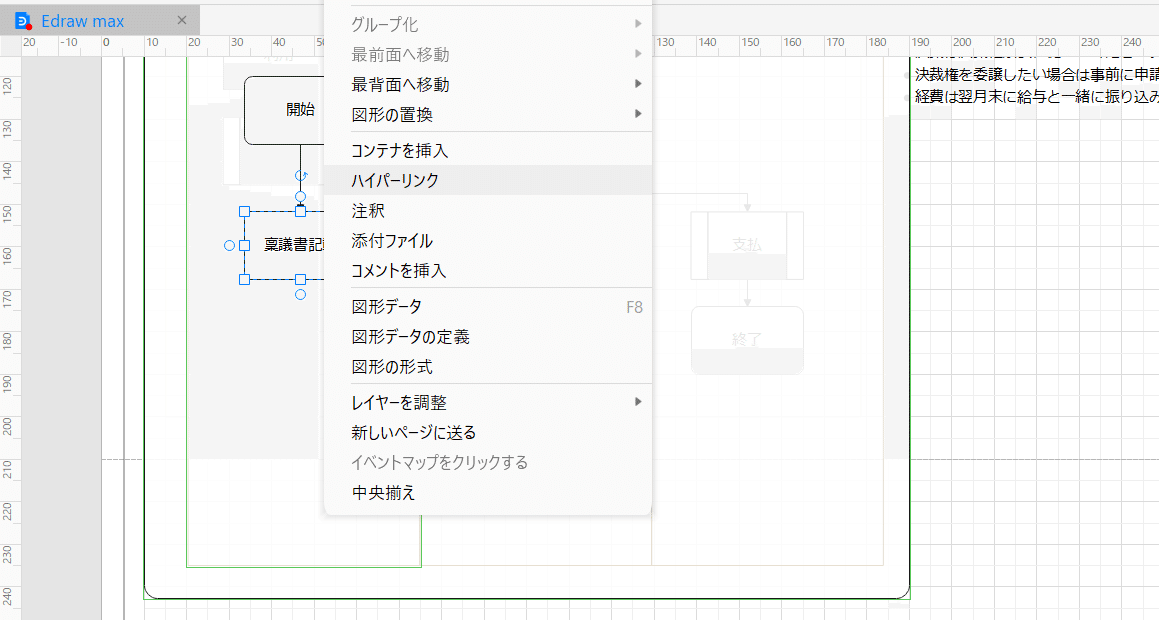
ちなみに、Edraw maxは複数のリンクを付けられるので地味に便利だったりします。(他アプリに出力した際はひとつになるので注意)
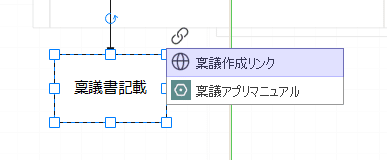
PowerPointなどの出力用にフォルダアイコンを追加し、そこにハイパーリンクを付けるのもいいと思います。
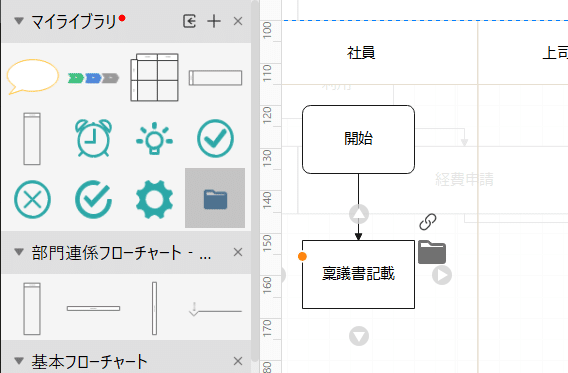
【TIPS】コンテナ化する目的
コンテナ化の他に似たような機能としてグループ化があります。
実はコンテナは図形です。
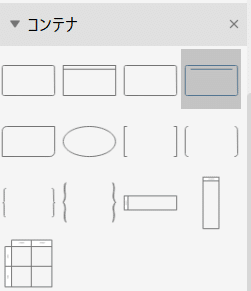
そのため、後で図形を変更したり、色を変更するなど図形と同様の操作が可能になります。
もちろんハイパーリンクの遷移先にも指定することが出来ます。
一方でグループ化はPowerPointなどと同様に図形をグループ化する機能です。グループを選択することでコピペや、拡大・縮小が容易に出来るようになります。
グループ化する目的のひとつとして「移動」があると思いますが、実はEdraw maxのコンテナはその中にある図形をまとめて移動することも可能です。
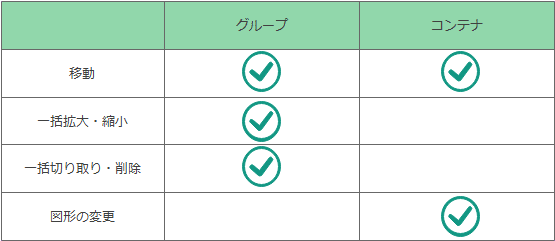
この記事が気に入ったらサポートをしてみませんか?
