
普段打ち合わせで使っているマインドマップツールのご紹介
おはようございます、いつきです。
今回は「オンラインの打ち合わせでファシリテーションをする時」によく使っているマインドマップツール Edraw Mindを紹介していきます。
会議を可視化したい
打ち合わせをしながら議事録を書きたい
会議とか関係なく、マインドマップツールを探している
このようなニーズがある方に参考になる情報になれば幸いです。
以下実際に今回の記事を執筆するときに利用したマインドマップです。

なぜ打ち合わせでマインドマップを使っているのか?
まず、なぜ打ち合わせでマインドマップを使っているのか?という点について前提を共有していこうと思います。
主な目的は以下になります。
議題を明確にしたい
発言を可視化することで認識をそろえたい
情報を整理しながら打ち合わせを進行したい
議事録を後から書く工数を減らしたい
このニーズを叶えてくれるひとつのスキルとして「ファシリテーション・グラフィック」があります。
◆――ファシリテーション・グラフィックとは、話し合いの内容を、ホワイトボードや模造紙などに文字や図形などを使って分かりやすく表現して、「議論を見える化」する技法です。メンバーの力を引き出し、すぐれた問題解決に導くファシリテーターに欠かせないコアスキルです。
◆――ファシリテーション・グラフィックには、次のようなメリットがあります。だから、意見が出る! 意見がかみ合う! 意見がまとまる! つまり、話し合いがハッピーになる!
1)議論の全体像やポイントが見える
2)議論のポイントにメンバーの意識を集中できる
3)話し合いの共通の記録として残る
4)発言を定着させて、発言者に安心感を与える
5)発言者と意見を分けるので、冷静に議論できる
6)発想が広がり、達成感も高まる
私は高度なグラフィックを書くことができなかったのですが、そんなとき「1MapMeeting」を知り、「議論を見える化」する技法としてマインドマップを使うようになりました。
オンラインでファシリテーションをする難しさ
ここ数年リモートワークが当たり前になったので、jumboardやmiroを使って、基本的には私がホワイトボードに書きつつ、たまに参加者に直接コメントや付箋を書き込んでもらう方法を試してみました。
ただ、私はこの方法であまりうまく進行することができませんでした。また参加者側としても目の前で話している議題ではなく、同じホワイトボードに書いてある他の議題のことに集中してしまうことも少なくはありませんでした。
ファシリテーションしているとき、参加者が別の場所を見ていることが「ツール側で表示されるアイコンからもわかる」ので、同じような人はいたんだと思います。
また、参加者のネットワーク状況によってもうまく行かず、オフラインのようなスムーズな進行はできませんでした。
Edraw Mindを選んだ理由
そんなことがあったので、結果的に「画面共有」を使ってファシリテーションをしよう。となりました。その時、ホワイトボードツールのひとつとしてEdraw Mindを利用を決めました。
主にEdraw Mindを選んだ理由は以下です。
Edraw Maxとセット売りしていたため
サクサク動く
画像を貼り付けることができる
スクリーンショットからEdraw Mindへ
Edraw Mindから他アプリへ
それっぽいレイアウトを自動で作成できる
1.作画ツールのEdraw Maxとセット売りしていたため
Edraw Mindは以前紹介したEdraw Maxとセットで販売されることが多いです。
セットの内容や、割引率などはタイミングによって異なりますが、お得に購入できるのでおススメです。

▼▼▼以前紹介したEdraw Maxの記事▼▼▼
2.サクサク動く
打ち合わせをしているときに、入力待ちや表示待ちほど無駄な時間はないと思っています。特にオフラインとの違いでいえばそこが最も大きいです。
Webアプリや、Webアプリとリアルタイムで同期されるデスクトップアプリは動作がもっさりすることもありますが、Edraw Mindに関しては動きが遅いと感じたことはほぼありません。
また、ショートカットキーも他のツールと大きく違う動作をすることがないため、操作ミスをすることも少ないです。
3.画像を貼り付けることができる
Edraw Mindに対して、スクリーンショットで取得した画像を「Ctrl+V」で貼り付けることができるのも良い点です。サイズも任意に調整できます。
また、Edraw Mindでコピーした内容を画像として他のアプリケーションに貼り付けることも可能です。
例えば、以下はEdraw Mindから一部ノードをコピーし、noteに「Ctrl+V」で貼り付つけた画像になります。

4.それっぽいレイアウトを自動で作成できる
レイアウトのテンプレートが豊富なので、それっぽいマインドマップを自動で作成することができます。
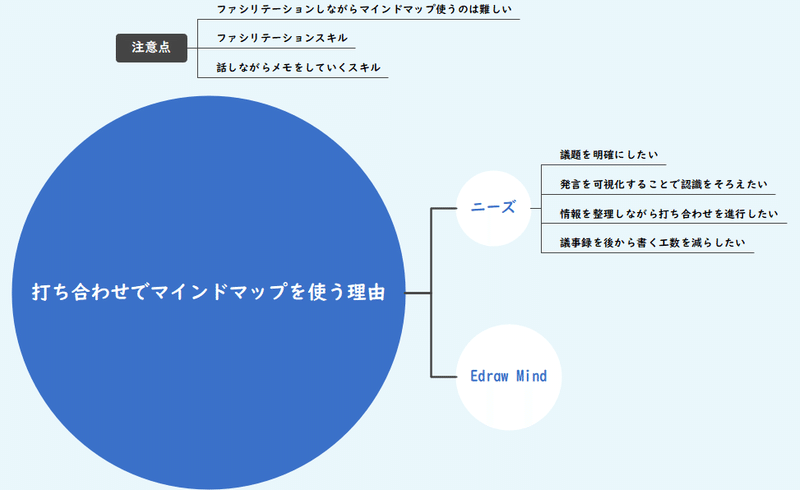

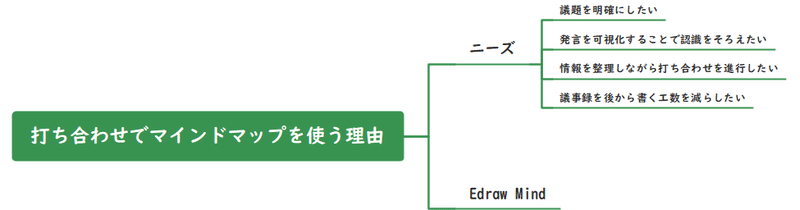
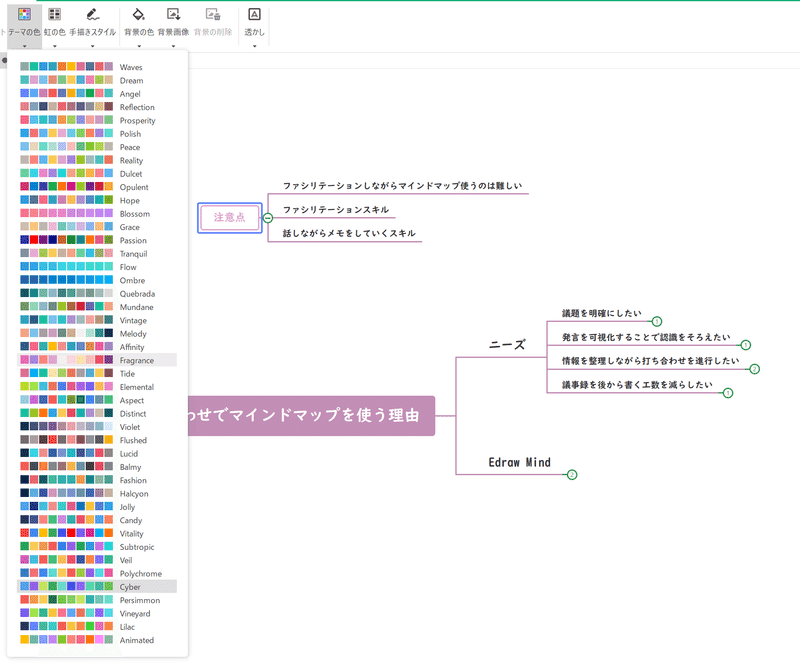
Edraw Mindの改善してほしい点
ここまで良い点をあげてきましたが、改善して欲しい点もあります。
主にデスクトップアプリですが、以下の点は改善されることを願っています。
サブモニターにアプリを移動したときの解像度の自動調整
アカウントステータスの同期
ログアウト頻度が高い…
ステータスの反映が遅い…
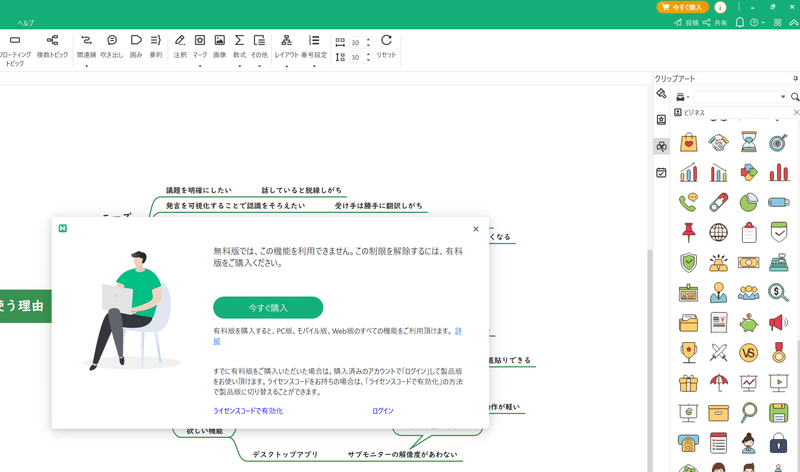
どちらもWebアプリを使えば気にならない話なのですが、せっかくデスクトップアプリがあるので、改善されることを願っています。
まとめ
ということで、今回はマインドマップツールのEdraw Mindを紹介しました。
私は、オンラインの打ち合わせでファシリテーションをする時に使ったり、思考の整理をするときに使っています。
それ以外にも用途はたくさんあるので、ぜひご活用いただければ幸いです!
この記事が気に入ったらサポートをしてみませんか?
