
Mac で無料の囲碁AI (Lizzie + KataGo)を動かす方法
0.はじめに
無料で
・勝率だけでなく目数差の評価も出てくる
・盤のサイズ、コミ、置石などの変化に対応できる
KataGo は夢のような囲碁AIです。
プロ棋士も愛用しているLizzieという碁盤ソフトとの組み合わせは現時点で定番中の定番。
Windows でなら超簡単に導入できるのですが、Macではいくつかの作業が必要になってしまいます。それを乗り越えてしまえば素晴らしい囲碁AIライフが待っていますのでぜひトライしてみてください。
M1、Intel どちらででもOKです。
1. ターミナルを起動する
作業にターミナルというアプリを使います。キーボードからコマンドを入力してMacにいろいろな仕事をさせるアプリです。
LaunchPad の「その他」のフォルダに入っています。

2. HomeBrew をインストールする
Mac に 囲碁AI のエンジン、KataGo をインストールするのに HomeBrew というパッケージ管理システムを使います。
HomeBrewのサイトのインストールというところにある長い呪文のようなコマンドの右にあるコピーボタンをおしてコマンドをコピーします。

それをターミナルに貼り付けてReturnキーを押してください。

パスワードの入力を求められるのでMac起動時のパスワードを入れてください。

確認を求められるので Return キーを押してください
(この画面は M1 Mac の場合です。Intel Mac の場合、画面中の /opt/homebrew のところが /usr/local ・・ になっているでしょう)
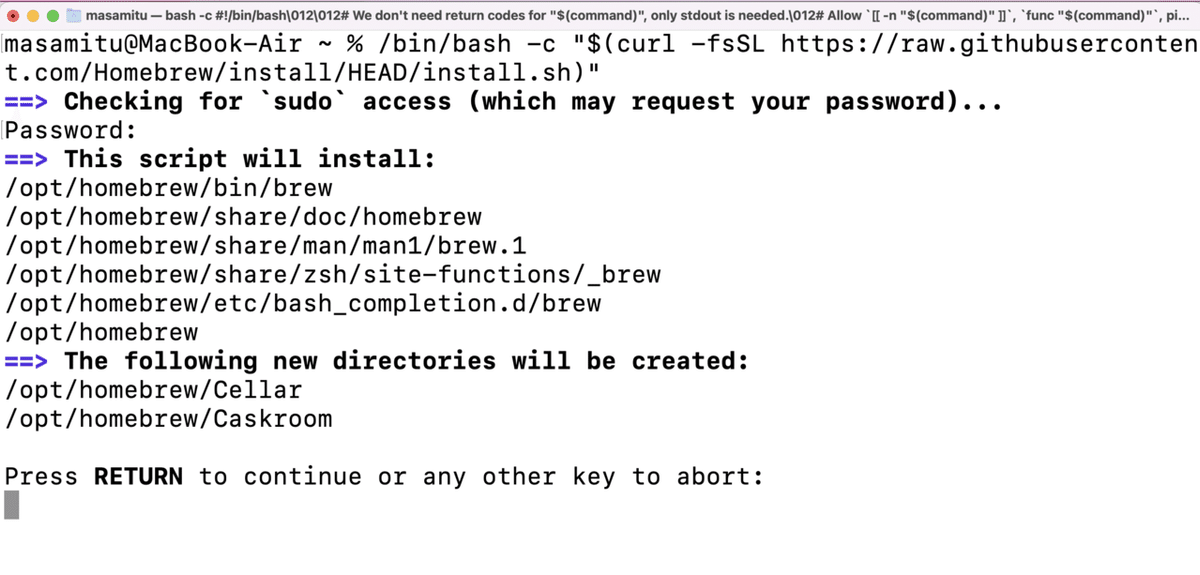
インストールがおわったところで M1 Mac の方は若干の英語力が必要となります!? (Intel Mac の方はおめでとうございます。以下の作業は不要です)
Run these two commands ・・・(これらの2つのコマンドを走らせなさい)って書いてあるので1つずつコピペして Return していきます。
まず1つめ。

2つめ
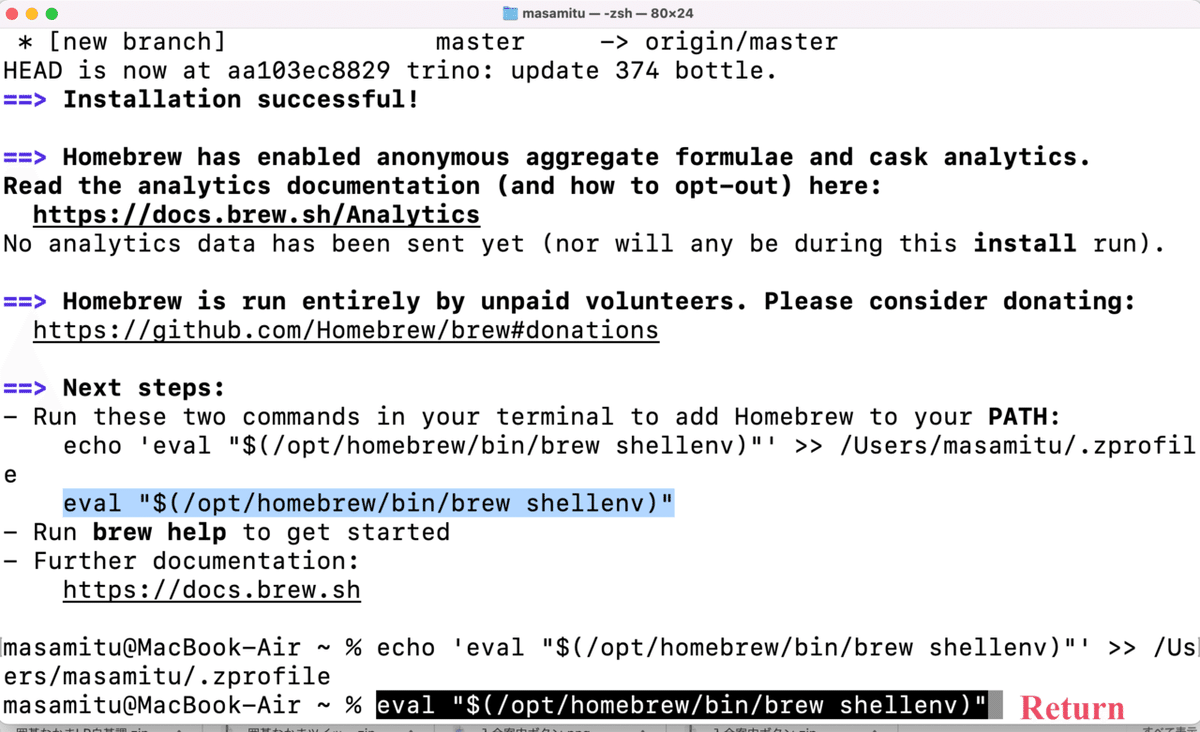
ターミナルで brew -v と入力して確認してみましょう。

3. KataGo をインストールする
ターミナルで brew install katago と入れてください。

インストール完了
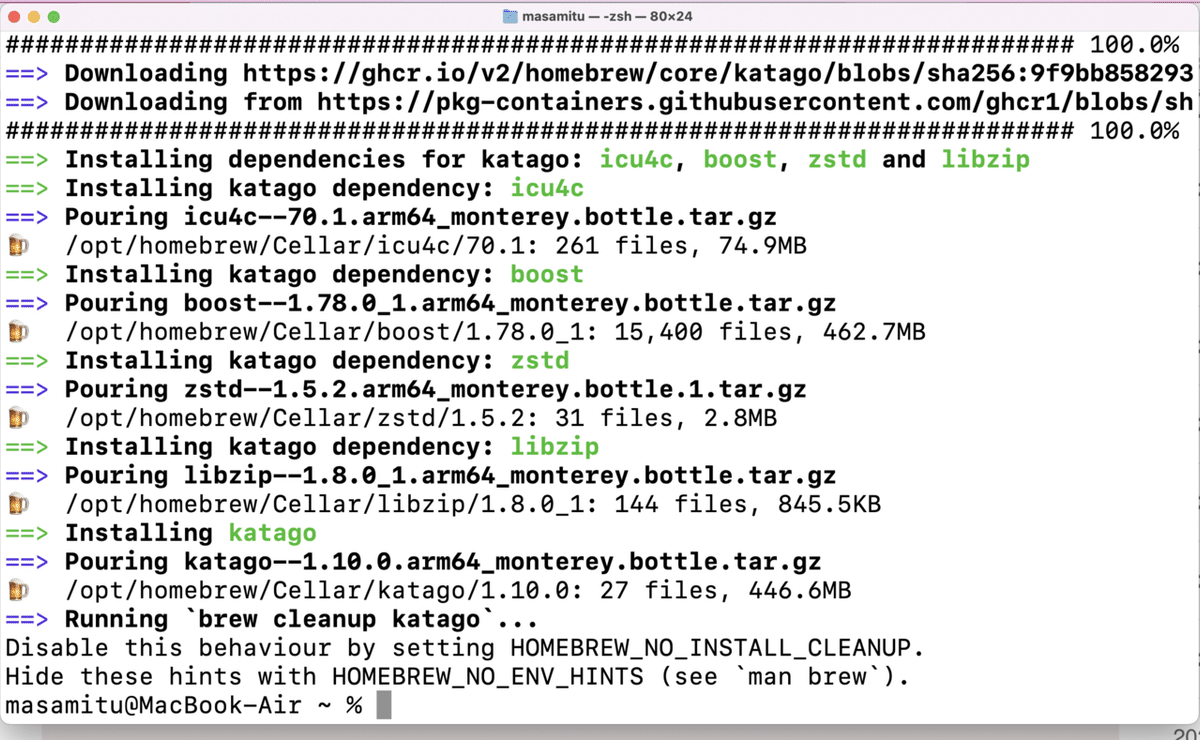
ターミナルで katago version と入れて確認してみましょう。
この例では ver 1.10.0 がインストールされているのがわかります。
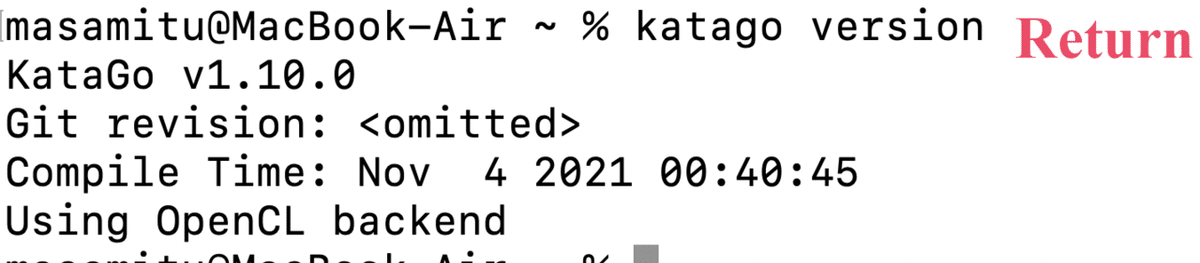
ターミナルで brew list --verbose katago と打つことで設定ファイルとネットワークファイルがどのディレクトリにどんな名前でインストールされているかがわかります。
必要となるのは赤で囲った5つ (katago、g170-b30〜、g170-b40〜、g170-b20〜、gtp_example.cfg)。それぞれプログラム本体、30ブロック、40ブロック、20ブロックのネットワークファイルと、設定ファイルです。この4つの行をテキストエディターなどにコピペしてメモしておいてください。Lizzie の設定で利用します。
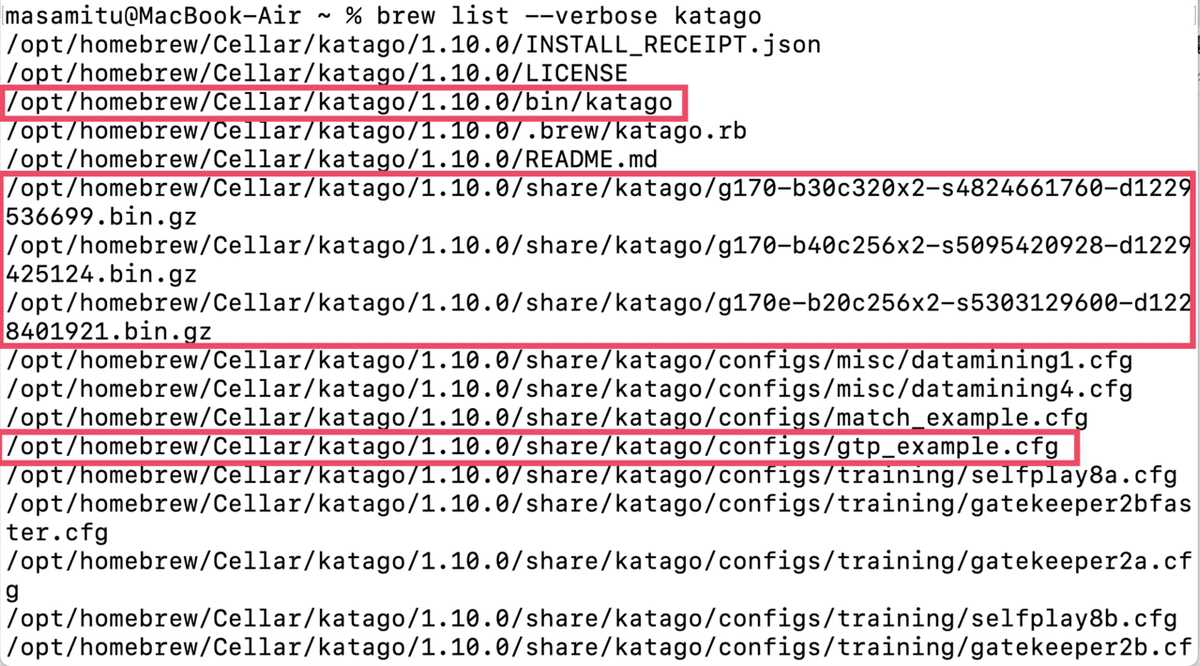
4. Java をインストールする
Java のサイトで[無料のJavaをダウンロード]という赤いボタンを押してあとは画面の従ってJavaをインストールしてください。
5. Lizzie をダウンロードして展開する
いくつか選択肢がありますが現時点でわかりやすいものとして日本人が作成してくださっている
Lizzie改良版バージョン3.1
をオススメしておきます。
(この作者の方は最近 Lizzieyzyというより高機能なものに取り組んでられますが、これはまた後でやっていきましょう)
zip ファイルのダウンロードのページの Assets のところから Lizzie-improved-v3.1.zip をダウンロードしてこれをホームディレクトリ(Machintosh HD > ユーザ > (あなたのユーザ名 私の場合 masamitu) )に展開してください。Lizzie-improved-v3.1 というディレクトリができているはずです。
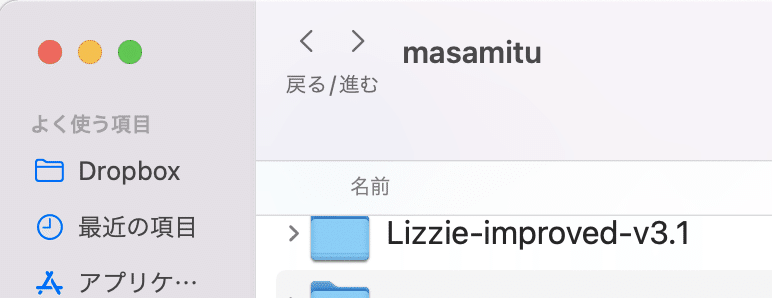
6. KataGo の必要ファイルをコピーする
3.の最後でメモしていた5つのファイルをこのディレクトリにコピーしていきます。
まずこのディレクトリの中に入っておきます。
ターミナルで
cd ~/Lizzie-improved-v3.1 <Retrun>
~ ←これはチルダといってキーボードで Shift + (右上の[~ ^ へ])キーで出せます。
ターミナルの入力部分の左側の表示が変わったことを確認してください。

続いてターミナルで
cp (メモしていたファイル名) . <Return>
最後の" . " のところはスペースとピリオドです
としていきます。
cp /opt/homebrew/Cellar/katago/1.10.0/bin/katago .<Return>
cp /opt/homebrew/Cellar/katago/1.10.0/share/katago/g170-b30c320x2-s4824661760-d1229536699.bin.gz .<Return>
cp /opt/homebrew/Cellar/katago/1.10.0/share/katago/g170-b40c256x2-s5095420928-d1229425124.bin.gz .<Return>
cp /opt/homebrew/Cellar/katago/1.10.0/share/katago/g170e-b20c256x2-s5303129600-d1228401921.bin.gz .<Return>
cp /opt/homebrew/Cellar/katago/1.10.0/share/katago/configs/gtp_example.cfg .<Return>
g170〜.bin.gz という3つのファイル名が長いので扱いやすいようにリネームしておきます。
mv (元の名前) (新しい名前)<Return> です。
mv g170-b30c320x2-s4824661760-d1229536699.bin.gz kata-b30.bin.gz
mv g170-b40c256x2-s5095420928-d1229425124.bin.gz kata-b40.bin.gz
mv g170e-b20c256x2-s5303129600-d1228401921.bin.gz kata-b20.bin.gz
これで KataGo を使う準備はできてますが、このままだとルールの設定が tromp-taylor というものになっています。
実用上問題ないのですが、気になる人は次の方法で日本ルールに変更しておいてください。
テキストエディタで gtp_example.cfg を編集して
rules = tromp-taylor
となっているところを
rules = japanese
に変更します。(chinese とすれば中国ルールになります。)
最後にKataGoが動くことを確認しておきます。
./katago (ピリオド、スラッシュ、katago) [スペース] gtp[スペース]-model(ハイフン、model) [スペース] ネットワークファイル名[スペース]-config(ハイフン、config)[スペース]設定ファイル名<Return>です。
./katago gtp -model kata-b20.bin.gz -config gtp_example.cfg <Return>
最後に GTP ready と出れば成功です。
quit <Return>で終了させてください。

7. Lizzie の設定をする
Finder で Lizzie-improved-v3.1 ディレクトリを開きます。
今後、起動しやすいようにlizzie-improved-v3.1.jarのエイリアスを作成してデスクトップにおいておくことにしましょう。

できあがったエイリアスをデスクトップに移動しておいてください。
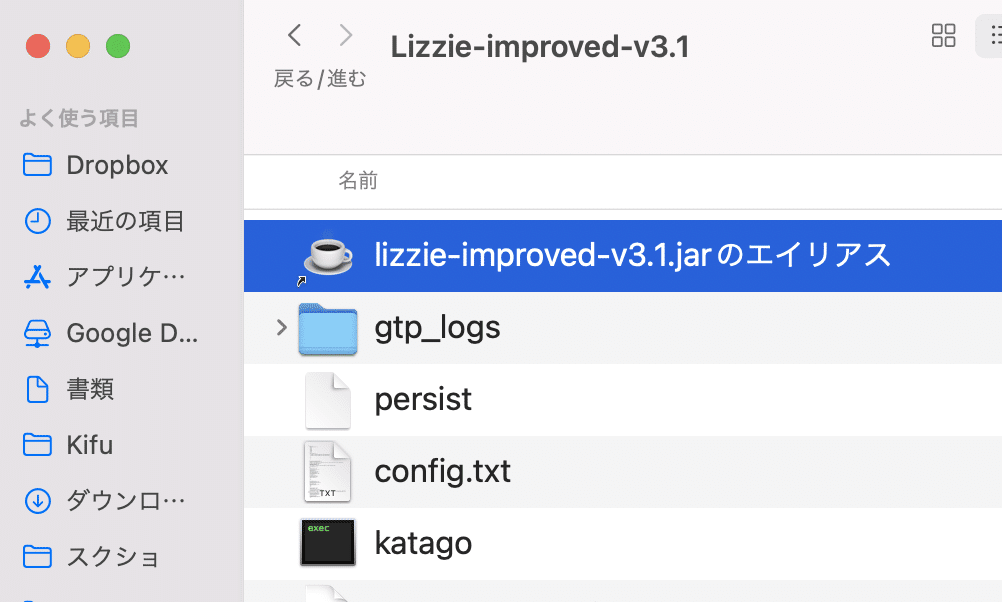

デスクトップのエイリアスをダブルクリックすると Lizzie が起動します。
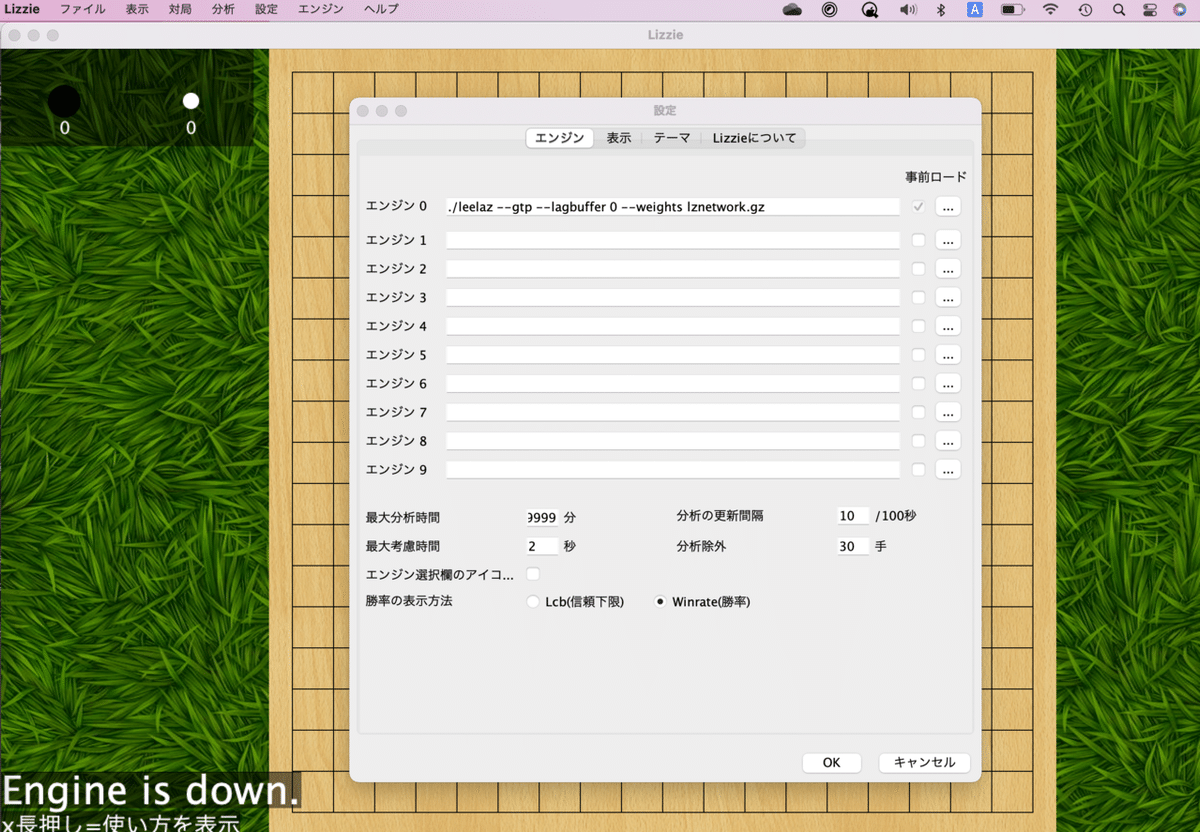
エラーが出たらOKで閉じてください。

ここでエンジン0〜2を以下のようにしてOKしてください。
さきほどKataGoの動作確認に使ったコマンドで b20のところをb30、b40とします。
エンジン0 ./katago gtp -model kata-b20.bin.gz -config gtp_example.cfg
エンジン1 ./katago gtp -model kata-b20.bin.gz -config gtp_example.cfg
エンジン2 ./katago gtp -model kata-b20.bin.gz -config gtp_example.cfg

これでOKとすると次のようなエラーが出ますが大丈夫です。
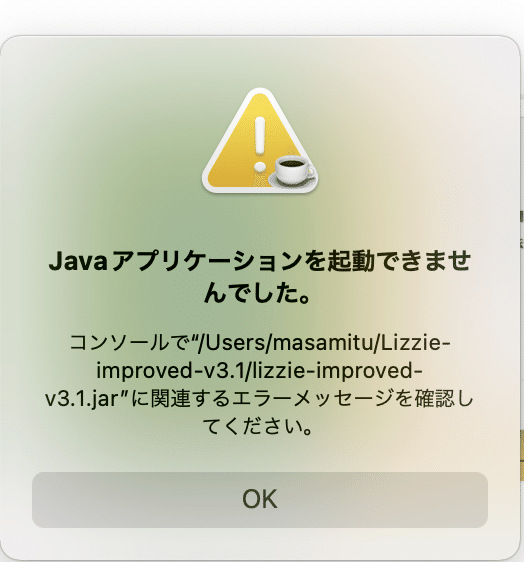
いちどMacを再起動して、もういちどデスクトップのエイリアスから起動してみてください。
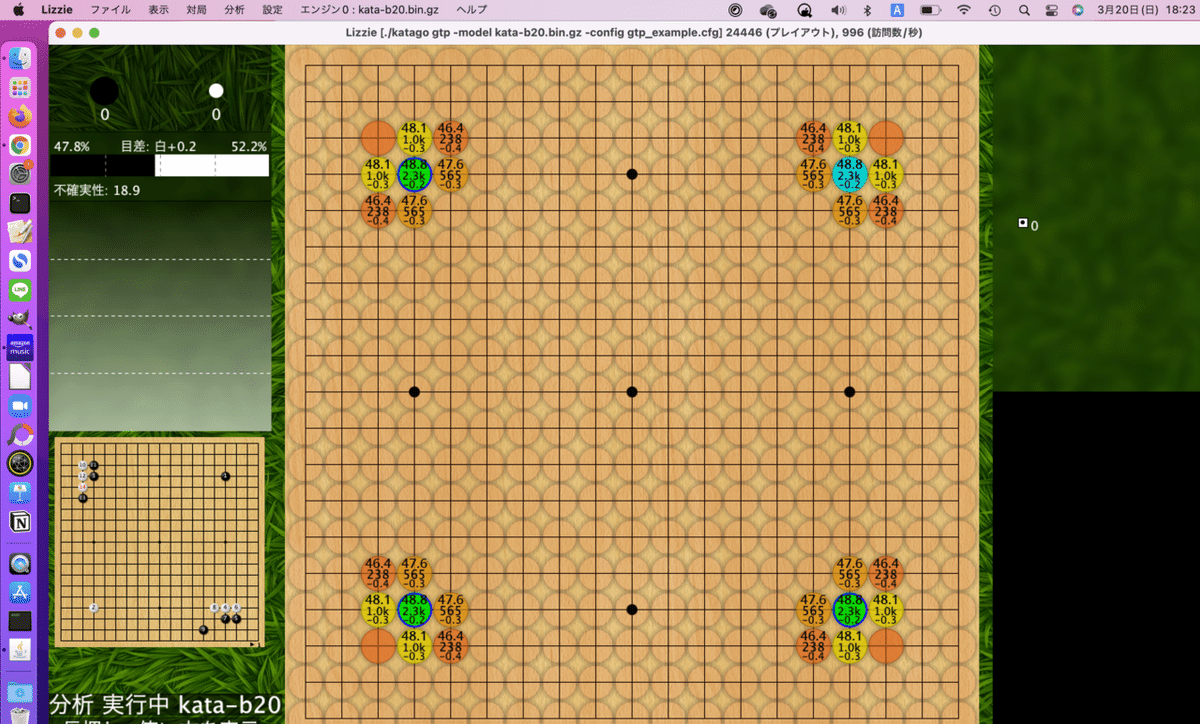
8. 最後に
いかがでしたか。
ターミナルの操作に慣れていないとすこし大変かもしれませんね。
どうしても難しいという方はWindows PCの購入や Parallels Desktop などでの Windows環境の導入をご検討ください。
この記事が気に入ったらサポートをしてみませんか?
