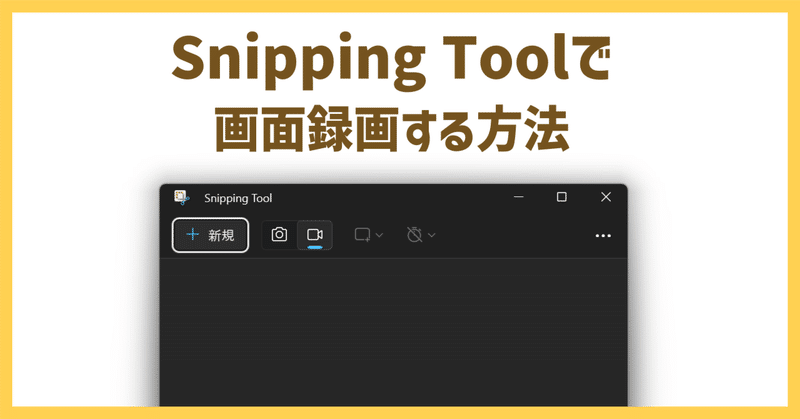
WindowsのSnipping Toolで指定領域の画面録画をする【手順を解説】
こんにちは、りっぺです。
「指定領域のみの画面録画をしたいけど、ソフトをインストールせずに手軽に行う方法はないかな…」と思って調べていた所、Windowsの標準機能で出来ることを知ったので、その方法について紹介します。
Snipping Toolで指定領域の画面録画ができる
Windows標準アプリのSnipping Toolでは、指定領域のみを簡単に録画することができます。例えばこんな感じに ↓
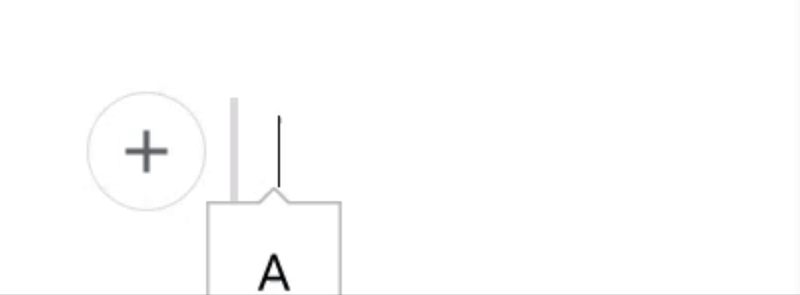
これまで画面録画する際は、同じくWindows標準アプリのゲームバーを使用していたのですが、ゲームバーだと「全画面録画」しかできないので、「指定領域のみを録画」したい時には使えず、何か方法はないかなと調べていた所、「Snipping Tool」に録画機能があることを知りました。
使い方はとても簡単なので、次に紹介していきます。
Snipping Toolで画面録画する方法
「Snipping Tool」で画面録画する方法を紹介します。
1. Snipping Toolを起動し、ビデオマークをクリックする
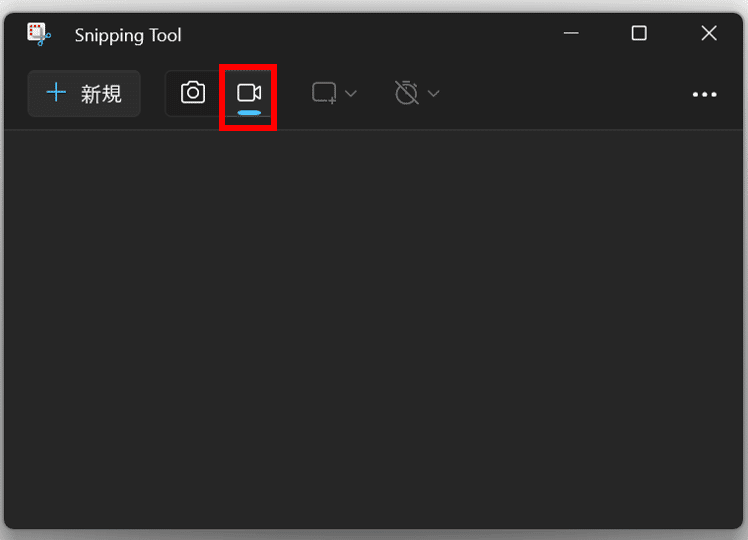
その左側にある「+新規」をクリックします
2.「+新規」のボタンをクリックし、録画したい領域を指定する

3. 「スタート」ボタンをクリックし、録画開始(音声付も可能)
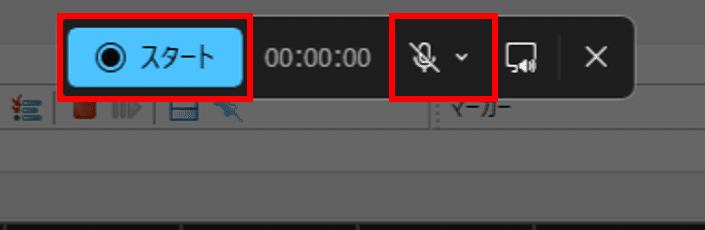
マイクのアイコンをクリックして、音声ありで録画することもできます。
これで録画できます。
Windowsユーザーであれば、Snipping Toolはスクリーンショットを撮るためのツールとして使う人が多いんじゃないかと思うのですが、実は画面録画もできちゃいます。
音声付きでも録画できるので、ぜひ試してみてください。
ここまで読んでくださったことに、深く感謝します。
今回は以上です🐱
この記事が気に入ったらサポートをしてみませんか?
