
ClickUpでマインドマップを活用する方法【無料プランで使える】
こんにちは、りっぺです。
ClickUpはタスク管理ツールですが、マインドマップも作成できます。
実際に使ってみたら便利だったので、今回はマインドマップの使い方について紹介してみます。
ClickUpでマインドマップを活用する方法
結論から言うと、ClickUpでは「マインドマップビュー」と「ホワイトボードビュー」からマインドマップを使うことができます。それぞれ説明します。
1. マインドマップビュー
「マインドマップビュー」を作成すると、最初に以下の画面が出てきます。

a. 既存タスクのマインドマップ化
ClickUpに作成済のタスクを、マインドマップ形式で表示する機能です。
※「リスト→タスク→サブタスク」のような形で表示されます。タスクを階層構造で表示するようなイメージです
※本記事では説明を割愛します
b. 自由に使えるマインドマップ
アイディアを広げたり、自由に使えるマインドマップ。
今回は、b で作成した場合について紹介します。
実際の画面はこんな感じです ↓
アイデアを整理に #ClickUp のマインドマップが便利だったので、記事を書きました(1/3)
— りっぺ (@igniter_rippe) January 27, 2024
・簡単に作成できる
・アイデアはタスクに変換可能
・無料で最大60マップ
⏬やり方解説https://t.co/VQbThFLpXM pic.twitter.com/krbAI3b4SB
ClickUpのマインドマップビューは、シンプルかつ直感的なUIになっているので、素早くアイデアを整理する上で便利だと思いました。出来ることとしては、ざっくり以下の通りです。
出来ること
・色をつける
・アイディアのタスク化
・ドラッグ&ドロップで、アイディアの上下の関係を入れ替え
次は、ホワイトボードビューです。
2. ホワイトボードビュー
ホワイトボードビューでも、マインドマップが使えます。
使い方は、大きく分けて2パターンあるので、それぞれ紹介しますね。
①ホワイトボードの中にマインドマップを作成する
ClickUpのホワイトボードの中に、
— りっぺ (@igniter_rippe) January 27, 2024
マインドマップを作成する方法(2/3)↓ pic.twitter.com/vnNGkPrUYh
ホワイトボードの中で、上記ようなマインドマップを好きなだけ作成できます。機能としては、マインドマップビューよりも制限されていて、例えば、「ノードの上下の関係を入れ替え」や「ノードのタスク化」はできませんが、素早くアイデアをスケッチする際には役に立つかなと思います。
②ホワイトボードの図形を使って、マインドマップを作成する
ClickUpのホワイトボードの図形を使って、
— りっぺ (@igniter_rippe) January 27, 2024
マインドマップを作成する 方法(3/3)↓ pic.twitter.com/3o32sUg5oM
ホワイトボードの図形で、マインドマップを作成することもできます。
これは付箋を貼り付けるような感覚で、アイデアやメモをボードに配置し、矢印で繋げて全体の構造を形作る機能です。色分けやサイズ変更が可能なので、情報の重要度やカテゴリーを視覚的に区分できます。
自由度が高く、手軽にアイデアを整理できるため、用途によってマインドマップビューとホワイトボードビューを組み合わせて使用することで、思考の整理やプロジェクト計画に効果的だと思います。
マインドマップは、無料プランで使用できる
最後に、料金表を見ておきましょう。
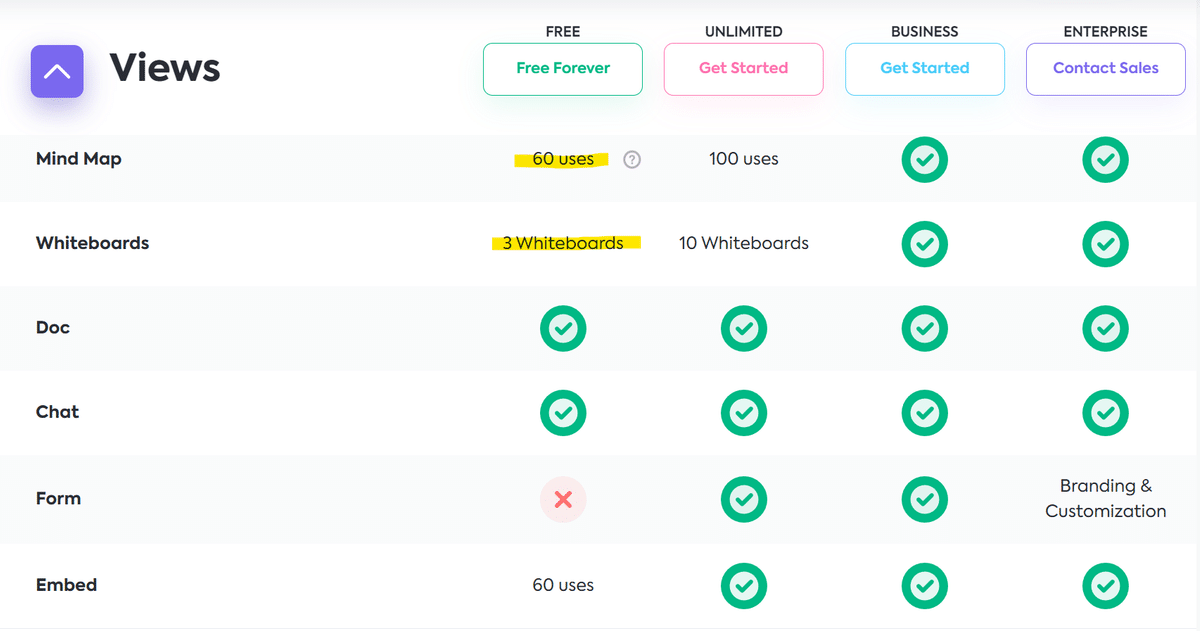
無料プランでは、マインドマップが60個、ホワイトボードが3つまで作成できるようです。
マインドマップ単体の話をすると、私が以前使用したMindMeisterの場合、無料プランで作成できるマップ数は3枚迄だったので、(マインドマップとして使える機能が違うという前提はあるものの)ClickUpでは60個作成できるのは結構太っ腹だなと。
今回は、ClickUpのマインドマップ機能に焦点を当ててみました。タスク管理ツールであるものの、他にも色んな機能があるのでぜひ気になる方は実際に使ってみると面白いと思います。
この記事が、プロジェクト管理やアイデア整理をする際のツール選びに役立つと嬉しいです。
ここまで読んでくださったことに、深く感謝します。
今回は以上です🐱
この記事が気に入ったらサポートをしてみませんか?
