
2PC配信で6系統を物理フェーダーに割り当てる
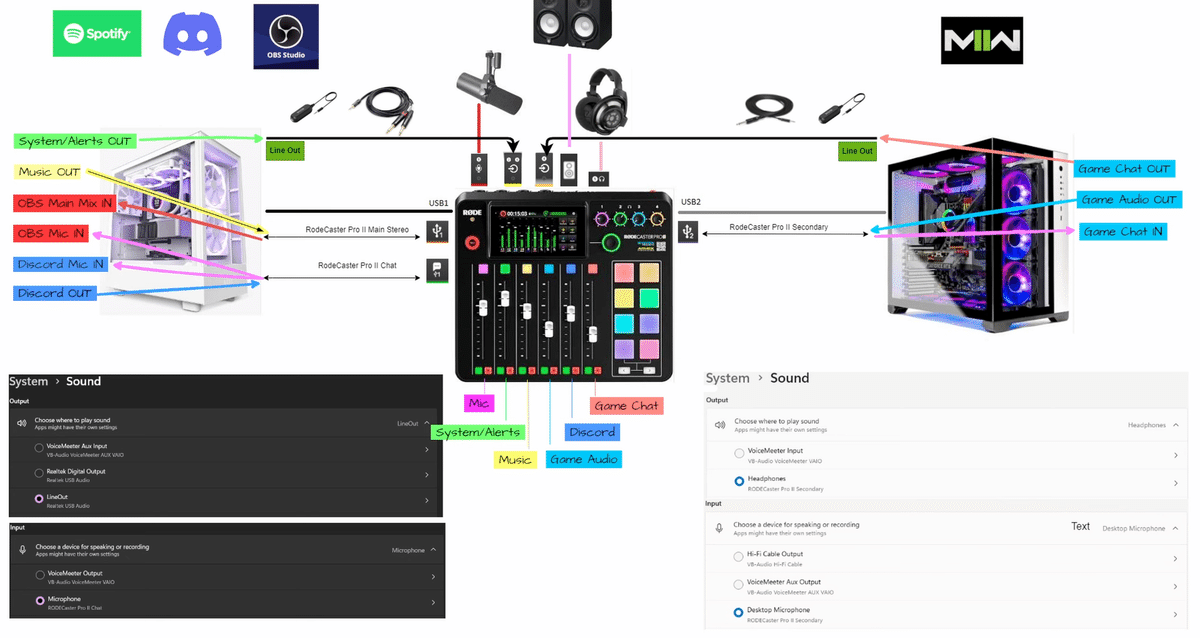
今回は前回の4つの音声に加え、さらにシステムアラート音声とゲーム内のボイスチャット音声を手元のフェーダーで調整できたらさらに便利になるのでその設定方法をメモしていく。
以前のRØDECaster Pro IIの記事はこちらから確認することができます。
スーパーシンプル配線で2PC配信を実現するテーマで書いた記事です。
折角デカい6フェーダーが付いているので4フェーダーのRODECaster Duo RCDUOで良かったじゃん!ってならないように環境を構築していこうと思います。
このセットで心配なのはオーディオケーブルの使用によるホワイトノイズが心配。もしノイズが乗るようであれば元の4フェーダーに戻す。そのテストも含めやっていく。
必要なもの
これ1個。
ゲーム内チャット用のモノラルケーブル。ステレオのやつでも問題なし。
①オーディオ変換ケーブル 3.5mmミニプラグ to 6.35mm標準プラグ オス-オス ステレオケーブル

これ1個。
システムアラート音を追加する用で使用するステレオケーブル。
②6.35mm*2 to 3.5mm オーディオ変換ケーブル 変換ステレオミニプラグ

これ2個。
上記2つの線にバイパスする用のノイズフィルター。
ノイズフィルターグランドループアイソレーター

ケーブルの接続
配信用PCのLINE出力に②を接続する。
(システムアラート音用)
その時ノイズフィルターもバイパスして使用する。
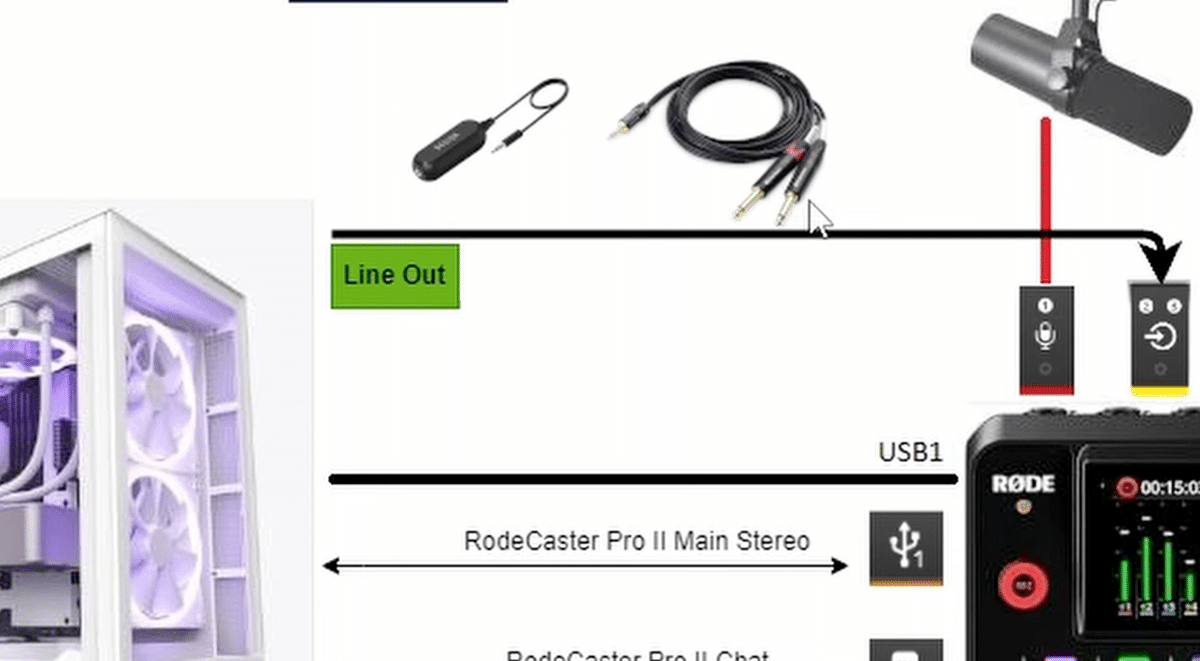
RODECaster側はヘッドホン入力の2と3に接続する。

ゲームPC側のLINE出力に①を接続する。
(ゲーム内チャット用)
その時ノイズフィルターもバイパスして使用する。

RODECaster側はヘッドホンの4番に接続する。
PCのオーディオ設定
配信PC側のオーディオ設定
出力:LineOut(Realtek USB Audio)
入力:Microphone(RODECaster ProⅡ Chat)

ゲームPC側のオーディオ設定
出力:Headphone(RODECaster ProⅡ Secondary)
入力:Desktop Microphone(RODECaster ProⅡ Secondary)

トップ画像と同じだけど全体の概念図はこんな感じ。
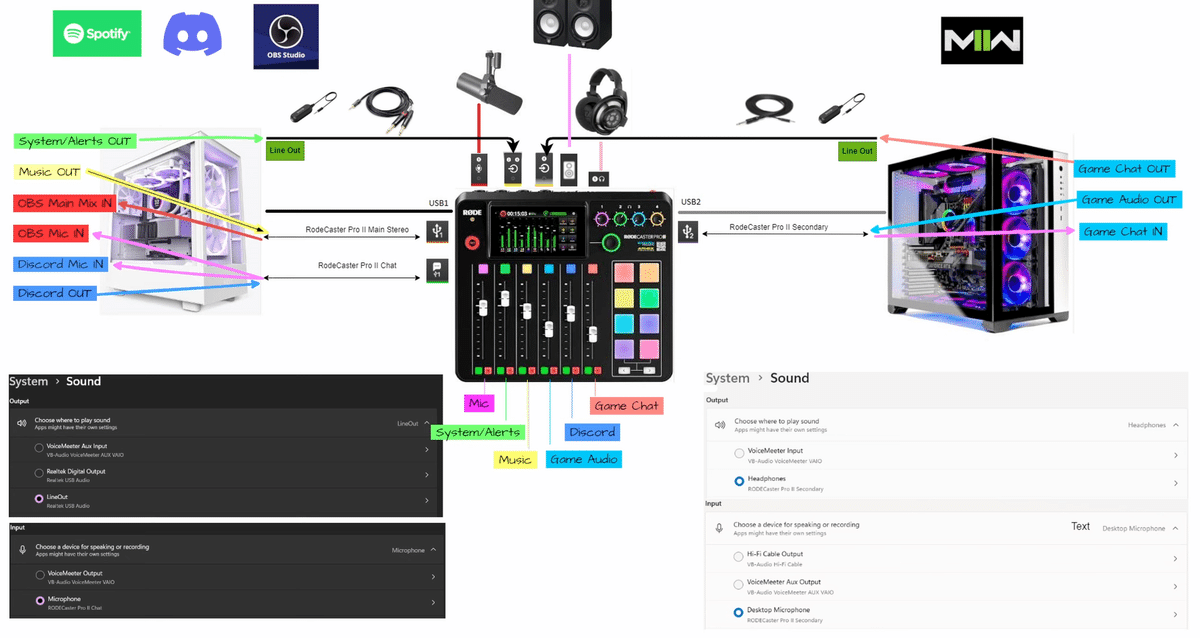
配信PC側の音声出力ラインの割り当て。

ゲームPC側の音声出力ラインの割り当て。

ここまででようやくRODECaster ProⅡを設定する下準備が完了しました。
ここからRODECaster ProⅡを設定していきます。
液晶画面だけでも設定することができますが、ここではRODE Centralアプリを起動して説明していきます。
設定をデフォルトに戻した状態から説明していきます。
RODECaster ProⅡの設定
ライン1(マイク)の設定

ライン2の設定
ラインインに変更します

ライン3の設定
ラインインに変更します

ライン4の設定
ラインインに変更します
出力レベルは各々変更することが可能です。

その他項目
Bluetooth、パッド設定、USB出力レベルはデフォルトでOK。
ライン2と3
システムアラート音用に使用した、ライン2とライン3の入力をペアにし、ステレオ扱いに変更する作業を行ないきます。
オーディオセットアップ画面で

ここのチェーンアイコンの部分を選択すると、、

ペアにすることができる。

本体の画面を見ると2/3がペアになっていることが確認できる。

アイコン整理
ここで一度アイコンをこんな感じに並べ替えました。
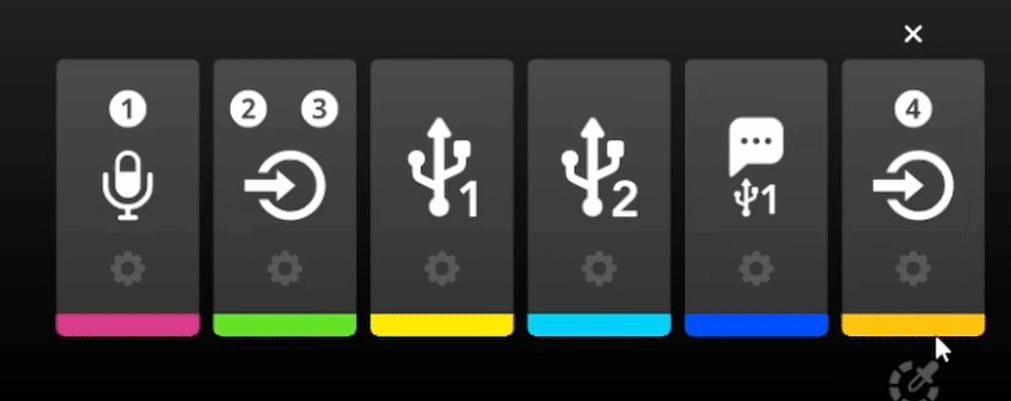
左から
①マイク1音声
②システムアラート音声
③バックグラウンド音楽
④ゲーム音声
⑤Discord音声
⑥ゲーム内チャット音声
と配置しました。順番は自由に配置可能です。
ヘッドホン入力の設定
1番はお手持ちのヘッドホンによって変更してください。
2、3、4番は真ん中に設定します。
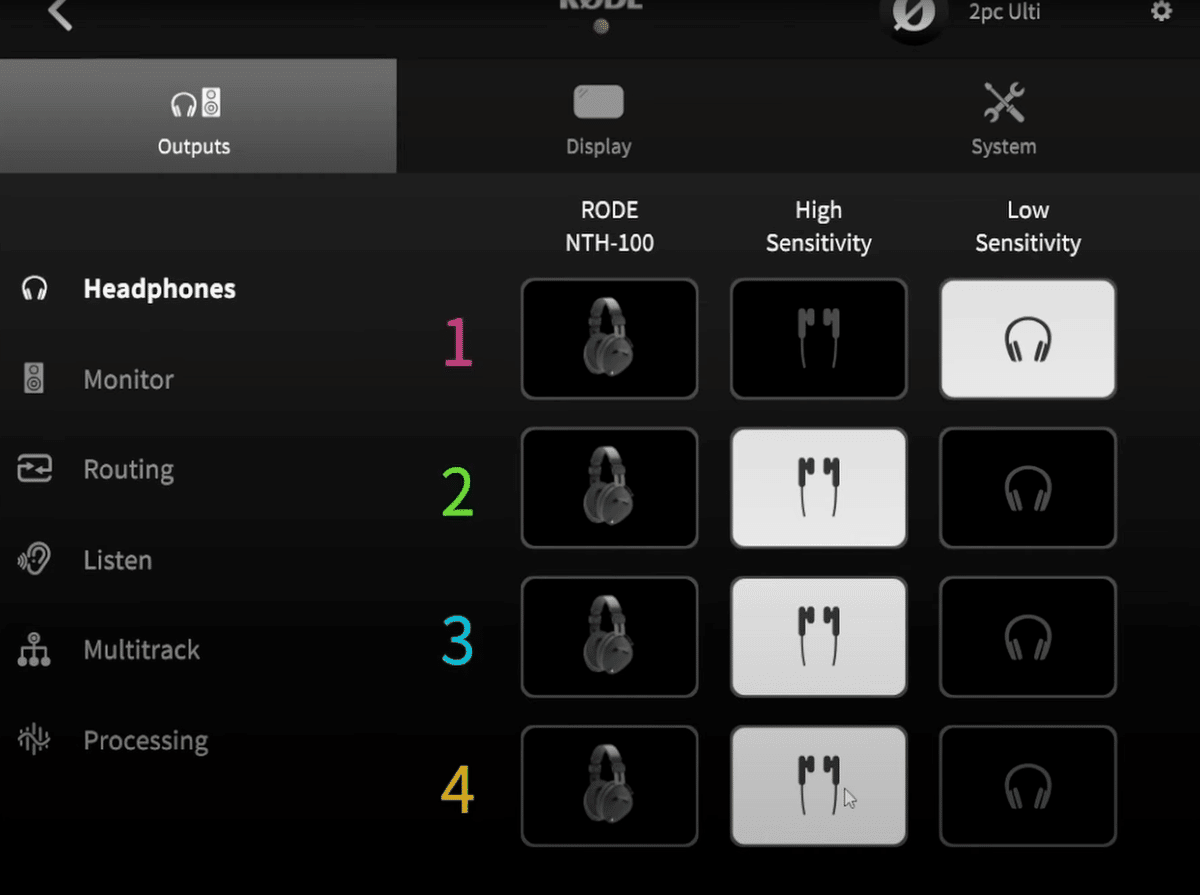
モニタースピーカーの設定
お好みで(私は全てオフ)
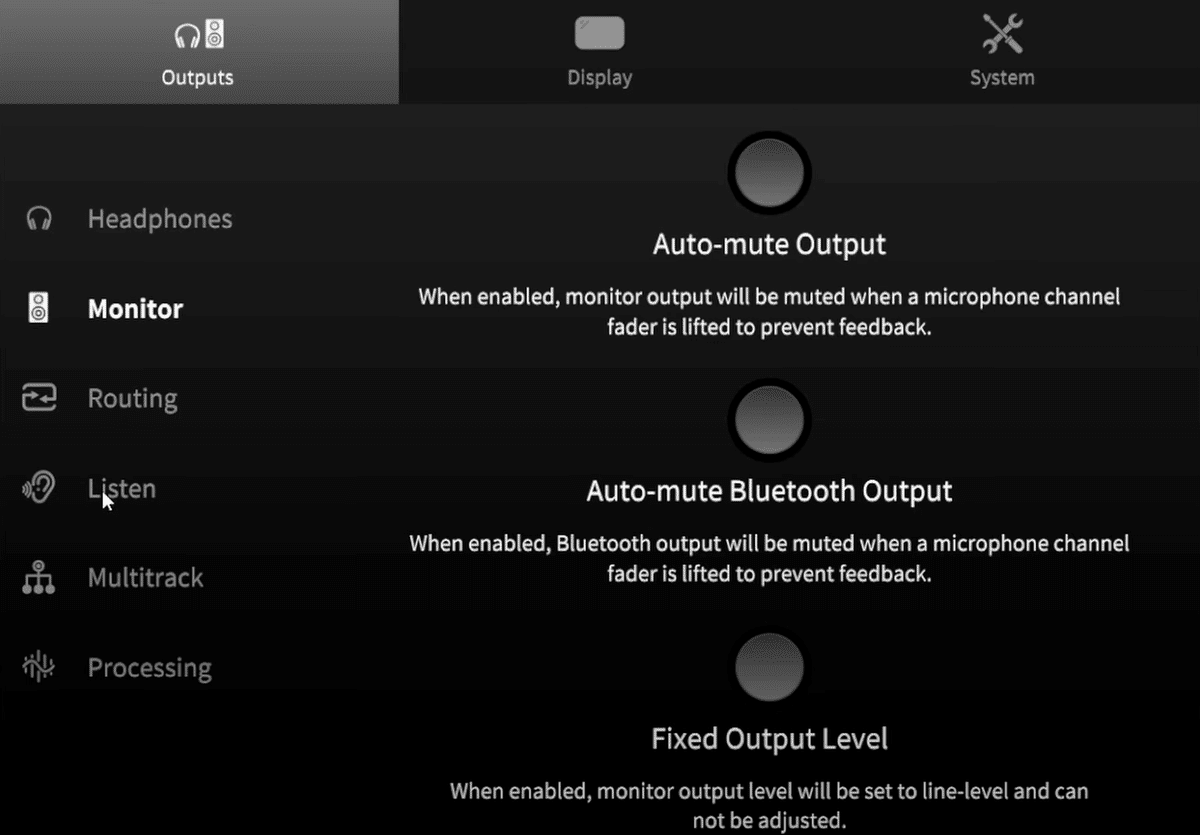
ルートの設定
(ここが一番ややこしく重要なところ)
考え方としては、
RØDECaster Pro IIにすべての音が入ってきた状態になっているので、
どこに何の音を返すかを選んであげる作業をする。
「交通整理」するといった表現がわかりやすいでしょうか。
それでは一つ一つ設定していきましょう。
間違わないように全体の概念図を自分で作っておいて見ながら作業するといいと思います。そしてPDFとして残しておく。
しばらく時間が経った時に自分がどこに何を配線してどういう設定にしたかわからなくなる可能性大なのであとで変更したい箇所が出てきた時に混乱しなくて済みます。
ヘッドホン1
ヘッドホン1だけミックスマイナス。
*自分の声を入れて確認したいという方はONで良き

ヘッドホン2(使用しない)
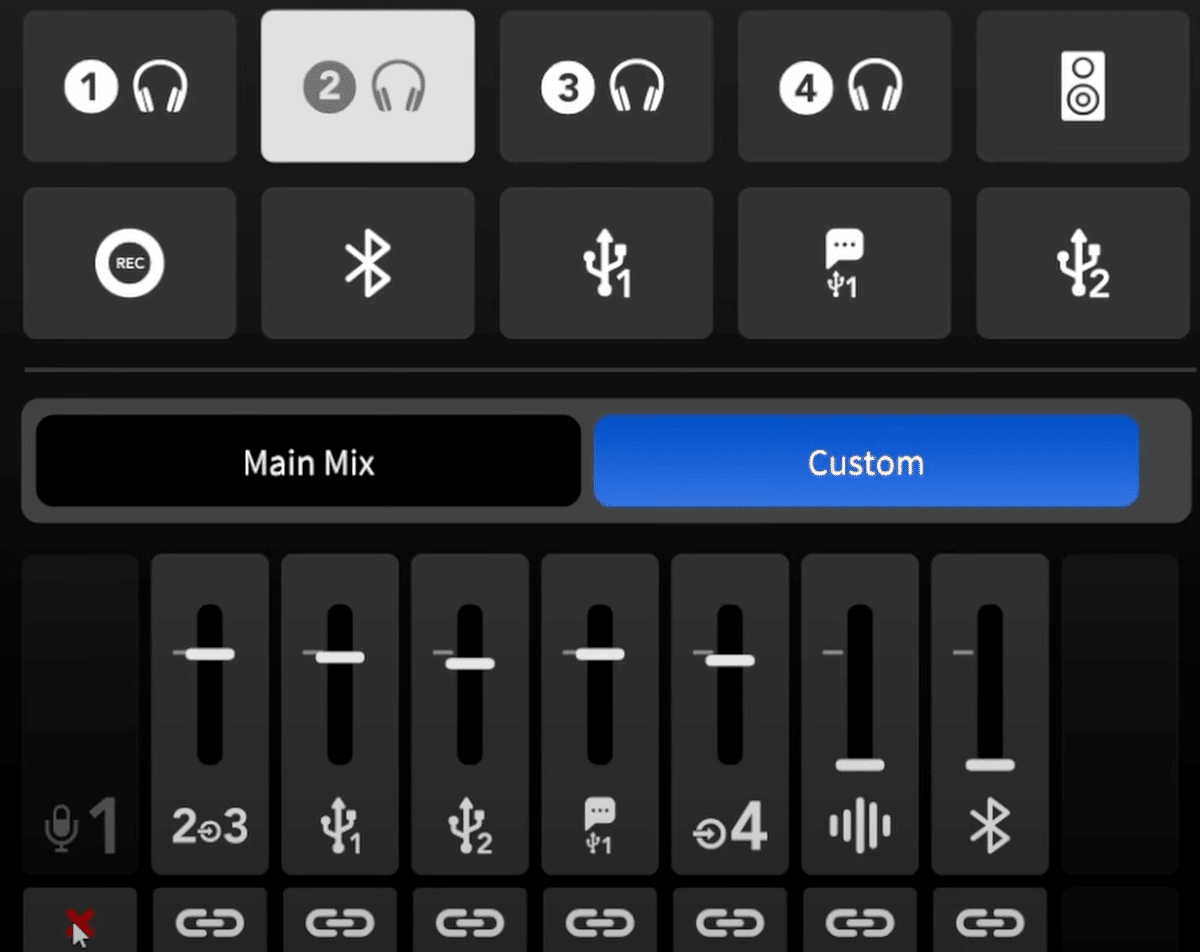
ヘッドホン3(使用しない)

ヘッドホン4(使用しない)

スピーカー
(使用する場合、今回は使用せず)
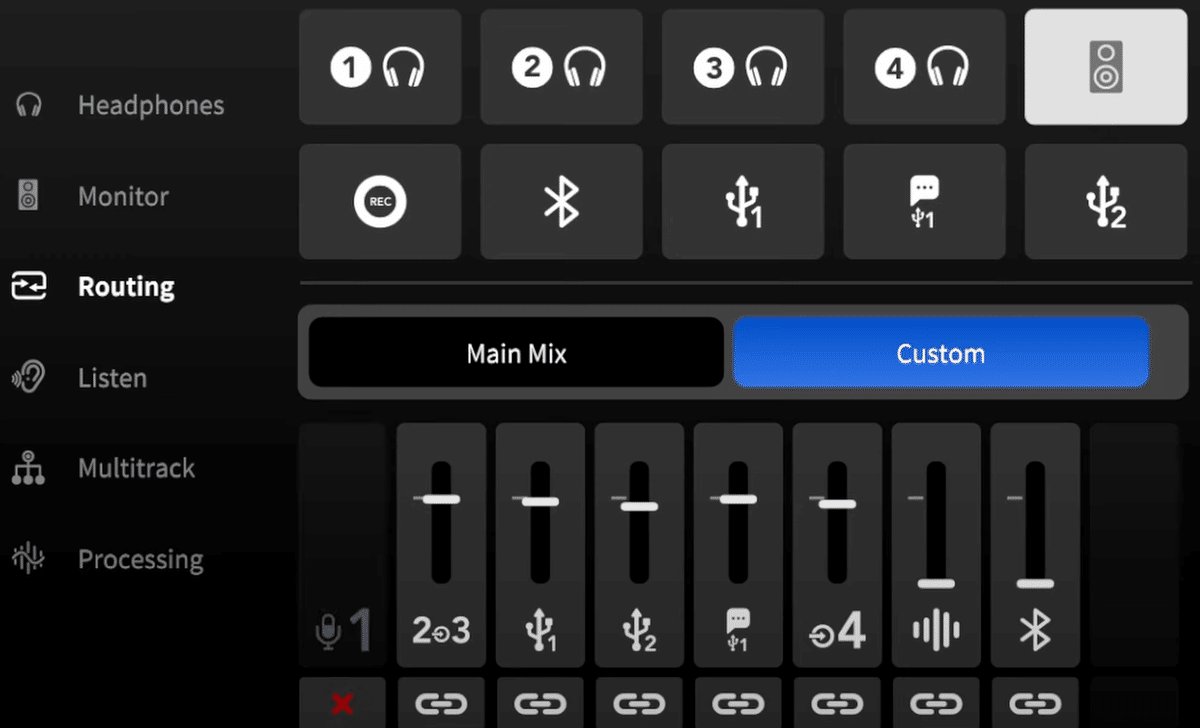
Bluetooth
(使用する場合、今回は使用せず)

USB1 Main
USB1(RodeCaster ProⅡ Main Stereo)
こんな感じに設定する。
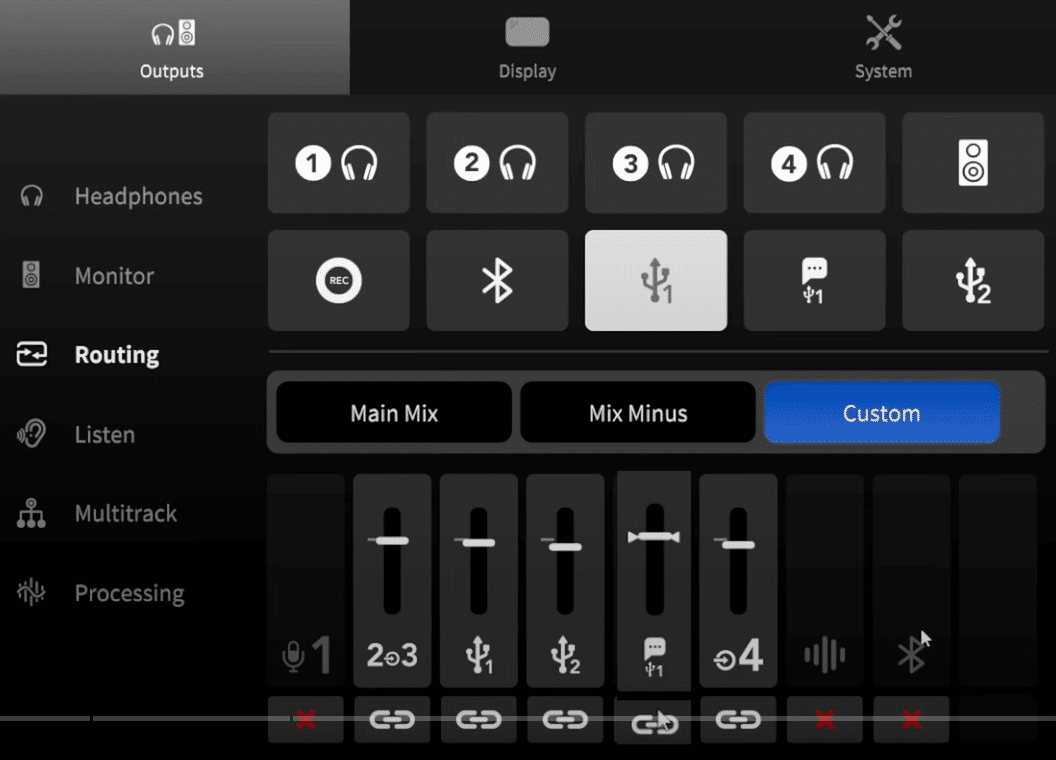
考え方としては。この概要図を見ながら考えます。
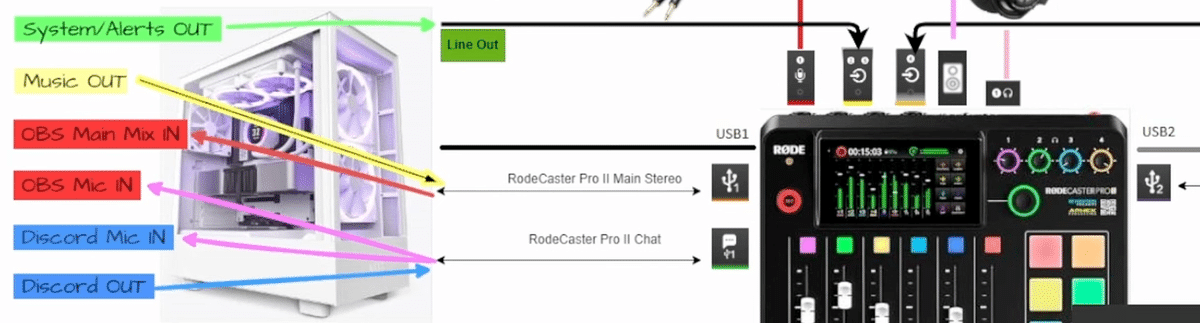
USB1のラインはOBSのメイン音声で使う用途なので、
マイク1は?→Chatのラインで使用するので x
ヘッドホン2,3は?→システムアラート音声は含めるので o
USB1 Main Stereoは?→バックグラウンド音楽音声も使用するので o
USB2は?→ゲームPCのゲーム音声も使用するので o
USB1 Chatは?→ディスコードの相手側の音声なので欲しいので o
ヘッドホン4は?→ゲームPCのチャット音声。欲しいので o
パッド音声→ x (必要に応じて)
Bluetooth → x (必要に応じて)
USB1 Chat
USB1(RodeCaster ProⅡ Chat)
ここはOBSの自分のマイク音声、
Discordの自分のマイク音声として欲しい音なので、こうなる。
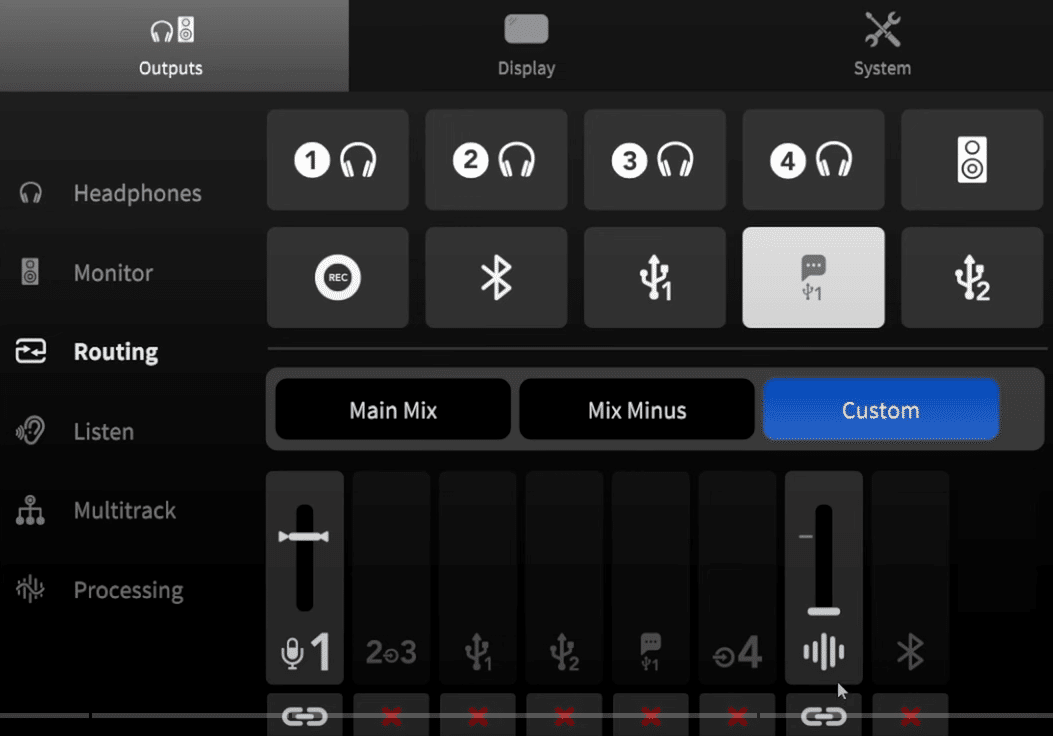
自分のマイク音声以外いらぬ。入れるとしたら効果音で何かするぐらいなので効果音だけ含めた。
ここまででまとめると、OBS音声のトラックとしては
USB1(RodeCaster ProⅡ Main Stereo)
・システムアラート音声
・バックグラウンド音楽音声
・ゲームPCのゲーム音声
・ディスコードの相手側の音声
・ゲームPCのチャット音声
USB1(RodeCaster ProⅡ Chat)
・OBSの自分のマイク音声、Discordの自分のマイク音声
上記2トラックを作ることができたことになる。
そしてこのすべての6種類の音声すべてRØDECaster Pro IIの物理フェーダーで音量調節することが可能になった。
USB2
ここで使いたい音はゲーム内チャットで使用したい音なので、マイク以外をすべてOFFにすれば良いということになります。ここでは効果音を使うかもしれないので効果音はONにしておきます。

以上でRØDECaster Pro IIに入ってきた音を返す設定が終わりました。
OBSで確認する
OBSでの音の割り当て作業。そして音が来ているか確認します。
マイク1の音声
「オーディオ入力キャプチャ」にてRodeCaster ProⅡ Chatを選択する

メイン音声
その他すべての音声となるこの音声は
RodeCaster ProⅡ Main Stereoを選択します。
memo*ここでOBSで音を拾わないトラブル発生。。。PC側の入出力のところがおかしくなってる事が可能性として高いので、配信PCと、ゲームPCの今まで音声設定でいじっていた所を一つ一つ全て”既定値に戻す”ボタンを押していじっていた所を戻して再設定し直したところ、無事に音声を拾う事ができた。
また、そのまま音を拾ったところレッドゾーンまで振り切った音を拾った為、PC側のレベル設定で100→50へ設定したところ、ちょうど良かった。

その他
OBS内の音声は上記2つ以外はすべてミュートにする必要があります。
デスクトップ音声はすでにRodeCaster ProⅡに送り済みであり、
システムアラート音声としてすでに返してあるからです。ここをONにしてしまうと音が2重に聞こえてしまうことに注意してください。
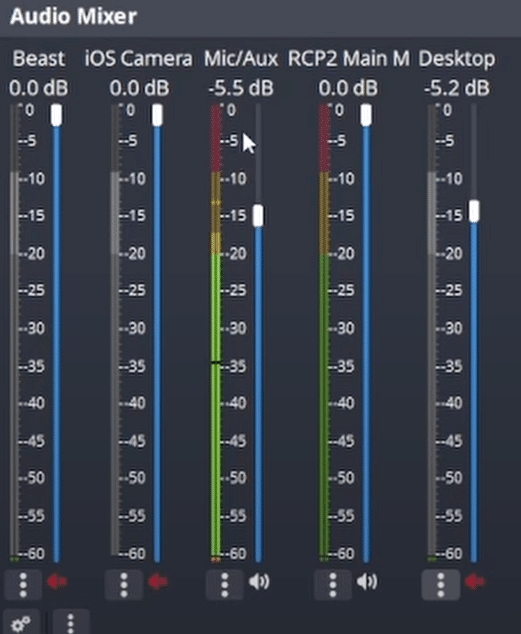
OBSでの設定は以上です。
それぞれの音声をテストしてください。
バックグラウンド音楽の設定
音楽再生ソフト内にて出力先を
RodeCaster ProⅡ Main Stereoにする必要があります。
デフォルト設定のデスクトップで再生した場合、システムアラート音声の方で鳴ってしまいます。
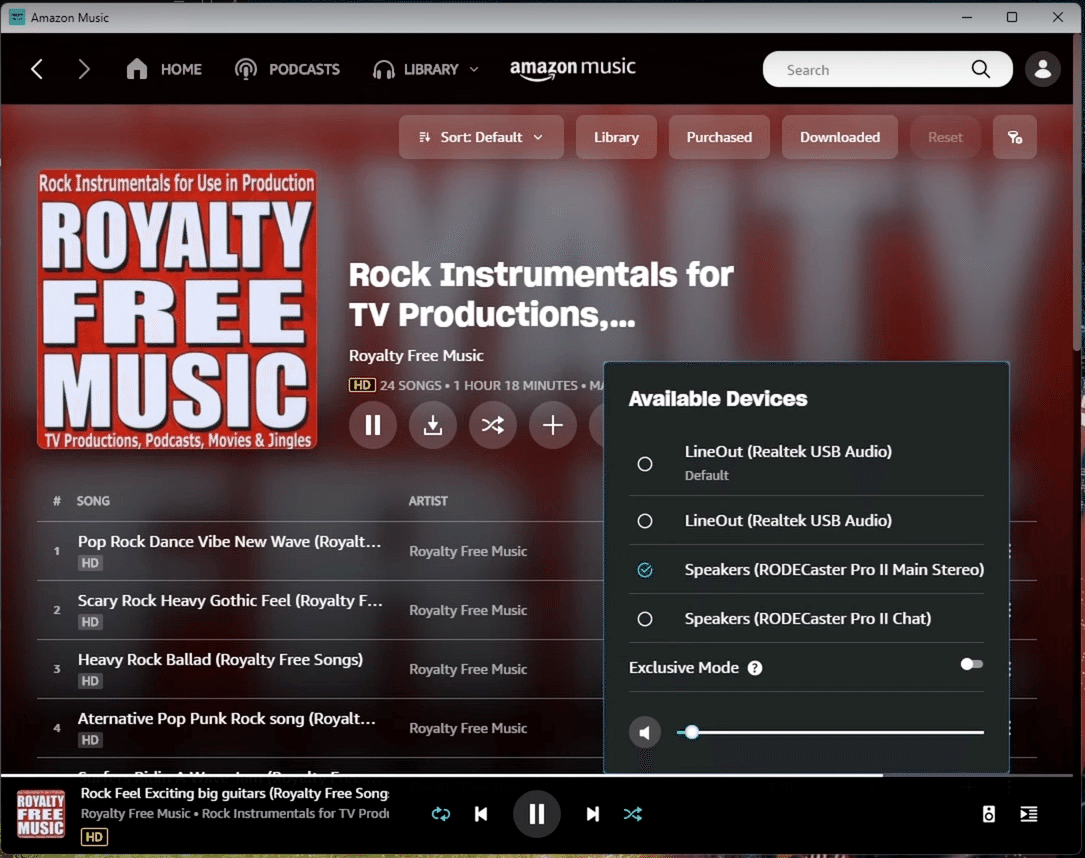
Discordの音声設定
入力:RodeCaster ProⅡ Chat
出力:RodeCaster ProⅡ Chat
に変更します。
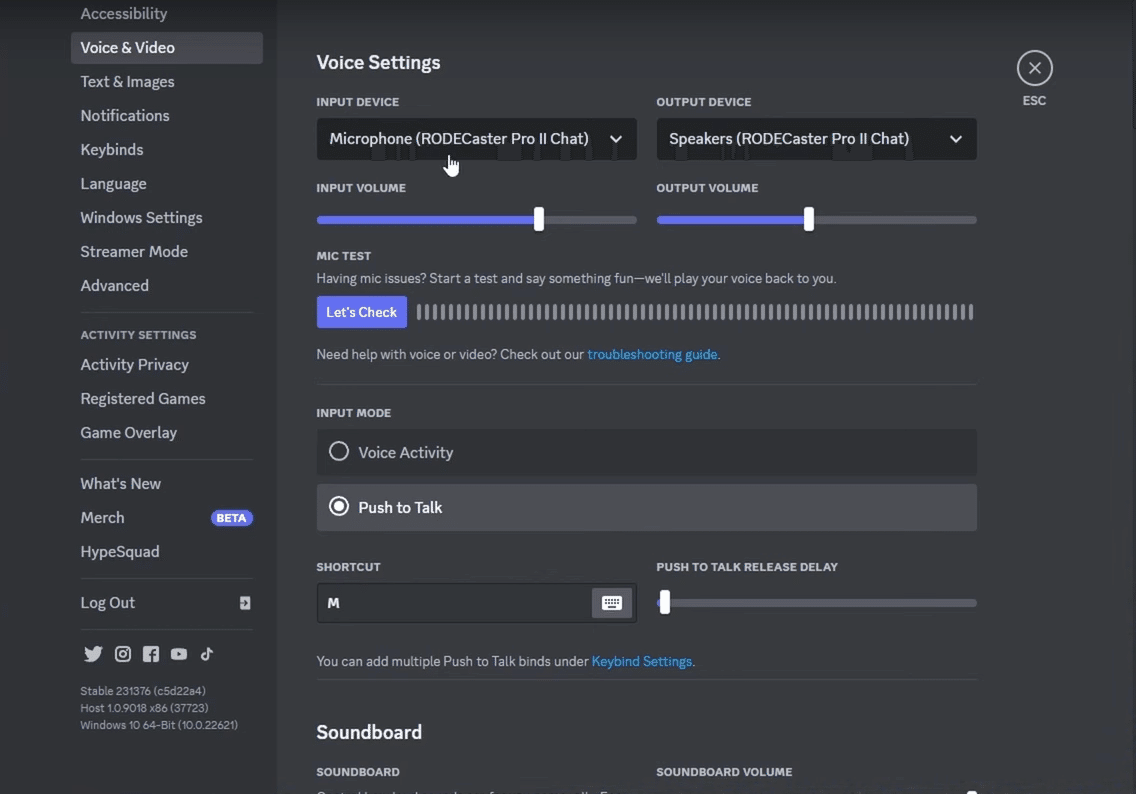
「ゲーム内」でのオーディオ設定
ヘッドホン/スピーカー出力:
Headphone(RodeCaster ProⅡ Secondary)

ボイスチャット出力デバイス:
SPEAKERS(REALTEK USB AUDIO)
これがラインの4番に有線で繋いでるやつ。
*ここで不自然な聴いたことのないノイズの出方トラブル発生。
色々いじったところ、LINE入力のところでギターを選択したら治った。
ノイズも少なくクリアに聞こえる。

マイクの入力デバイスは
Desk top mic(RodeCaster ProⅡ Secondary)
以上で設定は終了です。
トラブル時のメモ
ゲーム音声チャットの音声を拾ってくれない。
(ゲーム内のフレンドの声が聞こえない)
↓
入力音声をモノラルのギターモードに変更すると改善された。
良かった点・悪かった点
良かった点
・スーパーノイズレスで快適。音楽流しただけで聴き入ってしまうレベル。
・有線配線した音源もノイズレスで快適だった。(ノイズゲートかまさないとホワイトノイズあるので注意)(最初電源ノイズを拾っていてびっくりしたが周辺の電源アダプタなどからケーブル類を離してあげたところ、改善された。環境を更に詰める場合、ノイズゲート機能あある電源タップを使用すすると尚良い)
・今までいじれなかった箇所をめっちゃいじれる。マイクを好みに調整したり(RODE公式サイトでやり方わかりやすく解説してる)、MIDIパッドで効果音、音楽、MIDIとして使うなどアイディア次第で可能性広がる。
・RODEのアップデート次第で機能とかも増えそうで期待できる。
・難しいけど色々調べたりして勉強できて詳しくなれる
悪かった点
・初心者だったのでむっずい。
(AG03いじる程度の初心者ユーザーだった)
ココにやり方書いてあるのになにが難しいのか?
↓
・PC側の入出力設定が鬼。
↓
・結局こうやってまとめても頭の中で音がどういってどう返ってくるのかイメージしながらPC側の入出力をいじらないといけない。
そしてイメージ通りに設定してもなぜか音が出なくなったりするという地獄。
ここは自分用のノートであり、にちょくちょく加筆していきます。
実際の音質は配信しているこちらで確認してみてください。
環境の詳細な情報もプロフィールから確認することができます。
私も初心者なので色々とコメントで教えていただけたら嬉しいです。
では、良い配信ライフを!!!!
この記事が気に入ったらサポートをしてみませんか?
