
Tableau パブリッシュへの道〜その3:パブリッシュ
こんにちは、山口征啓です。
この3回シリーズでは、Tableauのパブリッシュに必要な情報についてお伝えします。1回目はTableauのデータタイプについて、2回目はリモート環境についてお伝えしました。今回はいよいよデータのパブリッシュについてです。
Tableauのパブリッシュとは?
自分の作ったワークシートをリモート環境にアップすることです。
前回お伝えしたようにTableauのリモート環境には、Public, Cloud, Severがあります。いずれも自分のパソコンではなくリモート環境にワークブックをおいて作業をします。
なぜパブリッシュが必要か?
せっかく作ったvizも自分のパソコン(ローカル環境)においておくと、他の人と共有することができません。また元のデータが更新されてもローカルの情報は更新されません。なので定期的にデータをアップデートしないといけなくなります。
リモート環境においておけば、他の人と共有しやすくなりますし、データを自動で更新することもできるかもしれません。そのためTableauではCloudの使用が推奨されています。
パブリッシュの3つのやり方
パブリッシュとはTableau Desktopで作ったワークブックをTableau PublicやTablelau Serverにアップロードすることです
パブリッシュには以下の3つのやり方があります。
パッケージドワークブック(.twbx)をパブリッシュ
ワークブック(.twb)とデータソース(.tds)を別々にパブリッシュ
データソース(.tds)のみをパブリッシュ
1回目の記事をお読み頂いた方はイメージできると思いますが、ワークブックとデータを一緒にアップロードするか、別々にアップロードするかの違いです。
パブリッシュのためのメニュー
これが私のつまづきポイントだったので、細かく説明しておきましょう
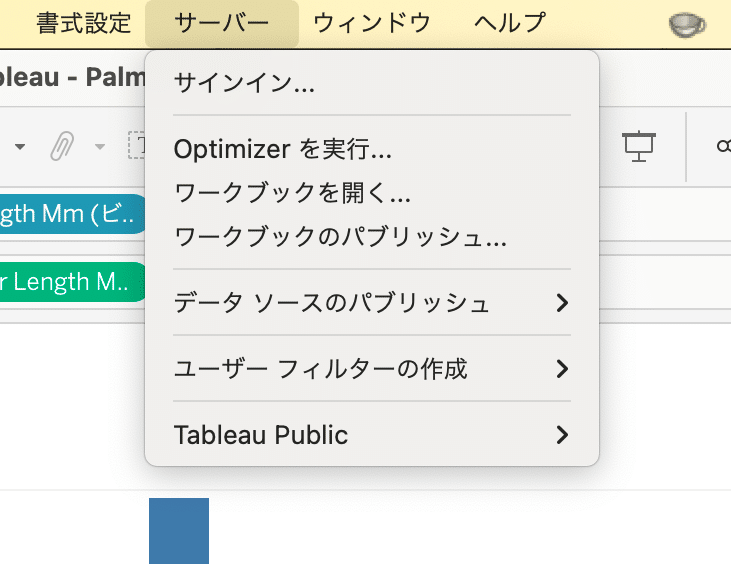
パブリッシュはTableau Desktopのサーバーメニューから行います。しかしこのメニューの構造がなかなかわかりにくくなっています。
まずメニューの一番上のサインインとはリモート環境へのサインインになります。具体的にはPublicやCloudやServerですね。
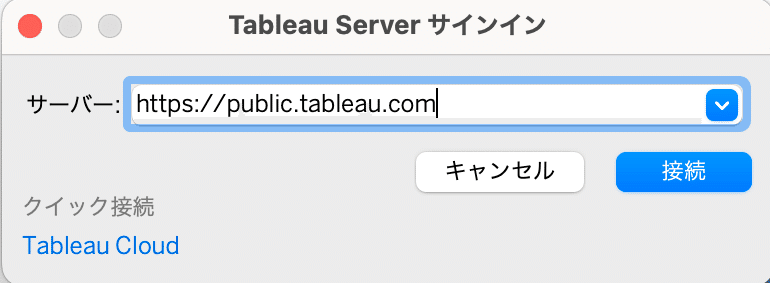
接続する環境のURLを入力して右下の「接続」をおします。するとパスワードを入れる画面が現れるので入力します。
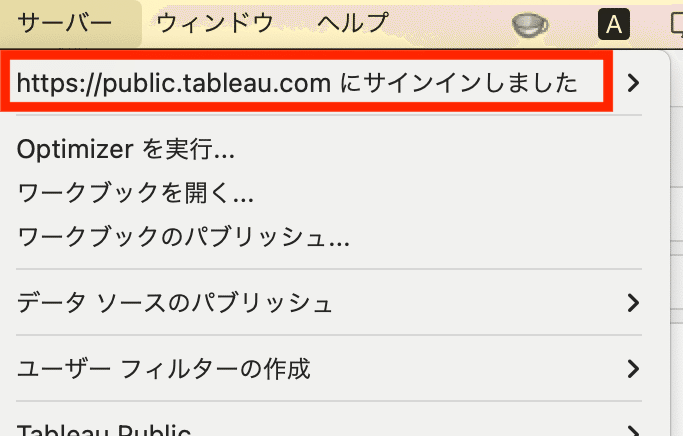
これでパブリッシュの準備が整いました
それでは、いよいよパブリッシュしましょう!サーバーメニューの「ワークブックのパブリッシュ」をクリックします
するとファイル名を入力するダイアローグが現れます。
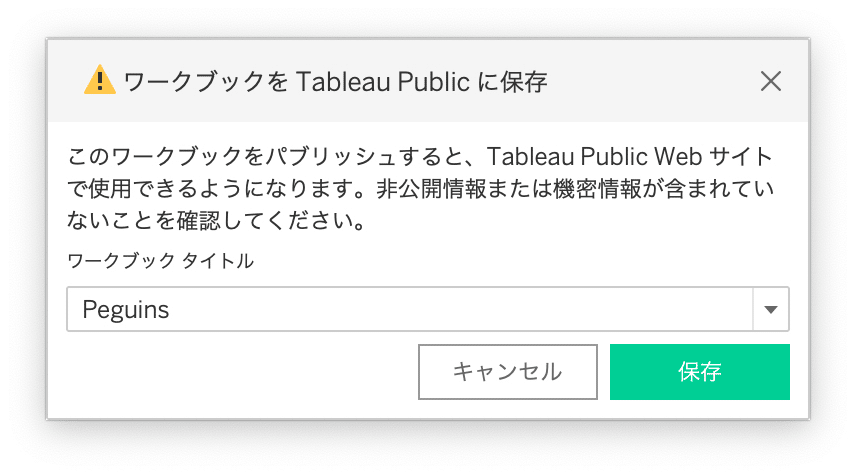
ファイル名を入力して保存すると、アップロードが始まります。ファイルサイズによりますが、これは少し時間がかかります。
パブリッシュが終わると自動的にTableau Publicが開いて、パブリッシュしたワークブックが表示されます。
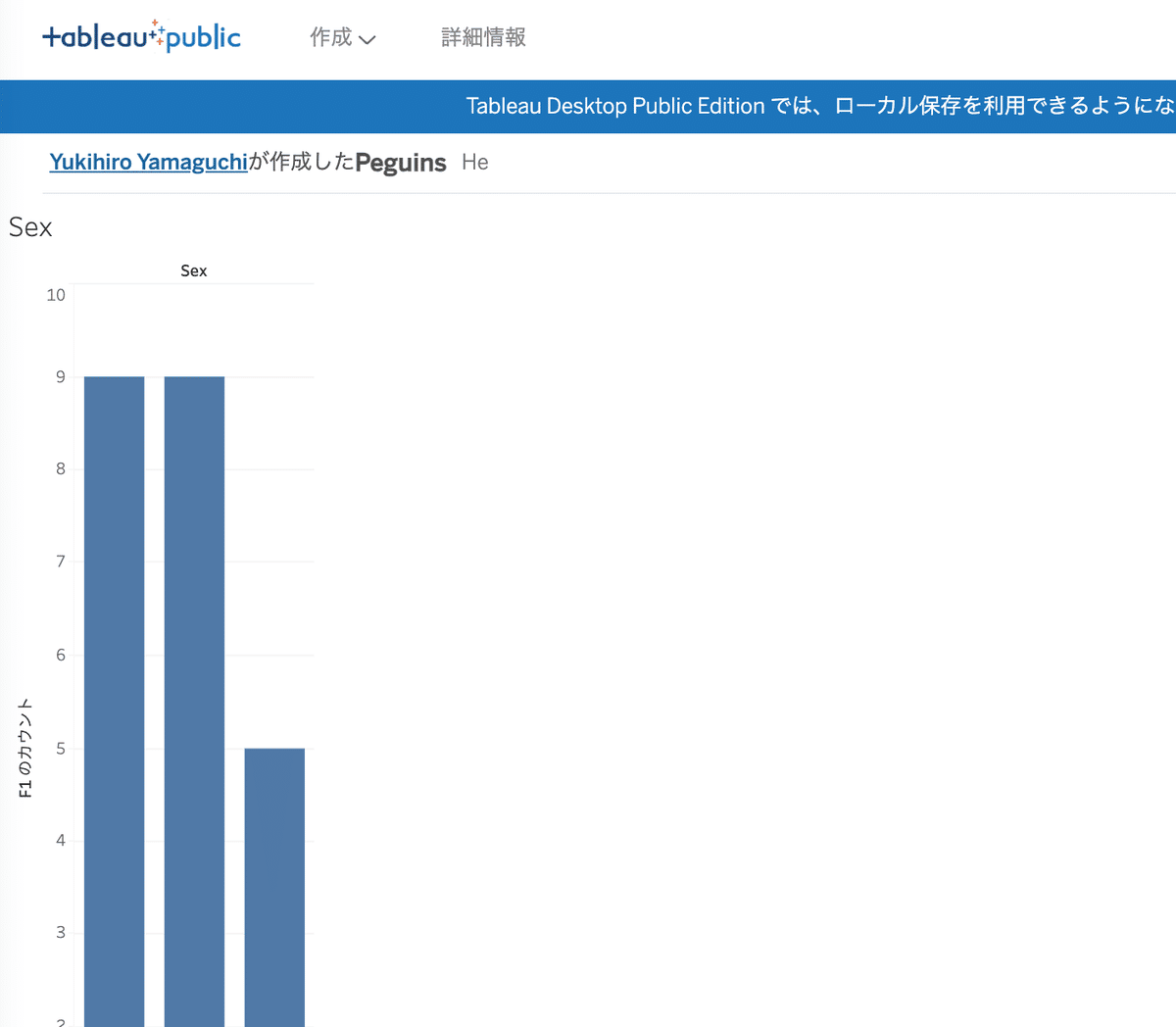
これでパブリッシュは終了です。トラブルがなければ、短時間で終わりますね。
その他の「サーバー」メニューの項目
今回使用したTableau Desktopのサーバーメニューはややわかりにくかったので、今回使用しなかった部分も簡単に解説しておきます。
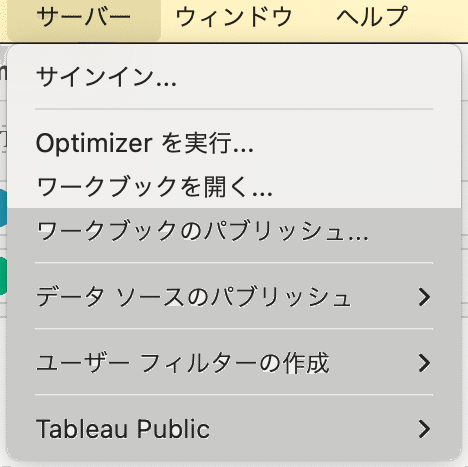
Optimizerを実行… ワークシートの無駄な部分がないか診断してくれる機能
ワークブックを開く リモートにあるワークブックをDesktopで開く
データソースのパブリッシュ データソースのみをパブリッシュする
ユーザーフィルターの作成 ユーザーごとに特定のディメンジョンへのアクセス制限をかけるフィルターの作成
Tableau Public Public関係のメニュー
終わりに
ファイルタイプ、リモート環境と学んで、無事パブリッシュすることができました。このようにわからない言葉がたくさん出てくる場面では、地道にひとつずつ理解を進めていくほうが、回り道のようにみえても、結局は一番早いですね
参考サイト
この記事が気に入ったらサポートをしてみませんか?
