
Active Directory環境を構築してみた
はじめに
みなさん、こんにちは!
ICTLINKの堀井と申します。
IT業界経験1年目の自分だからできる、「ITについて良く分からないよーって方でも分かるような読み易い記事」をモットーに記事を作成していきたいと思ってます。
今回はAzureで構築したVM(Windows Server 2019)をActive Directory環境にして、ドメインコントローラーを構築するまでの手順をご紹介します。
ActiveDirectoryとは

Windowsサーバに搭載されている、ネットワークに繋がっているパソコン等をまとめて管理するための仕組みです。
ネットワーク上にあるOSは、それぞれ好き勝手に動いています。
ここに、1つの元締めコンピュータ(ドメインコントローラー)を投入し、統括的に管理するというのがActive Directoryの役割です。
前提
今回構築するActive Directory環境の設計
サーバーOS:Windows Server 2019
サーバーIPアドレス:サーバーのIPアドレス
サーバーのホスト名:TestAdmin
サーバーのパスワード:任意で設定
サーバーの場所:Azure Vitual Machine
ドメコンの機能レベル:Windows Server 2016
ドメイン名(DNS名):Test.com\TestAdmin
ドメイン名(NetBIOS名):TEST\TestAdmin
サーバーへ AD DS 役割の追加
1.「スタートメニュー」から「サーバーマネージャー」を選択する。
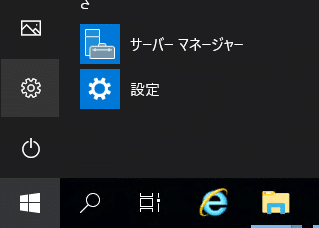
2.「役割と機能の追加」を選択

3.「開始する前に」画面で「次へ」を選択
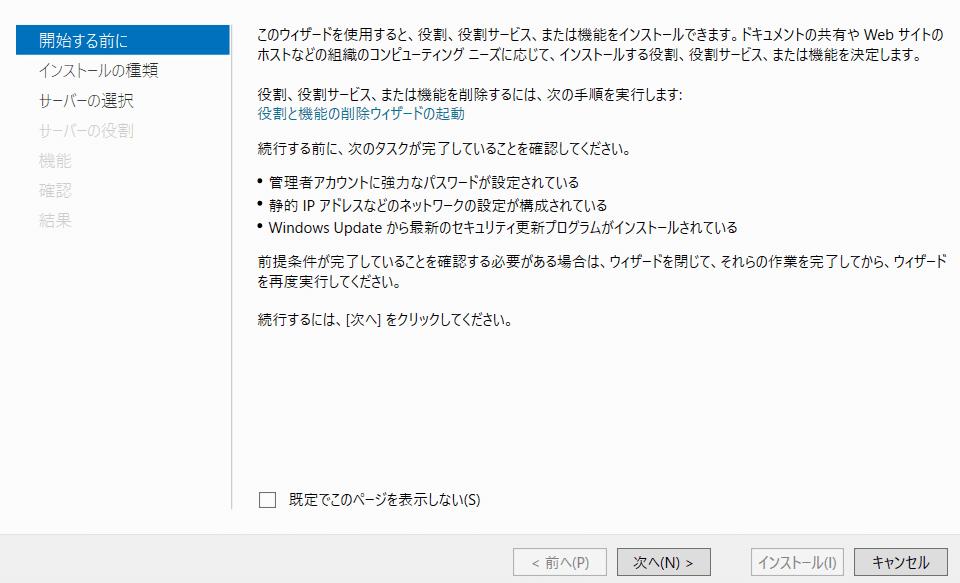
4.「インストールの種類の選択」画面で、「役割ベースまたは機能ベースのインストール」を選択し「次へ」を選択

5.「対象サーバの選択」画面で、ADにするサーバーを選択し「次へ」を選択

6.「サーバーの役割の選択」画面で、「Active Directoryドメインサービス」を選択
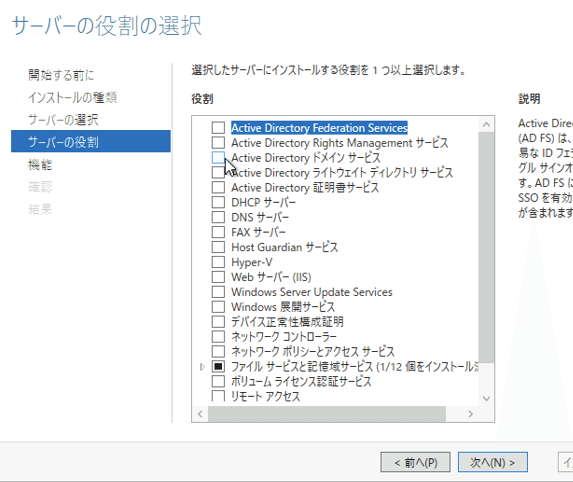
7.確認画面が表示されるので、「機能の追加」を選択
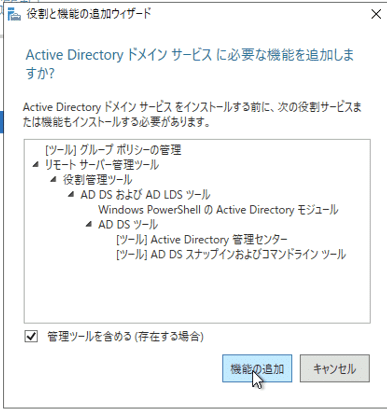
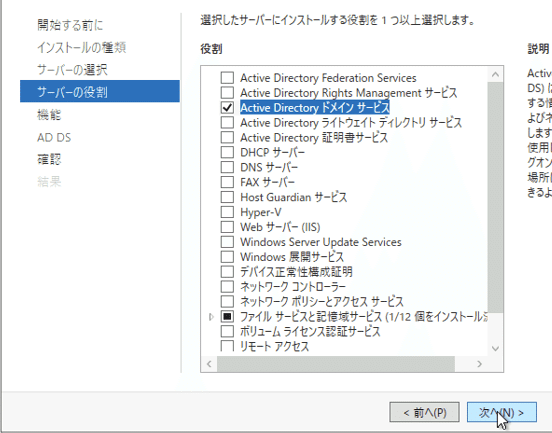
8.「機能の選択」画面で、デフォルトのまま「次へ」を選択
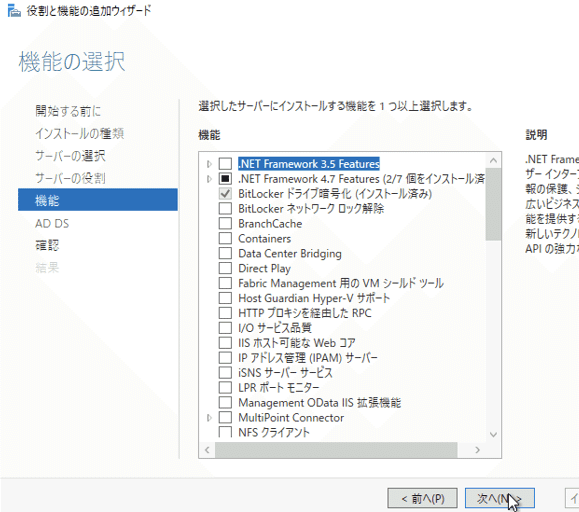
9.「Active Directoryドメインサービス」画面で、注意事項を確認し「次へ」を選択

10.「インストールオプションの確認」画面で、「インストール」を選択

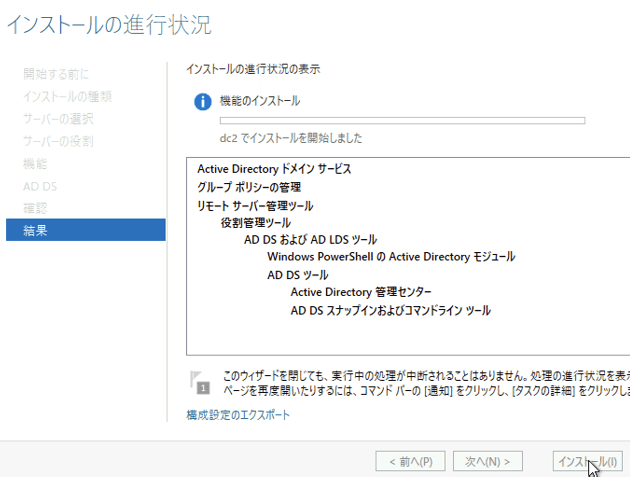
AD DS に昇格する
1.インストールが完了したら「このサーバーをドメインコントローラーに昇格する」を選択
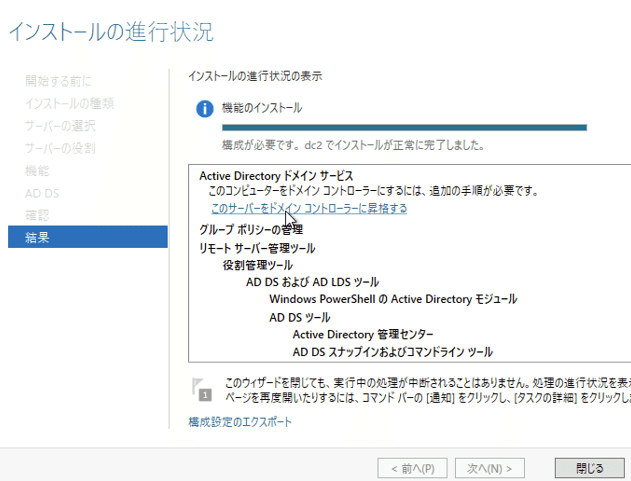
2.「配置構成」画面で、「新しいフォレストを追加する」を選択

3.「ルート ドメイン名」を入力

4.「ドメイン コントローラー オプション」画面で、下記通り設定し「次へ」を選択
フォレストの機能レベル:Windows Server 2016
ドメインの機能レベル:Windows Server 2016
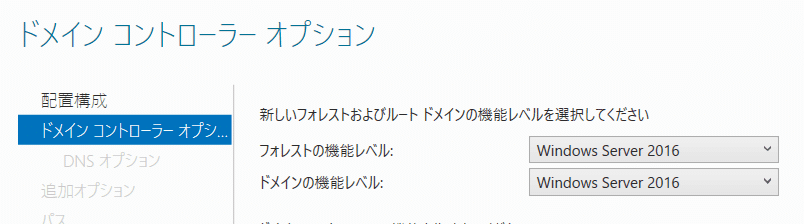
☑ ドメインネームシステム(DNS)サーバー
☑ グローバルカタログ(GC)
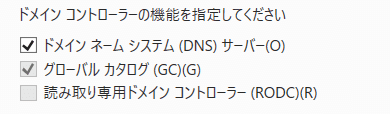
パスワード:任意のパスワードを入力
パスワードの確認入力:再度任意のパスワードを入力
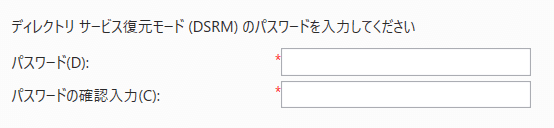
9.「DNSオプション」画面で、そのまま「次へ」を選択

※警告が表示されてますが、今回初めて構築するドメコンなので無視して構いません。
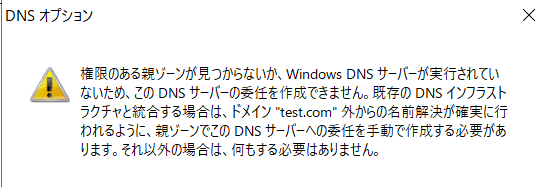
10.「追加オプション」画面で、NetBIOS ドメイン名を確認し「次へ」を選択

11.「パス」画面で、「データベースのフォルダー」「ログファイルのフォルダー」「SYSVOL フォルダー」の保存先を指定(デフォルトでも可)し「次へ」を選択する。

12.「オプションの確認」画面で、内容を確認し「次へ」を選択


13.「前提条件のチェック」画面で、「すべての前提条件のチェックに合格しました」と表示されているのを確認し、「インストール」を選択
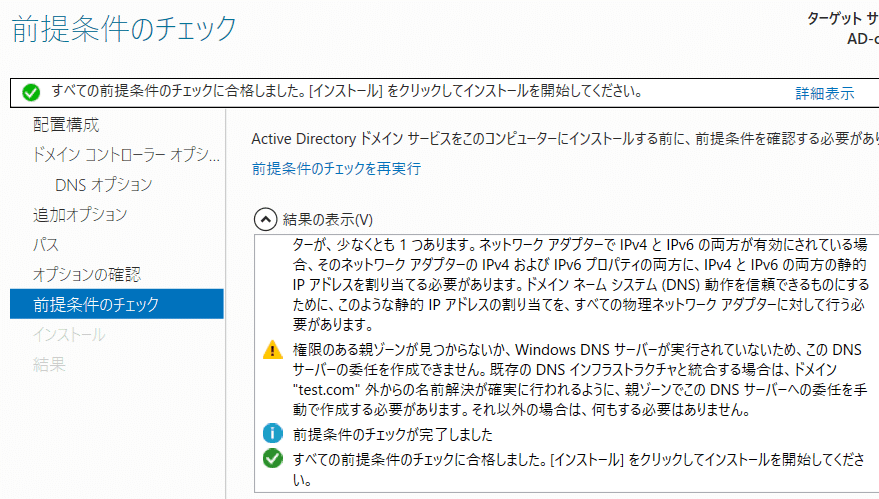
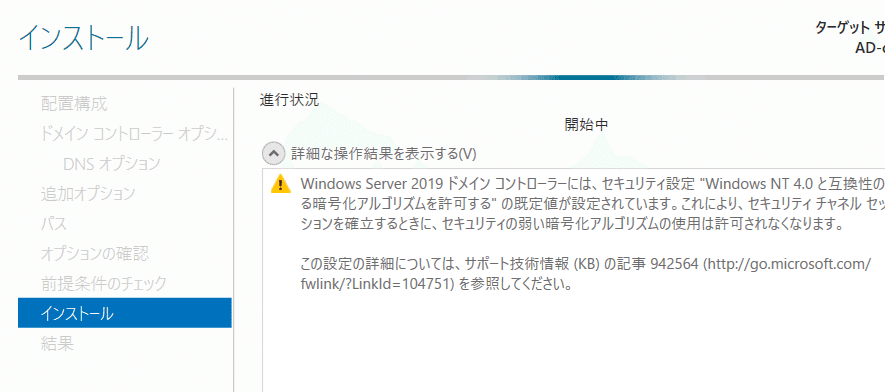
14.インストールが完了したら、OSがサインアウトします。

15.「ドメインAdmin」でサインインする。
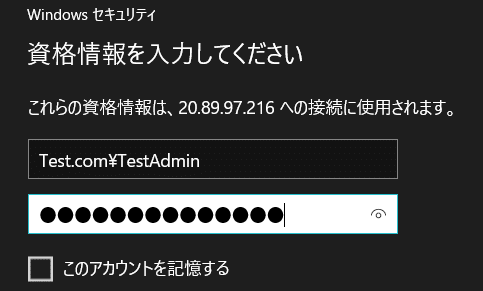
ホスト名:Test.com\TestAdmin
パスワード:任意で設定したパスワード
16.サインインが完了すると、サーバーがドメコンになっています。
ドメイン確認
コマンドプロンプトでの確認方法
ドメインになっているかの確認は
①ドメインフォレストの確認
【コマンド】
dsquery server -forest
【結果】
"CN=XXXXXXXX,CN=XXXXXX,CN=Default-First-Site-Name,CN=Sites,CN=Configuration,DC=test,DC=com"②FSMOの確認
【コマンド】
netdom /query fsmo
【結果】
スキーマ マスター XXXXXX.test.com
ドメイン名前付けマスター XXXXXX.test.com
PDC XXXXXX.test.com
RID プール マネージャー XXXXXX.test.com
インフラストラクチャ マスター XXXXXX.test.com
コマンドは正しく完了しました。③ドメインの確認
【コマンド】
ipconfig /all
【結果】
プライマリ DNS サフィックス . . . . .: test.com
DNS サーバー. . . . . . . . . . . . .:127.0.0.1最後に
何点かハマるポイントはありますが、それは次回記載出来たらなと思います。
最後までご覧いただきありがとうございました。
この記事が気に入ったらサポートをしてみませんか?
