
Xeory Extension カスタマイズ / 最新の投稿のデフォルト画像を変えるための準備 ~後編~
こんにちは。アイシーティーリンクの城戸です。
今回もXeory Extentionのカスタマイズ方法について書きます。
まだ準備段階後編ですが、WinSCPへのログインさえできてしまえば、サクッと完了です。
ちなみに、なにをカスタマイズするのかというと、
Xeory Extentionの上部にある記事一覧のデフォルト画像を差し替えるというものです。(※弊社では下段のようにICTLINKの画像に設定しました)


WinSCPでAWSのサーバへ入るにはpemさんではなくppkさんに変換する必要があることを前回の記事でご説明させて頂きました。
早速WinSCPを立ち上げましょう!
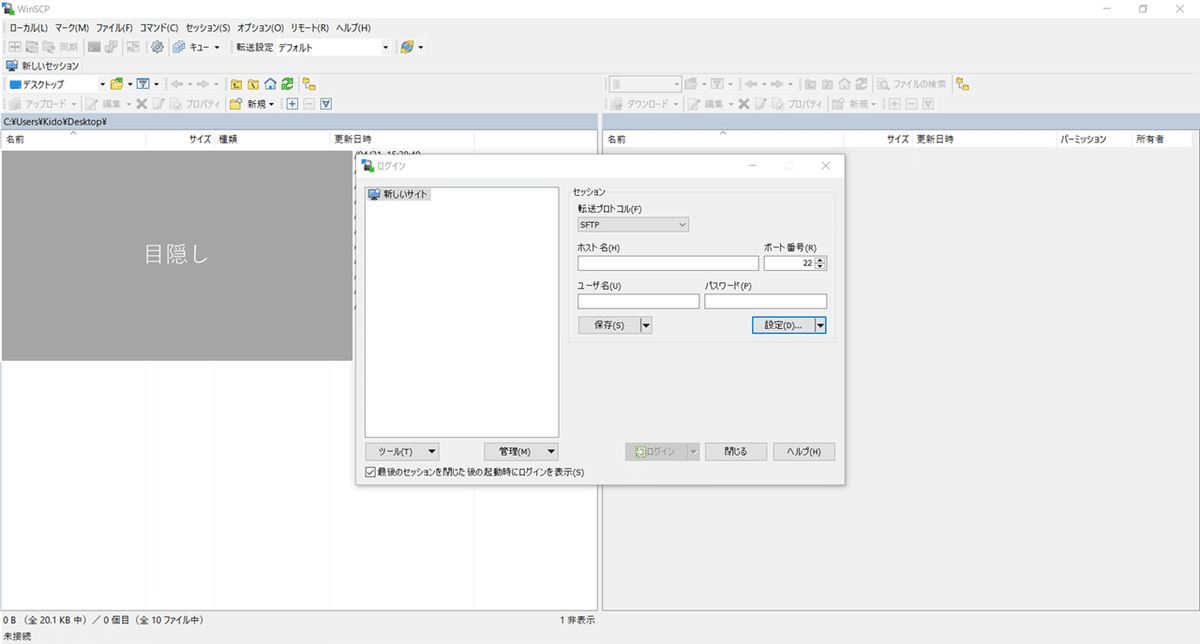
ログインというボックスが立ち上がるので、以下の「ホスト名」と「ユーザ名」を入力。
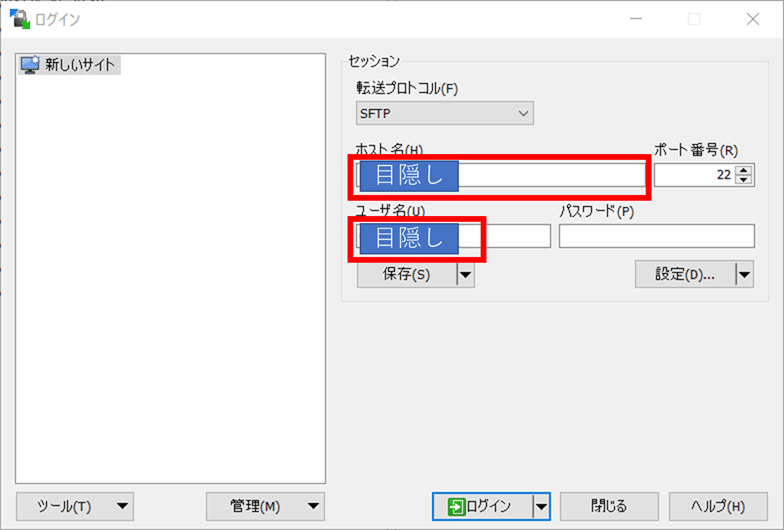
ここで「パスワードなに入力すればいいんだろう」と悩んでしまうかもしれませんが、ここは空欄でOK!

「設定」をクリック。


「認証」をクリックし、秘密鍵のところにある「…」をクリック。
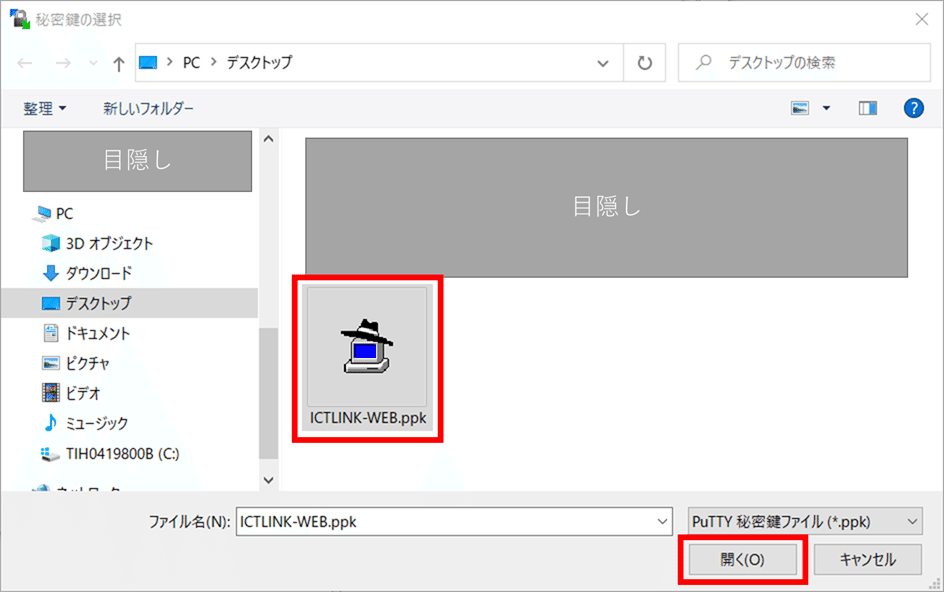
ようやく出番です。ppkファイルを選択して「開く」をクリック。
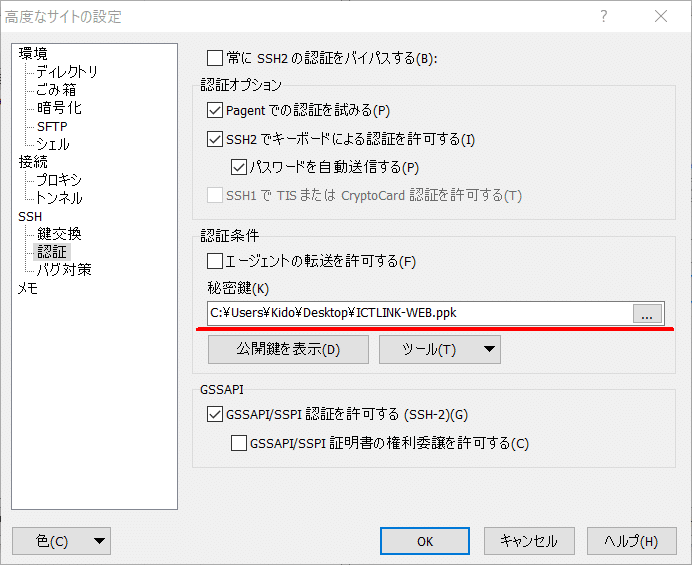
拡張子が「.ppk」のファイルをセットできたのを確認して「OK」をクリック。
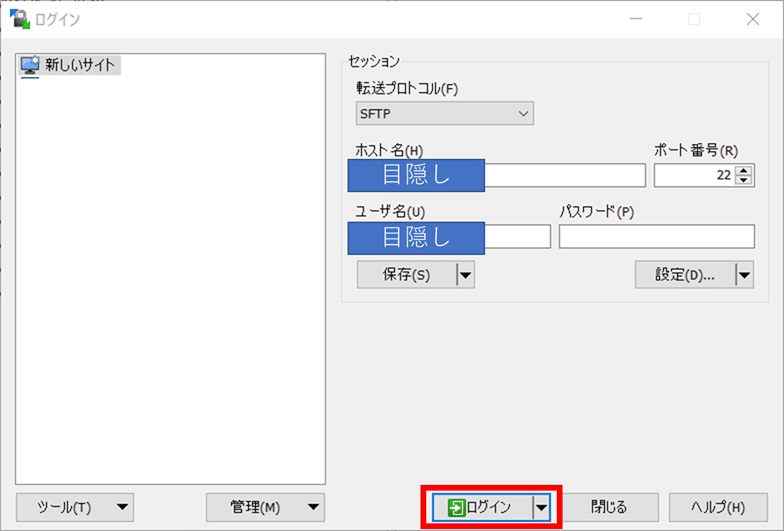
「ログイン」をクリック。
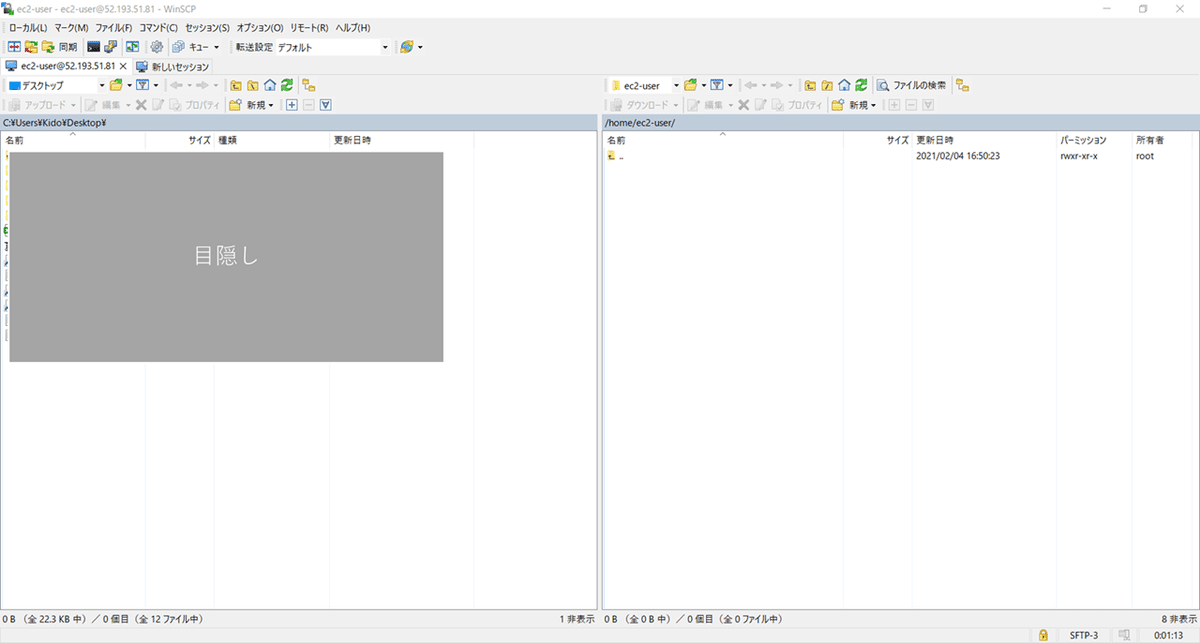
接続できたようですね~^^
今回はここまで。次回はいよいよ画像の差し替えを行います。
差し替える対象となる画像が、どのディレクトリに保存されているか探す方法から説明します。
ではまた。
ICTLINK 城戸
この記事が気に入ったらサポートをしてみませんか?
