
Xeory Extension カスタマイズ / 最新の投稿のデフォルト画像を変えるための準備 ~前編~
こんにちは。アイシーティーリンクの城戸です。
今回はXeory Extentionカスタマイズ方法をご紹介します。
私の記事は、難しいことはよくわからないなぁ(´・ω・`)
という方の為にできるだけ細かく説明したいと思いますので、準備段階ですが前編・後編に分けます。
ICTLINK HPリニューアルに向けて、せっせと進めています。
※4/1リニューアル予定。
さて、今回はXeory Extentionの”最新の投稿”のサムネイルを変える方法をご紹介します。
上が変更前、下が変更後。
カフェでくつろいでいるような画像がICTLINKロゴの画像に差し変わっていますね。
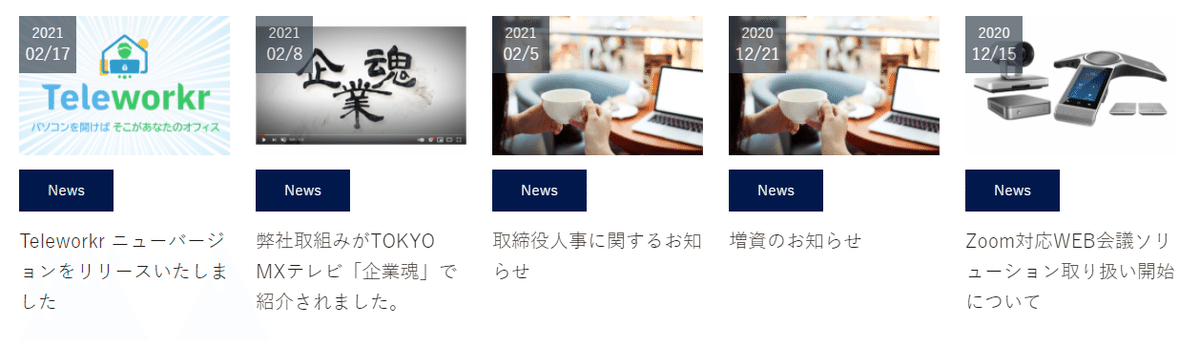

簡単に説明すると、Win SCPを使って画像を上書きするだけでOK。
よーし!やるぞー!と思ったけれど、そもそもWin SCPの使い方がわからない。
今回はWin SCPでAWSに立てたWordPress用のサーバーに入るところまでを紹介します。(本題)
まず、Win SCPを準備。
公式サイト(https://winscp.net/eng/docs/lang:jp)から落としてきましょう。ここは省略。
Win SCPを起動すると、「(サーバーに)ログインしてよ!」って言われます。

ホスト名にIPアドレス入れて、ユーザ名入れて、パスワード入れてログインするだけだよね。
ん・・・? むむむ?
拡張子が.pemのキーペアはあるけどパスワード入力しろって言ってる。どうやって入ればいいんだ。
結論:パスワードじゃなくてもできるけど、Win SCPにログインするにはPEMさんをPPKさんに変換する必要がある。
~pemとppkの違い~
・pemは暗号化鍵や証明書を入れておく箱(コンテナ)。
・ppkは秘密鍵が入っているファイル。
.pemを.ppkに変換にしよう(今回の肝)
【ミッション1】PuTTYgenを入手しよう。
https://www.chiark.greenend.org.uk/~sgtatham/putty/latest.html
【ミッション2】PuTTYgen起動
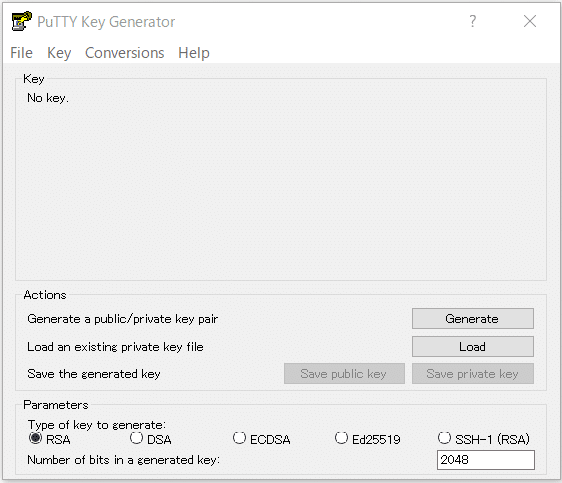
【ミッション3】Conversions > Import key

【ミッション4】変換したいPEMさんを選択する。

【ミッション5】Save private keyをクリック
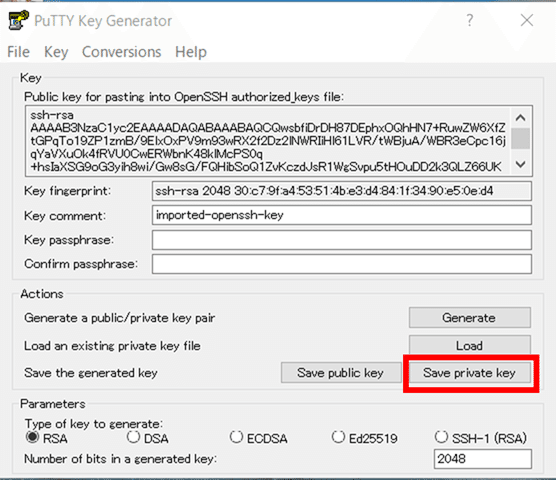
【ミッション6】名前を付けて保存
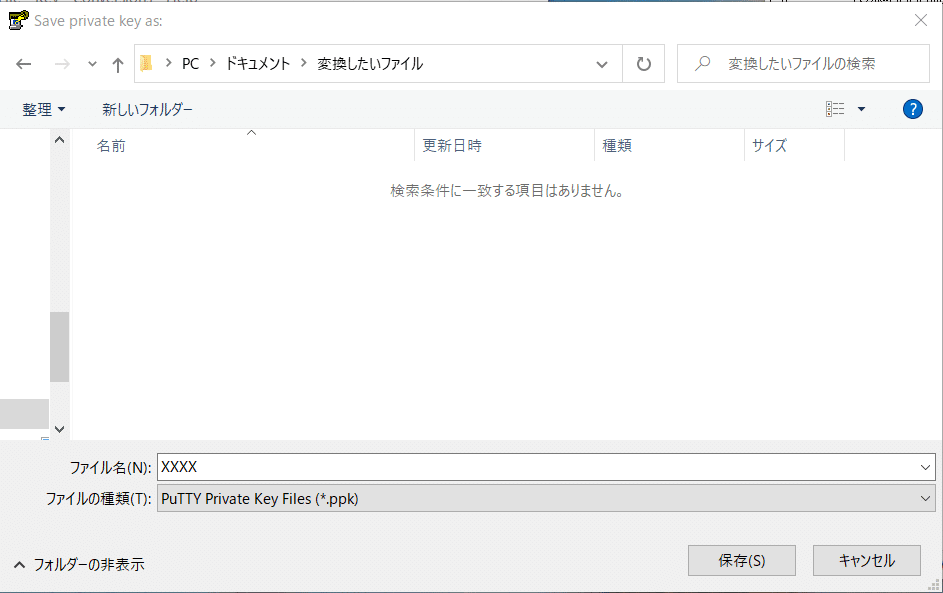
・・・それではファイルの保存場所を覗きに行ってみましょう。
で、できてたーーーーーーーーーーーー!
ジゲンみたいな帽子かぶったPPKさんがおりました。
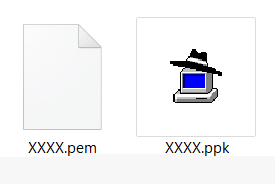
本日はここまで。後編に続く。
ICTLINK 城戸
この記事が気に入ったらサポートをしてみませんか?
