
Google Cloud の無料トライアルを利用してみた ~Compute Engine~
こんにちは。アイシーティリンクの酒井と申します。
私は技術ネタを中心に記事を投稿しています。
今回も前回の記事(Google Cloud の無料トライアルを利用してみた ~GCP環境作成~)に引き続きGCPについて書こうと思います。
まずは初級編として、基本的なサービスのCompute Engineを触ってみようと思います。
1.Compute Enginとは?
Compute Engineとは、仮想マシンのサービスになります。
AWSのEC2、AzureのVirtual Machinesと同等のサービスになります。
GCPのCompute Engineは、GCEと呼ばれることが多く、UbuntuやWindows Severなど様々なOSに対応しています。
参考:Compute Engine
早速ですが、GCEにUbuntuの仮想マシンを作成してみようと思います。
なお、本記事は作成日時点(2022年7月22日)の内容での記事となります。
2. 仮想マシン作成
まずは、仮想マシンを作成します。
①GCPコンソールから、[Compute Engine]を開きます。
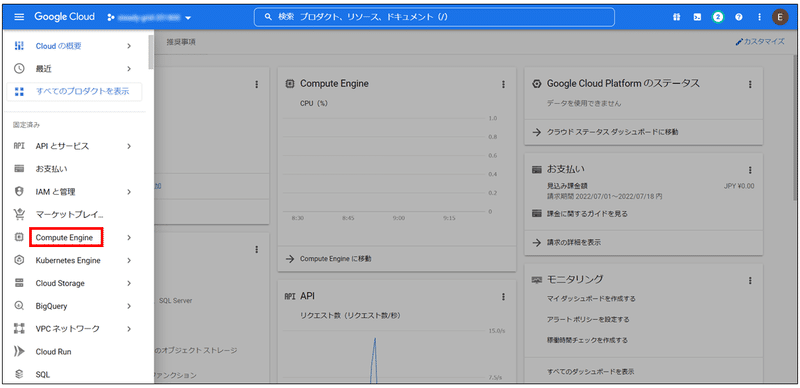
②[VMインスタンス画面]が表示されます。

③左側のメニューから、[イメージ]をクリックします。
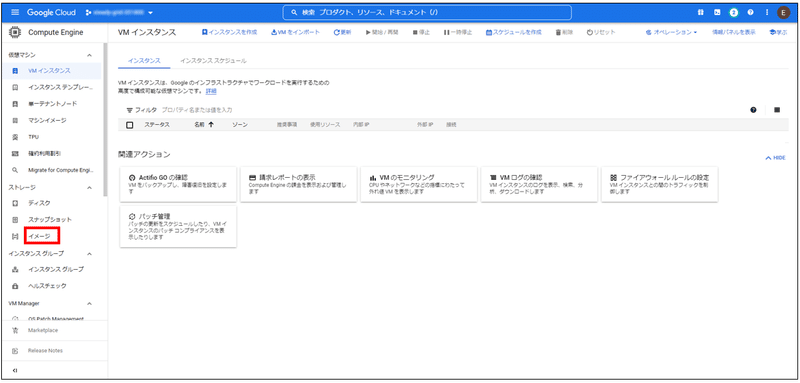
④[イメージ]の一覧が表示されます。一覧より、Ubuntuをクリックします。今回は、「ubuntu-minimal-2004-focal-v20220713」を選択します。

⑤クリック後、イメージの詳細画面が表示されます。[+インスタンスを作成]をクリックします。

⑥[インスタンスの作成]画面が表示されます。

⑦インスタンスの[名前]を入力します。今回は自動入力された[instance-3]にします。

⑧[リージョン]、[ゾーン]を選択します。今回は、リージョンは[us-central1(アイオワ)]、ゾーンは[us-central-c]を選択します。

⑨マシンの構成にて、[シリーズ]、[マシンタイプ]を選択します。今回はデフォルトで選択されたシリーズ([E2])とマシンタイプ([e2-medium])にします。
参考:VM インスタンスの料金

⑩画面の一番下までスクロールし、[作成]をクリックします。[作成]をクリックすることで仮想マシンが作成されます。

⑪[VMインスタンス]画面に戻ります。VMインスタンスの作成が完了するとインスタンス一覧に表示されます。

3. 仮想マシンに接続してみよう
作成した仮想マシンに接続をしてみようと思います。今回は、ブラウザからSSH接続してみたいと思います。
①作成したインスタンスをクリックします。
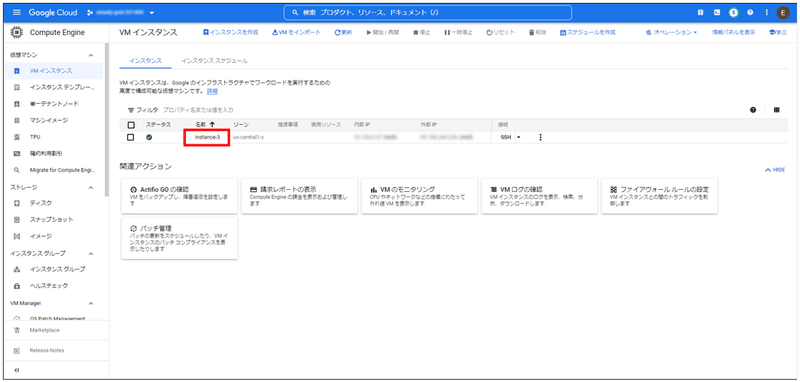
②VMインスタンスの詳細画面が表示されます。[SSH]をクリックします。

③[ブラウザでのSSH]画面が表示されます。しばらく待つとSSH接続が完了し、VMの画面が表示され、正常にVMに接続されます。

※接続できない場合は、SSH接続が許可されていない可能性があるため、GCPコンソールからファイアウォール設定を確認してみましょう。

4. コマンドでも仮想マシンを作成してみよう
GCPでは、gcloudコマンドを利用して仮想マシンを作ることができます。
gcloudコマンドは、Google Cloud SDKをインストールすることで利用ができます。
gcloudコマンドは、AWSのawsコマンド、Azureのazコマンドと同等のサービスになります。
参考:Google Cloud SDK
Google Cloud SDKをインストールしたPCから、以下のコマンド(Windows PCの場合)を実行すると仮想マシンの作成ができます。
※インスタンス名({instance_name})、プロジェクト名({project_name})、サブネット名({subnet_name})は、環境に合わせて入れてください。
# GCPアカウント認証
$ gcloud auth login
$ gcloud auth application-default login
# ゾーンを設定するコマンド例
$ gcloud config set compute/zone us-central1-a
# インスタンスを作成するコマンド例
$ gcloud compute instances create "{instance_name}" \
--project "{project_name}"
--machine-type "n1-standard-1" \
--image-project "ubuntu-os-cloud" \
--image "ubuntu-minimal-2004-focal-v20220713" \
--boot-disk-size "30GB" \
--subnet "{subnet_name}"また、以前紹介したIaCツールであるTerraformでも仮想マシンを作成することができます。
Terraformについては、「Terraformインストールしてみよう!」の記事で紹介しています。
# コード例
resource "google_compute_instance" "main" {
project = "{project_name}"
name = "{instance_name}"
machine_type = "n1-standard-1"
zone = "us-central1-a"
boot_disk {
initialize_params {
image = "ubuntu-os-cloud/ubuntu-minimal-2004-focal-v20220713"
}
}
network_interface {
network = "{subnet_name}"
access_config {
// Ephemeral public IP
}
}
}終わり
ここまでお読みいただきありがとうございました。
今回は、Compute Engineを作成する記事を書いてみました。
次回以降もGCPについて投稿していこうと思います。
~これまでに書いた記事~
この記事が気に入ったらサポートをしてみませんか?
