
Teams会議の動画ファイルってどこに保存されてる?動画の前後だけ簡単にカットしたい!
こんにちはぁー (。◕ˇдˇ◕。)/
(`Δ´)今日も暑ちぃよーーーーーーっ!!!
夏なんてだいっきらいだぁー!
あ、取り乱してすみません( ̄ー ̄)
潮の匂いがして波の音が聞こえるほど、海の近くに居ながら
夏が嫌いなアイシーティーリンク株式会社の三好です
今回はTeams会議で録画した動画ファイルについて
書いてみようと思います ドモドモ\(^_^ ) ( ^_^)/ドモドモ
Teams会議で録画した動画ファイルってどこに保存されてるの?
これって意外と気になるよね~
Teams会議中に録画すると、会議終了時にはTeams会議のチャット上にリンクができますよね (^-^ )
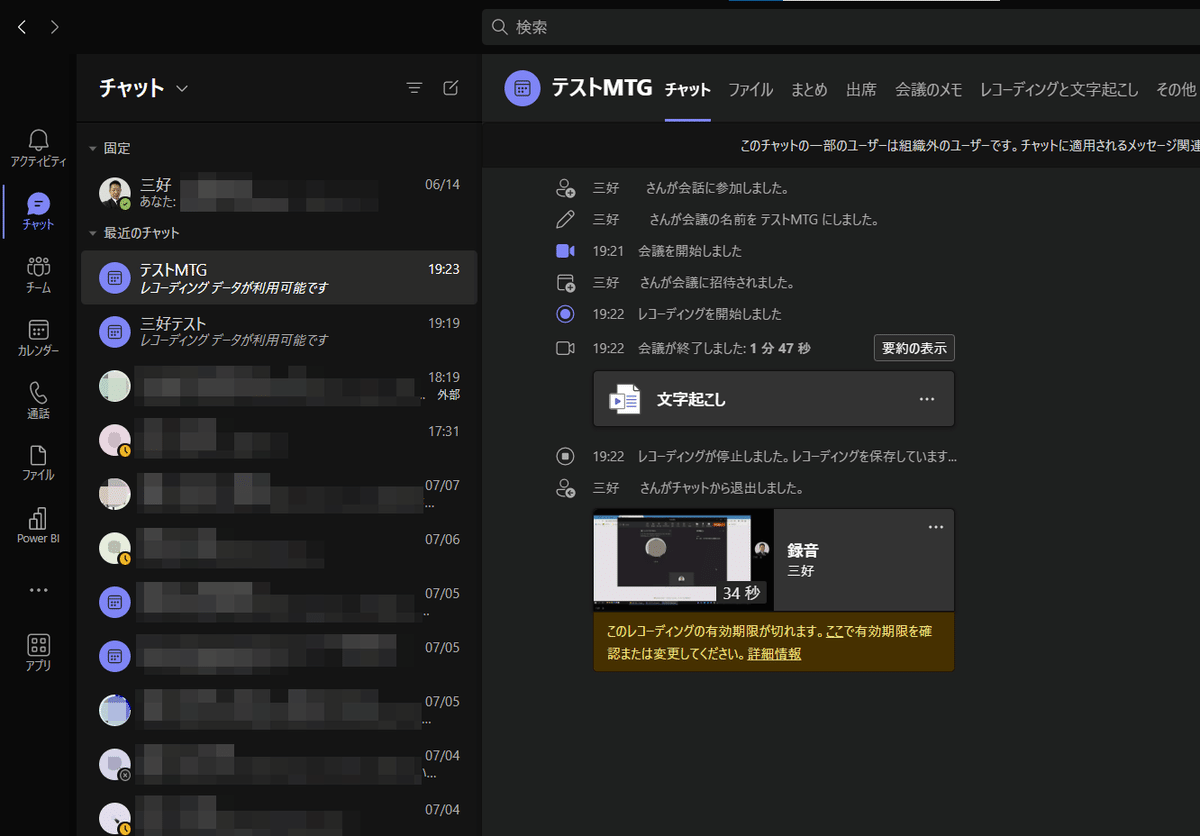
これをクリックすればStream上で再生されるのは皆さんもご存じだと思いますが、でもこれって外部テナントユーザーに共有したりすることが出来なかったり、会議不参加のユーザーに観てもらおうとしてもアクセス権がなくて観れなかったり、最終的には期限が切れて削除された!なんてことにもなってしまいます。
そんな時、「動画ファイル」として扱えれば、好きなフォルダに保存しておいたり共有したりすることが可能ですよね。
そこで、Teams会議で録画した動画ファイルがどこに保存されているのか!
について紹介します。
Teams会議で録画したファイルは扱いやすい「MP4」形式で保存されています。また、保存場所はオンライン会議の主催方法によって異なります。
詳細は以下のとおり!
◆チームに紐づくチャネル会議
> 「SharePoint」上に保存
< 確認方法 >
該当のチャネルを選択
上部にある [ファイル] タブをクリック
[ファイル] と表示されているすぐ下の[…] をクリック
[SharePoint で開く] をクリック
開いたSharePoint Online のチームサイト内に「MP4」ファイルがあります
◆チャネル指定されていない会議
> 録画を開始したユーザーの「OneDrive」上に保存
<確認方法 >
録画を実行したユーザーの OneDrive for Business を開く
「レコーディング"」フォルダ内に「MP4」ファイルがあります
動画ファイル(MP4)の前後をカット(編集)したい!
録画した動画ファイルで、会議前後の雑談部分や聞かれたらまずいような会話は前後をカットして肝心な部分だけに短く編集したいなんてこともあるかと思います。でも動画ファイル(MP4)を編集するのって、編集アプリとかコーデックとか色々インストールしないと出来ないんじゃないの?
と思っている人が多いと思います。
しかし!動画の前後をカットする程度の簡単な編集であれば、Windows10/11に標準の「フォト」アプリで編集が可能です。
※スクリーンショットはWindows11標準「フォト」です
【手順】
①動画ファイル(MP4)を右クリック > プログラムから開く > フォト
②画面上部の一番左のアイコン「ビデオのトリミング」を選択

③画面下のプログレスバーの左右にある始点と終点を左右に動かして
開始したい位置と終了したい位置に合わせ

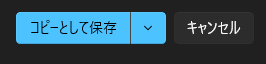
④「コピーとして保存」で任意のフォルダに保存する。
以上で指定した位置から位置の動画が別名で作成されます。
いかがでしょうか。予想以上に簡単にできたのではないでしょうか(^-^ )
もっと細かい動画編集になると別途アプリが必要になりますが、余計な前後をカットするだけの利用シーンも多いはず。
そんな時は誰でも手軽に動画トリミングが可能です。
是非お試しください。
それでは、今回はこの辺で失礼します (。・_・。)ノバイビー
この記事が気に入ったらサポートをしてみませんか?
