
Copilot for Microsoft365ってどんなことができるの?どうやって使う?
アイシーティーリンク株式会社の三好です(^^)/
最近、歳のせいか暖かかったり寒かったりと寒暖の差に、身体がついていけなくなり体調を保つのが大変になってきました。暑いより寒い方が耐えられるのですが、これから春をすっ飛ばして一気に夏がやってくると思うと憂鬱な今日この頃です(-"-;)
さて、今回は、最近話題の「Copilot for Microsoft365」について、学ぶ機会があったので、現時点での状況について書いてみようと思います。
結構気になってる人多いんじゃないかと思います (^-^ )
※「Copilot for Microsoft365」は日々更新されておりますので、
本記事は2024年3月時点での情報となりますので予めご留意ください。
「Copilot for Microsoft365」について
「Copilot」と「Copilot for Microsoft365」って違うものなの?
そもそも!「Copilot」と「Copilot for Microsoft365」って同じものなの?
それとも別物なの? > 実は、別物なんです。
「Copilot」とは
以前「Bing」と呼ばれていたサーチエンジンが、「ChatGPT4.0」をベースとした対話型のサーチエンジン「Copilot」として名称が変更になりました。
「Copilot for Microsoft365」とは
officeアプリ毎にそれぞれ独立しており、それぞれのアプリ(Word/Excel/PowerPoint/Teams/Outlookなど)に組み込まれます。
名称は、Copilot in Word / Copilot in Excel / Copilot in PowerPoint・・・・とアプリごとに呼称があります。それぞれ独立しているためアプリ同士の連携はできません。
また、「Copilot」とは直訳すると「副操縦士」です。
なんでも自動で生成してくれるイメージがありますが、あくまでも主体はユーザー自身です。「Copilot」はメインユーザーのサポート(補佐)をする機能なので、メインユーザーから「Copilot」へ指示を出す必要があります。
この「指示」を出すことを「プロンプト」と呼び、いかに理解しやすい「プロンプト」を作成できるかによって得られる回答に差が出てきます。
同じ「プロンプト」でも得られる結果は一律ではない。
「Copilot」は日々進化しており、まだ日本語版は安定してない状況です。
期待通りの答えが得られない場合は、「プロンプト」を変えるなどして、繰り返し「指示」する必要があります。
「Copilot for Microsoft365」ってChatGPTとは違うの?
「Copilot for Microsoft365」はChatGPT(OpenAI社)を使用した大規模言語モデル(LLM)をOfficeアプリ(Word/Excel/PowerPoint/Teams/Outlookなど)に融合したMicrosoft社の生成AIです。
「生成AI」と「大規模言語モデル(LLM)」って何が違うの?
「生成AI」とは、画像生成、文章生成、音声生成、音楽生成などのデータを生成することができるAIの事で、それらを大きくまとめた総称です。
「大規模言語モデル(LLM)」とは、「生成AI」の中の「言葉」に特化した機能のことを指します。
M365ユーザーは誰でも使用できるの?
Copilot用のライセンス(Copilot for Microsoft 365)が別途必要です。
これを契約するにはベースとなる「Microsoft 365 E3 / E5」ライセンスを契約している必要があります。
「Copilot for Microsoft 365」のライセンス料は、2024年3月31日までは 「45,000円/1アカウント/1年」 となっていますが、今後値上げされる可能性があります。
ライセンスを購入したら、M365管理センターでアカウントごとに「Copilot for Microsoft 365」を割り当てる設定が必要です。
それらが完了すると、割り当てられたユーザーのOfficeアプリにCopilotアイコンが表示されます。
「Copilot for Microsoft365」はデスクトップアプリ版でも使用できる?
Microsoft365管理センターの設定にもよりますが、デスクトップアプリ版とクラウド(SaaS)版の両方で使用可能となっています。
デスクトップアプリ版Officeで「Copilot for Microsoft365」を使用するにはアプリ側でも設定を有効にする必要があります。
【手順】
①Officeアプリをどれか一つ起動し、左ペインから「アカウント」をひらく
②「Microsoft365とofficeの更新プログラム」を実行し最新版に更新する
③左ペインの「オプション」をひらく
④左ペインの「アドイン」をひらく
⑤「管理」で「COMアドイン」を選択し「設定」で「Copilot」を選択
【訂正】
デスクトップアプリ版では使用できないと記載しておりましたが
以上の設定をすることで利用が可能のようです。
当方の環境ではレギュレーションがかかっているため
「Microsoft365とofficeの更新プログラム」を実行で最新版に更新することができず、⑤の項目で「Copilot」が表示されませんでした・・・
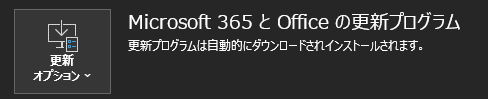
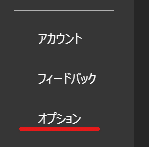
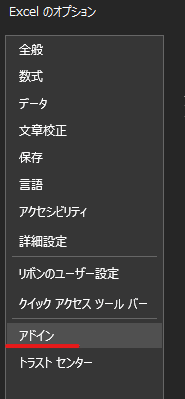
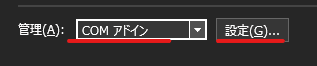
Copilotはどこから情報を得ているの?
自身のM365テナント内のOneDrive(SharePoint)に保管されているデータを参照しています。これらの参照先のことを「Microsoft Graph」と呼称します。そのため、「Microsoft Graph」内にあるデータの量や信頼性が重要になってくるため、保存されているデータが最新のものである、また正しい内容である必要があります。
ネット上に情報漏洩などの懸念はない?
自身のM365テナント内だけで完結しているので情報流出の心配はありません。
実際に使ってみよう!
Copilot in Wordでできること
【参考:オフィシャルサイトWordのCopilotへようこそ】
文書の作成・編集・要約の効率化
会議の議事録や複数の資料をもとにした文書のたたき台の作成
文書へのデータ追加や見出し作成などの編集
複数ページにわたる資料の要約
イメージ画像の作成
白紙のWordを開きます。
すると下図のような表示となるので、「Copilot」アイコンをクリック、
または「Alt + i」を押します。
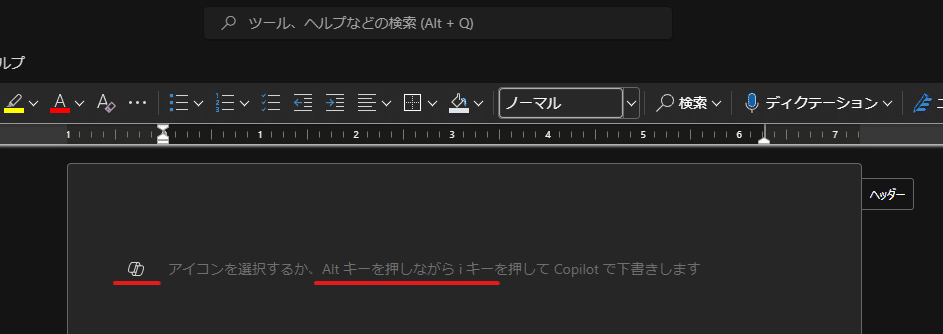
「コンテンツの取得」をクリックすると、クラウドストレージ(OneDrive.SharePoint)から資料を参照し、その資料に沿った文章を作成することができます。
その際、「内容を箇条書きで要約してください」や「わかりやすい画像を挿入してまとめてください」など細かく指示すると求めている内容の文書を作成できます。
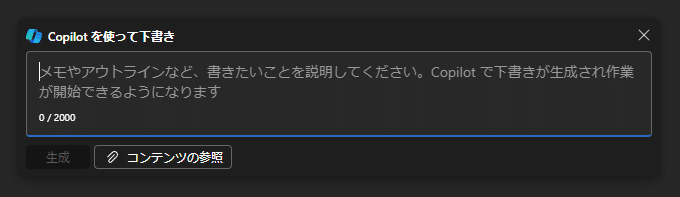
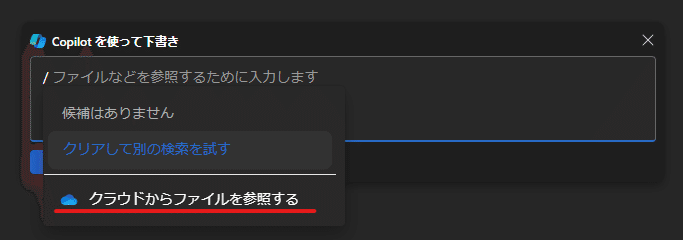
また、既存文書の場合は、既存のファイルをひらき、リボンに表示されている「Copilotアイコン」をクリックして指示を出すことができます。
【例】「見出しを追加して」や「要約して」など
また、開いている文書についてチャット形式で質問することもできます。
【例】「内容を要約して」や「箇条書きにまとめて」など

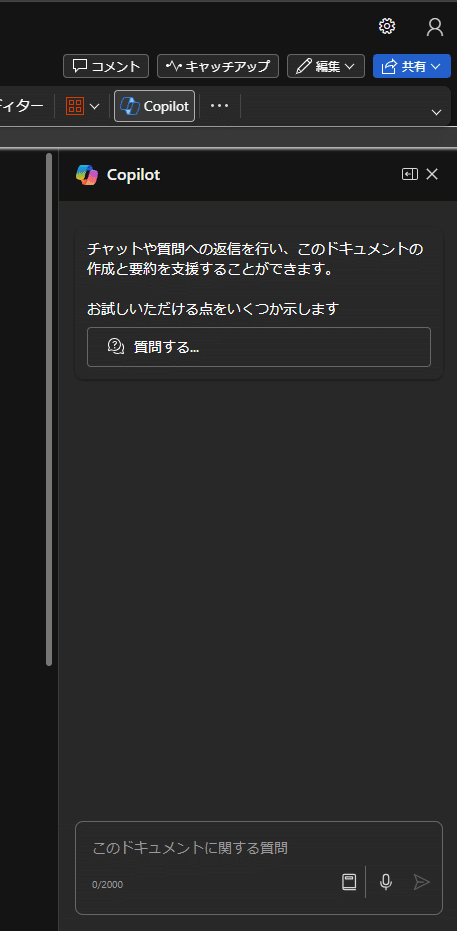
Copilot in Excelでできること
【参考:オフィシャルサイトExcel での Copilot】
データに基づいて図表を自動作成
言語で入力し、AIが最適な関数を提示
データ分析における注目すべき箇所の解説
図表からわかる相関関係やトレンドの分析
未来の数値のシミュレーション
Excelを開くとリボンの右側に「Copilot」アイコンが表示されるのでクリックします。
※ExcelのCopilotについては現在まだ日本語版の対応が不完全のようで、「Copilot プレビュー」という表現になっており"お試し版"となるようです。
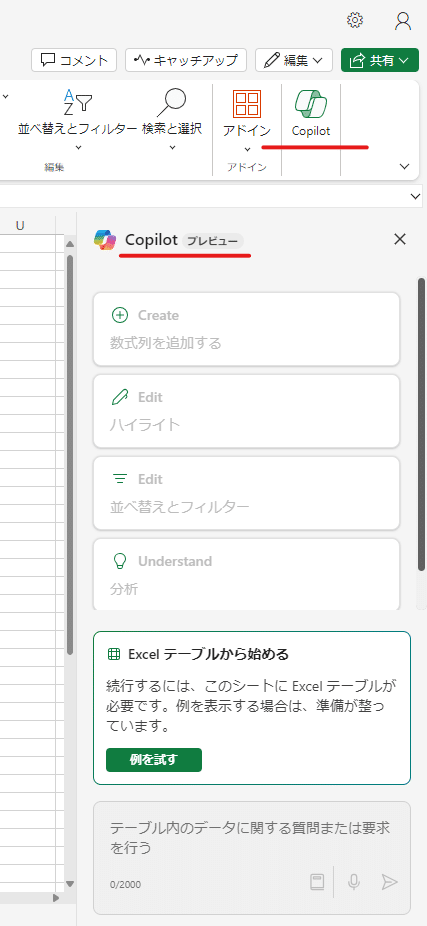
「例を試す」というボタンがあるのでそれをクリックしてみると
下図のように、サンプルのテーブルが作成されました。
ここでいくつか試せるようですね。
※Copilot in Excelはテーブル形式の表のみ操作が可能
※隣のシートのデータなどは参照できません
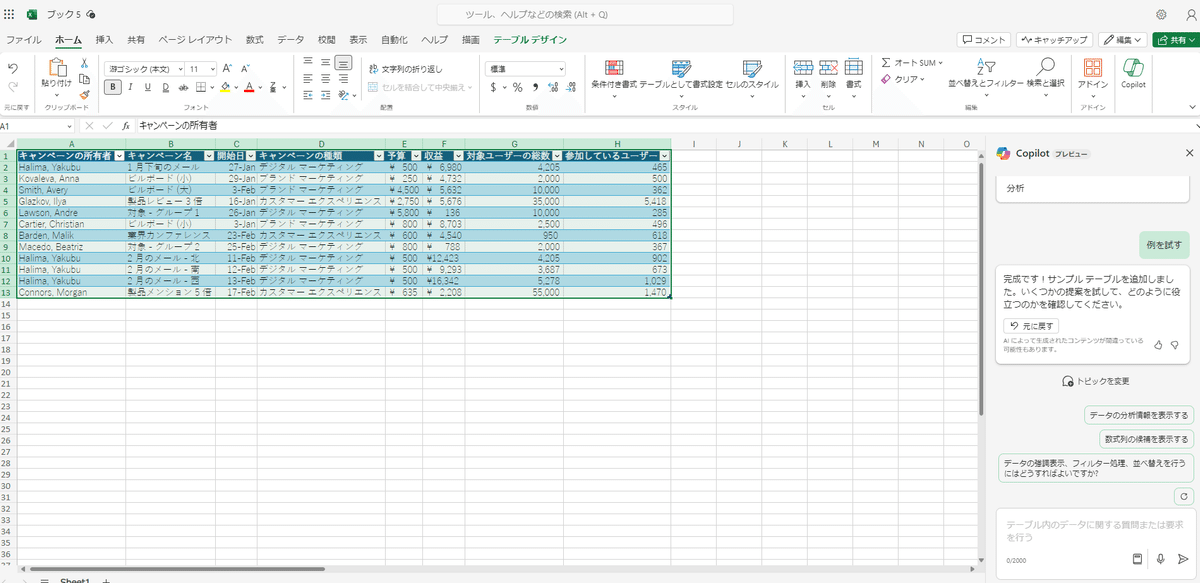
いくつか試せるようなので「データの分析情報を表示する」をクリックしてみます。
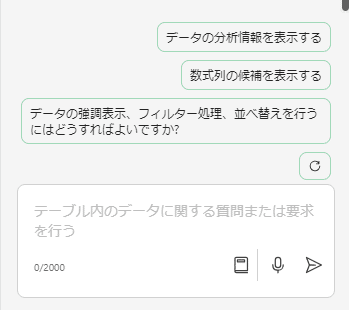
すると下図のようになり、右ペインの「Copilot」エリアにグラフが生成されましたので「+新しいシートに追加」をクリック
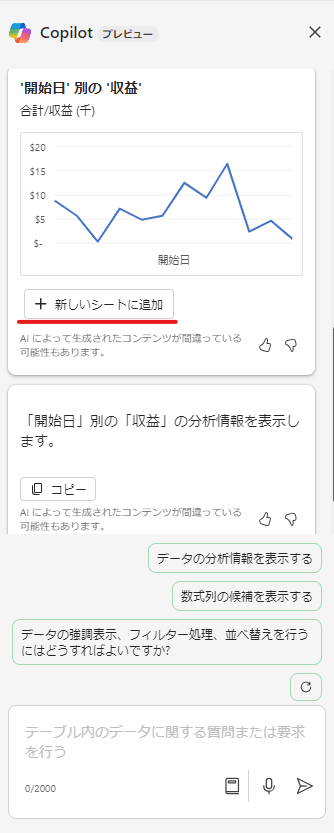
すると新たに「Sheet2」が追加され、ピポッドテーブルとグラフが生成されました。
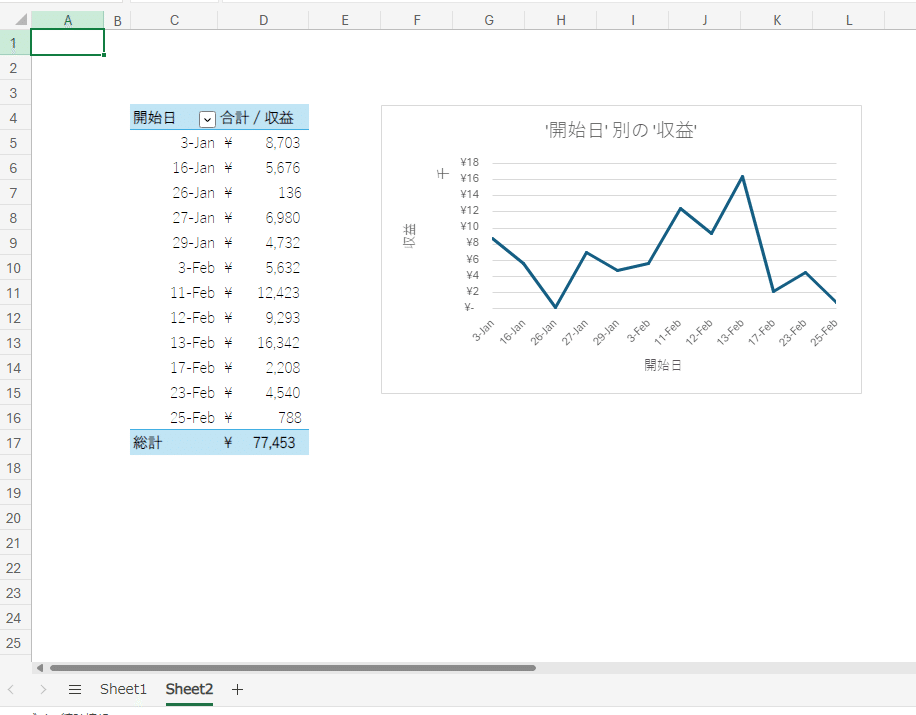
Copilot in PowerPointでできること
【参考:オフィシャルサイトPowerPoint での Copilot】
文書からプレゼン資料への変換や新規作成の効率化
プレゼンテーションの簡潔化、レイアウトやテキストの書式やアニメーョンのタイミングの調整プレゼンテーションの下書き、文章で枚数やトーン、内容を指示し自動でスライド作成
文章で指示して内容修正などの編集支援
空白のプレゼンテーションを開きます。
下図のようにリボン右側に「Copilot」アイコンが表示されます。

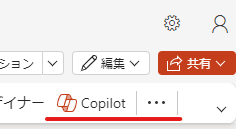
下図のようなメニューが表示されます。
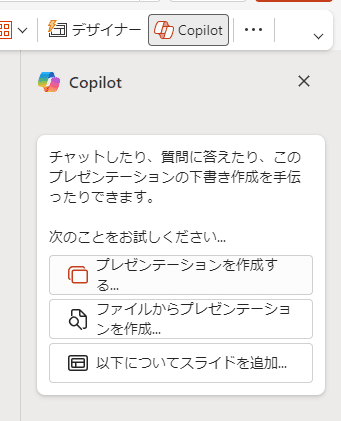
「プレゼンテーションを作成する」をクリックし、下方にあるプロンプタに「指示」を出すことでプレゼンテーション資料を作成してくれます。
【指示の例】「〇〇についてのプレゼンテーションを作成してください」
この時の「指示」は具体的に細かく出すと求める資料に近づきます。
※また、先述したとおり元データは「Microsoft Graph」内にあるデータから参照して作成しますので、「Microsoft Graph」内に蓄積データがない場合は生成することができませんので注意してください。
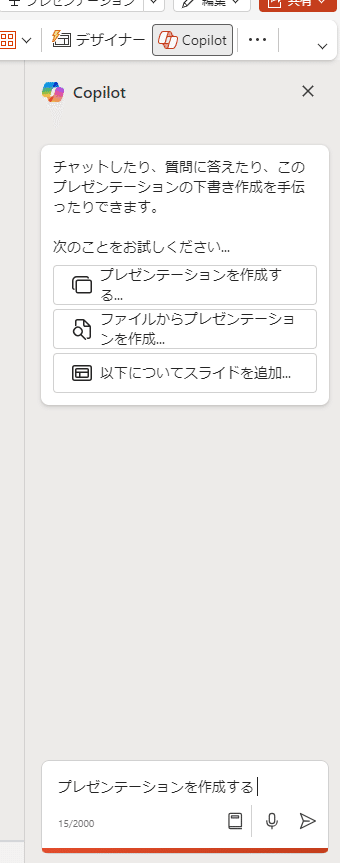
既存のWord文書がある場合は、そのWord文書を指定することでその文書についてのプレゼンテーションを作成することができます。
また、生成されたプレゼンテーションに対して、「イメージ画像をもう少し明るく変更してください」などの指示を出して変更することも可能です。
※選択できるファイルは1つのみです
※Word以外のファイルは選択することができません
※画像の変更・追加は可能だが削除はできません
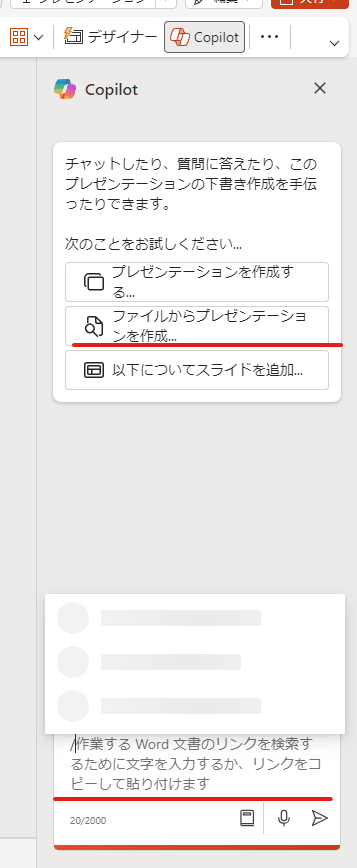
Copilot in Outlookでできること
【参考:オフィシャルサイトOutlook での Copilot】
受信したメール内容の要約
受信したメール内容に応じた返信内容の下書き作成
文章で指示してメールの返信文の作成やトーンの変更が可能
溜まったメールの整理や要約
「新規作成」をクリックするとメニューバーに「Copilot」アイコンが表示されます。ここでは「Copilotを使って下書き」と「Copilotによるコーチング」の2種類が選択可能です。
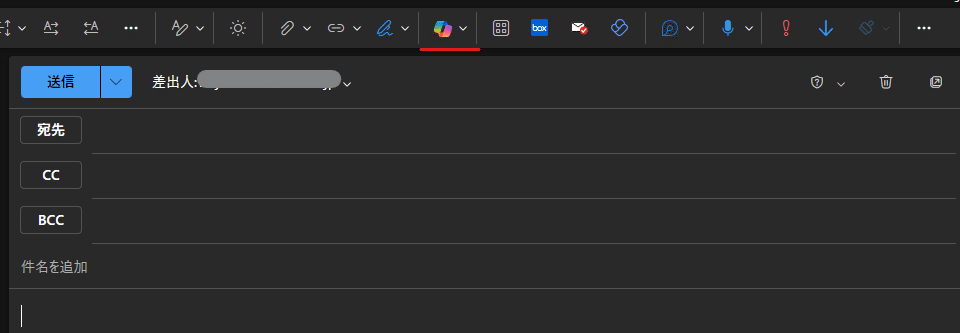
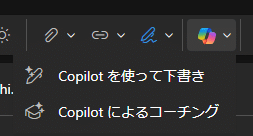
「Copilotを使って下書き」を選択すると下図のような画面になり、「指示」を出して下書きを生成してもらうことができます。
【例】大阪支社から東京本社に異動になったので、関係各社に対してあいさつ文を作成してください。
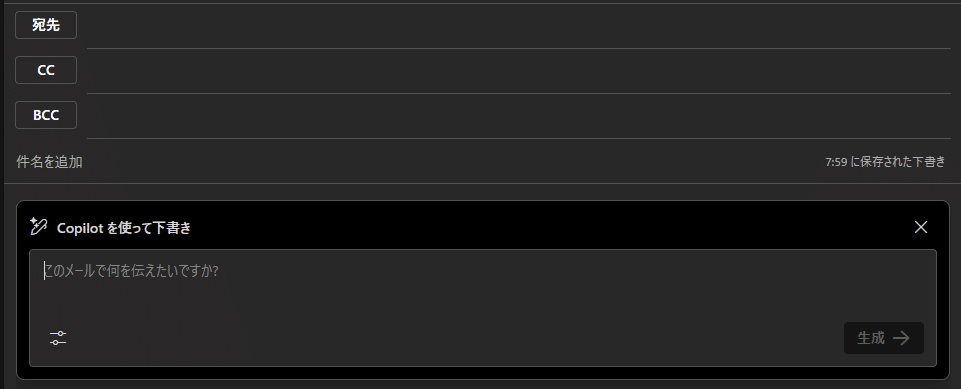
「Copilotによるコーチング」はメールを作成したあと、クリックすると下図のような感じでコーチングしてくれます。
※100文字以上入力する必要があるようです。
ちなみに、下図は「Copilotを使って下書き」で作成した文章を「Copilotによるコーチング」してもいました(笑)

次は既存メールで実行できる「要約」についてですが、既存のメールを開くとメール本文ビューの上に「Copilotによる要約」が表示されますので、それをクリックするだけで要約された文章が表示されます。この機能は長い文章のメールで時間がない時など結構便利で使いやすいですね。
マジゼミさんのDMで試してみましょう(笑)
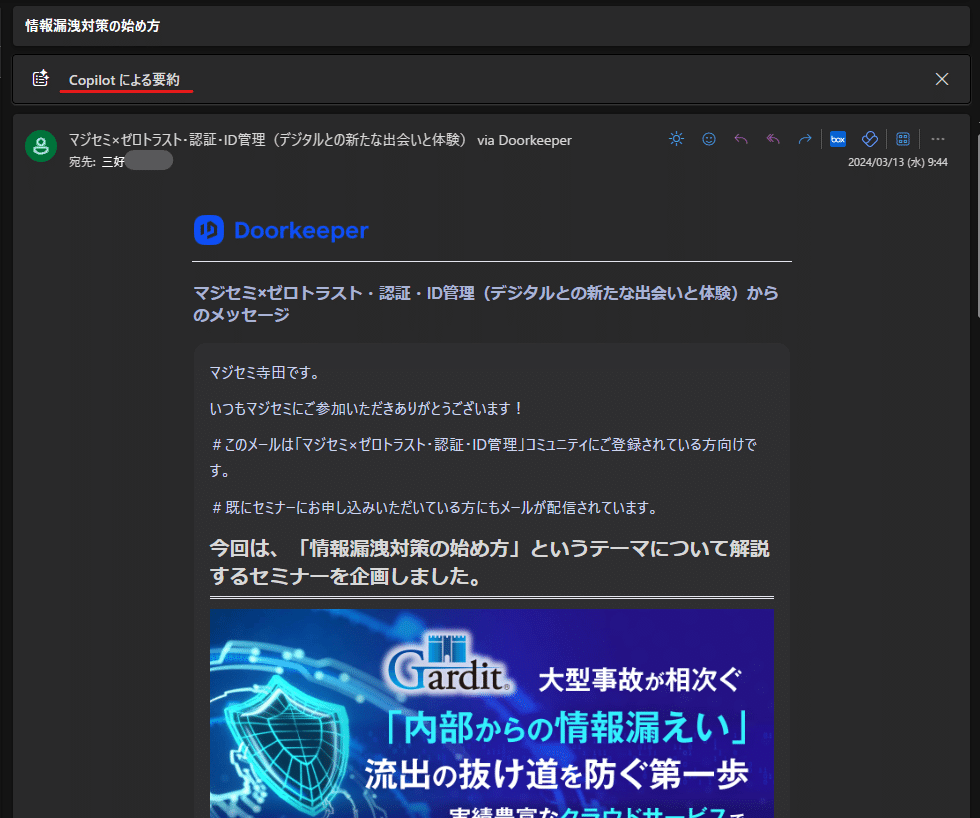
こんな感じで、要約されます。
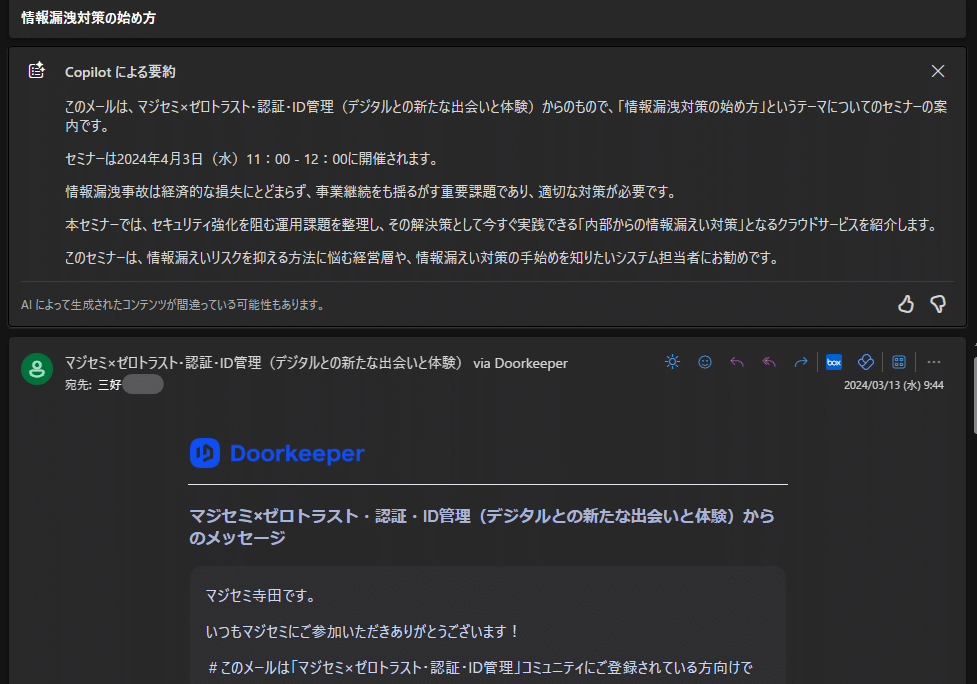
Copilot in Teamsでできること
【参考:オフィシャルサイトTeams での Copilot】
オンライン会議中に同時並行でその会議の要点を整理しチャット欄に表示
会議の要点のピックアップ、アジェンダ作成
チャット上の情報のキャッチアップ
会議終了後に自動で議事録を作成
Teamsの「Copilot」(Copilot in Teams)だけは、デスクトップアプリ版とクラウド(SaaS)版の両方で使用可能となっています。
また、「Copilot for Microsoft365」ではなく「Copilot」を"アプリ"として表示しTeams内で使用することも可能です。
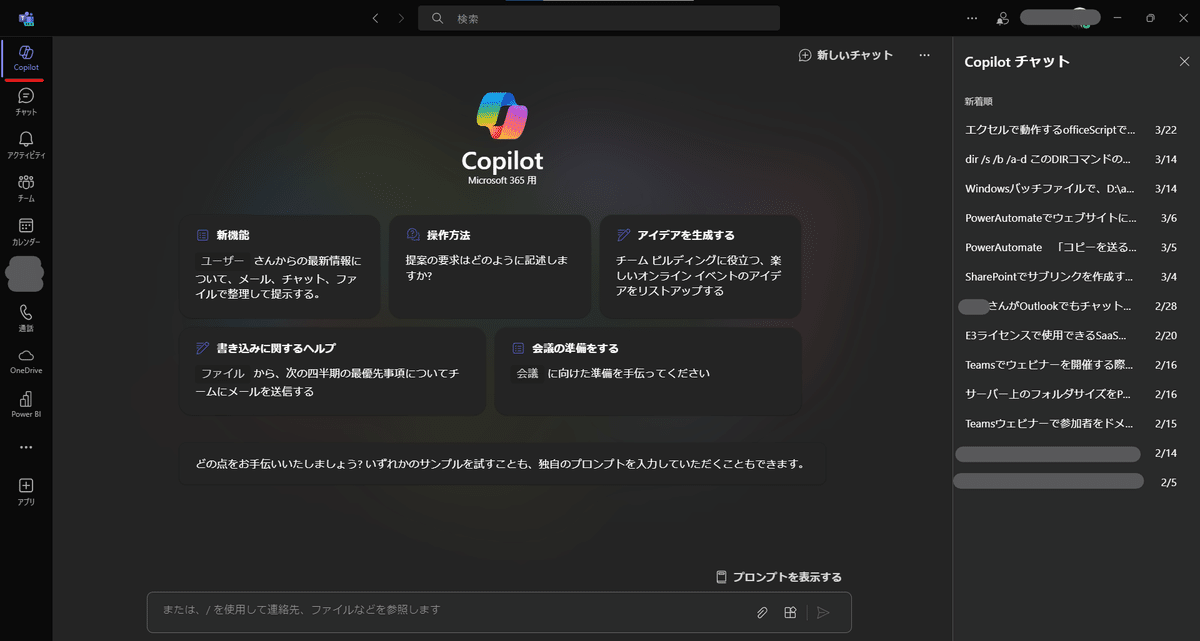
※ブラウザ版「Copilot(旧Bing)」で使用した履歴が右ペインに表示されます
「Copilot in Teams」機能は大きく分けて以下の2種類がございます。
①チャネルのスレッドへ返信または、チャットでの会話で使用
②会議の際にトランスクリプトから使用
チャネルのスレッドへ返信または、チャットでの会話で使用方法について
メッセージ入力欄のメニューバーに「Copilot」アイコンが表示されます。
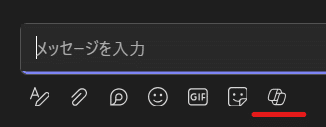
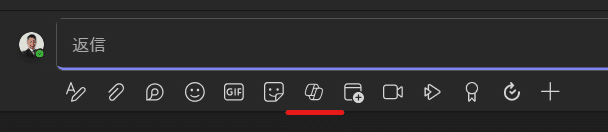
メッセージを入力した後に「Copilot」アイコンをクリックして使用します。
例えば、歓迎会を開催するにあたり意見を聞くための文章を作成してみました。このテキストを入力したあと、「Copilot」アイコンをクリックすると、下図のように「書き換え」と「調整」アイコンが表示されます・
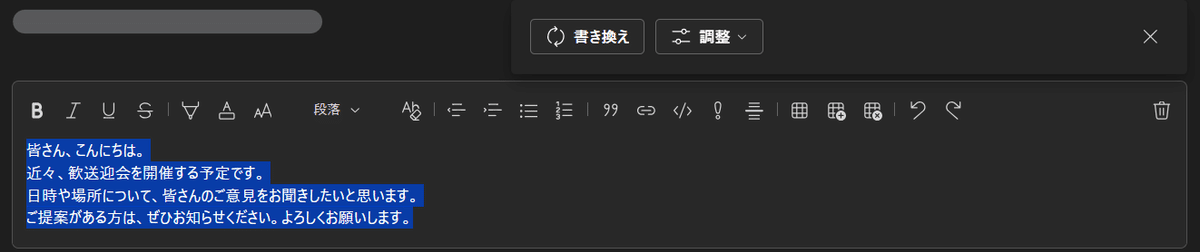
「書き換え」ボタンをクリックすると
下図のように書き換えられました。
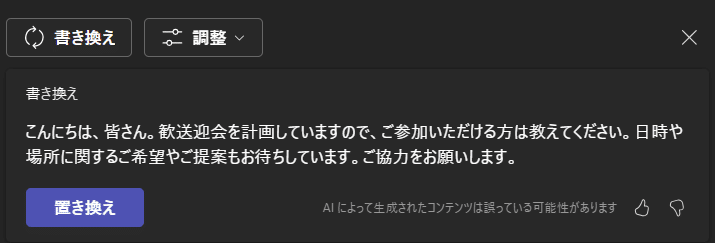
◆元の文章
皆さん、こんにちは。
近々、歓送迎会を開催する予定です。
日時や場所について、皆さんのご意見をお聞きしたいと思います。
ご要望がある方は、ぜひお知らせください。よろしくお願いします。
◆書き換え候補
こんにちは、皆さん。
歓送迎会を計画していますので、ご参加いただける方は教えてください。
日時や場所に関するご希望やご提案もお待ちしています。
ご協力をお願いします。
これは、"チャット"も"スレッドへの返信"も同様の機能となっております。
あくまでも、「補佐」なので空白状態から文章を作ることはできないため、その場合は「Copilot for Microsoft365」ではなく「Copilot」を使用いただく必要がございます。
また、すでに書き込み済みのテキストでも、「編集モード」にしてから「Copilot」アイコンをクリックすることで同様に使用する事が可能です。
会議の際にトランスクリプトからの使用方法について
Teams会議が開始されるとメニューバーに「Copilot」アイコンが表示されますのでそれをクリック

すると、「会議録画」の時と同じようなメッセージが表示されますので「文字起こしの開始」をクリックします。
※「Copilot」を使用するにはトランスクリプト(文字起こし)が必須です。
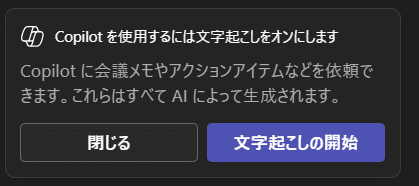
すると下図のように"音声言語"選択画面になりますので、会議で使用する言語を選択します(日本語・英語など、違う言語の混在は不可です)
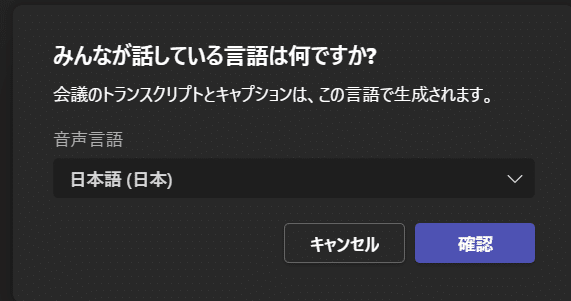
すると右ペインが下図のような画面になります。
実際に会議が始まると、右ペインにはトランスクリプトが実行され話している言語が表示されますので、プロンプト入力欄に"現在までの会議内容について要点をまとめてください"など指示することができるので、会議を途中参加したユーザーなどは経緯を素早く確認できるのでとても便利だと思います。
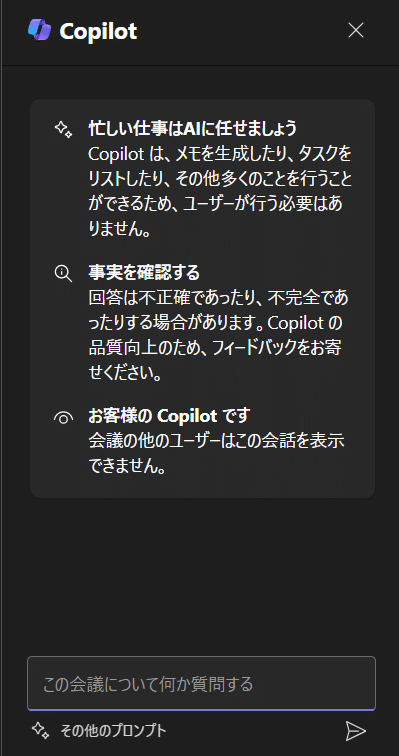
以上、今回も長文になってしまいましたが、最後まで読んでいただきありがとうございます。
まだまだ、進化途中の「Copilot for Microsoft 365」なので機能が安定しなかったり、急にアイコンの位置が変わったりと驚くことがたくさんありますが、"生成AI"という新たな分野が私たちの業務に多大な影響を与えることは間違いないですね!
可能性は私たちの工夫でいかようにも応用することができるため、こういった機能の情報を共有することで新たな使い方を見つける手助けができればと思い、今回のネタとさせていただきました。(^-^ )
それではまた次回お会いしましょう
(V)o\o(V) ふぉふぉふぉ
この記事が気に入ったらサポートをしてみませんか?
