
Power Automate Desktopでマクロを実行してみた
こんにちは。アイシーティーリンクの吉成です。
業務の効率化を図るため、Power Automate Desktopを利用し始めました。
仕組みを作れると格段に業務効率が上がっていることを実感でき、今では欠かせない存在となっております。こんなにも便利なものが、無料で利用できるのも良い点ですね。
今回は、そんなPower Automate Desktopを利用して、エクセルの起動からマクロの実行までを記事にしていきます。

解説
1.「Excelの起動」では、対象とするExcelファイルを指定してあげます。
・Excelの起動:次のドキュメントを開く
・ドキュメントパス:右上のノートのようなアイコンから対象のExcelファイルを選択
「保存」をクリック
※生成された変数:開いたExcelファイル情報が格納される。
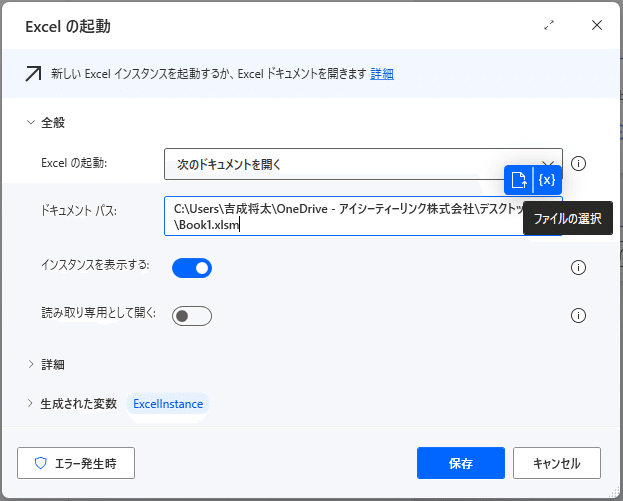
2.実行したいマクロを指定する
・Excelインスタンス:%ExcelInstance%
※1の手順の「生成された変数」を指定することで、マクロを実行したいExcelファイルを指定できる
・マクロ:Green
※マクロ作成時の名前をそのまま入力する(1バイト文字の方が良い)
「保存」をクリック
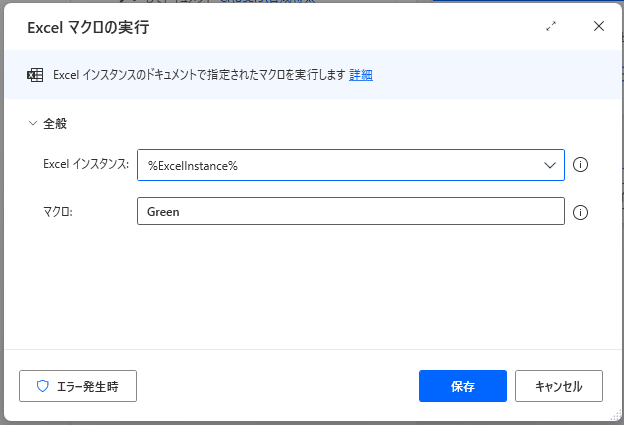
補足
マクロ名は以下画面で確認できる
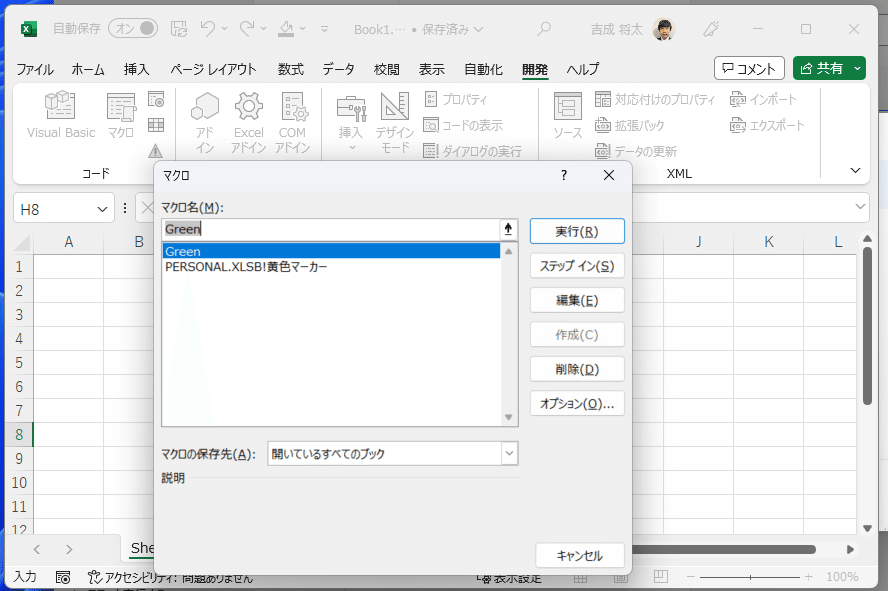
いざ再生マークをクリックして、作成したフローを実行!
すると以下のように選択されているセルが緑色になりました。
今回私が用意したマクロは、「選択したセルを緑に塗る」というものです。
無事にフローが成功しています。
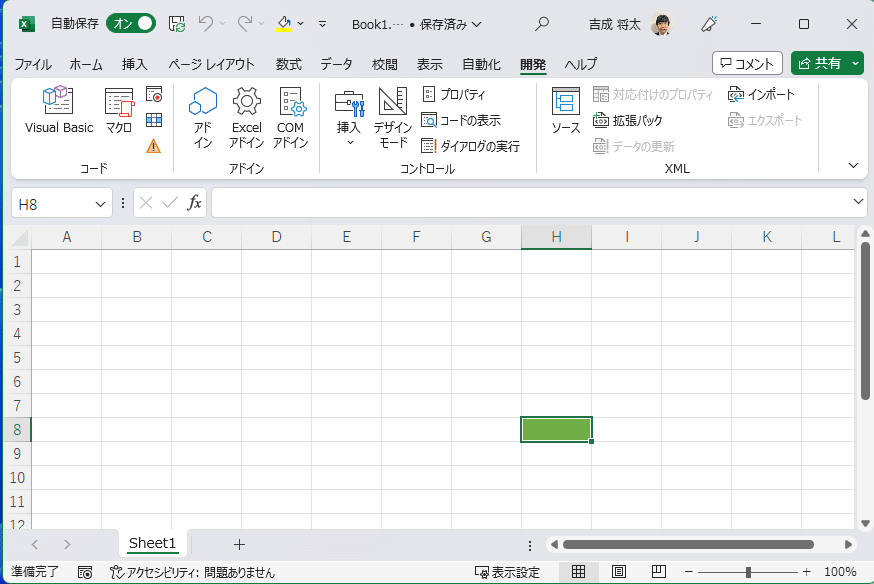
これを応用することで、シートを選択してマクロを実行したり、指定した項目だけ緑にするなど、様々な指示の仕方で自動化を行うことができます。
他にもメールの情報をExcelに書き込むなどできるので、是非皆さんも活用してみてください!
私の場合、実行したいマクロの指定方法ってどうすればいいんや!!と調べても具体的な記載が無かったので記事にしてみました~
この記事が気に入ったらサポートをしてみませんか?
