
Canvaでグループ学習
全国に広がりつつあるCanvaの教育利用

Canvaの学校での利用、広がりつつありますね。まだ、gooleでのCanva 学校検索では具体的な内容まではなかなか出てきませんが、水面下では先生方の実践が増えているように感じます。
南の風小中学校でも、教材や学級通信に利用する先生方も増えてきました。自分が勧めたアプリが先生方に利用されて、これって便利だよね。いいもの紹介してくれてありがとうございますなんていう言葉をもらうと、ICT支援員としてはこの上ない喜びに浸っている今日この頃です。
で、クラスルームとの連携で利用される先生方が増えてくる中で、グルーブ学習でこれって利用できないのっていう質問を受けましたので、調べてみました。何と、グループ学習できるんですね。
前年度、クラスルームでグループ学習を行う場合、ほとんどが、ジャムボードやドキュメント、スライドなどのページ数を増やし、班ごとに割り振ってこのページは1班、次のページは2班なんていう利用の仕方が多かったように思います。
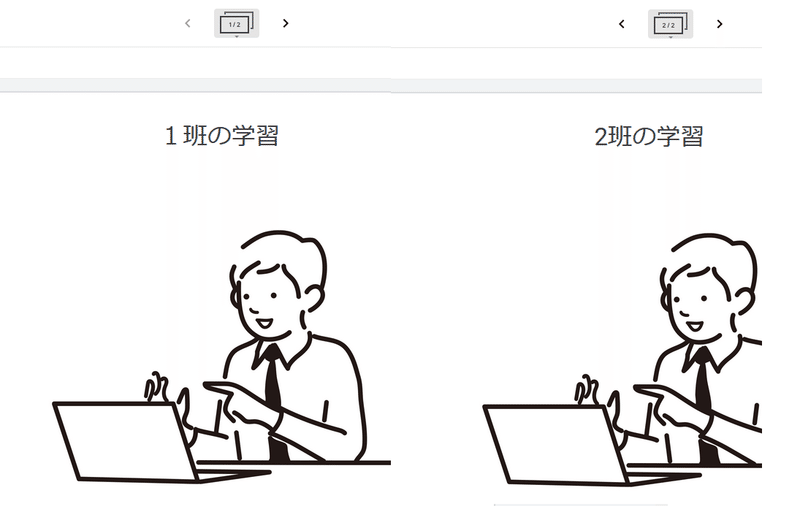
これはこれでいいんですが、初期の頃は間違って別のグループの編集を行ったり、ある時には別のグループのデータを消してみたりとか、様々な問題もありました。これも、使っていくうちにトラブルは少なくはなりましたが、最終的に共有はあったとしても、途中の学習は他のグループに見せたくない場合だってあるかもしれません。でも、今のClassroomではそういった利用の仕方はなかなかできないのが現状でした。
Canvaならグループ毎の学習ができます。
この悩みをCanvaは見事に解決してくれました。
グループ学習の方法は2つあります。
◆1つは、同じ課題をグループごとに配布する方法
◆もう一つは、違った課題をグループごとに配布する方法。
では見ていきましょう。
★同じ課題をグループごとに配布する方法
①まず自分のクラスを開け、グループを作成します

②グループ名を決め、メンバーを追加します。
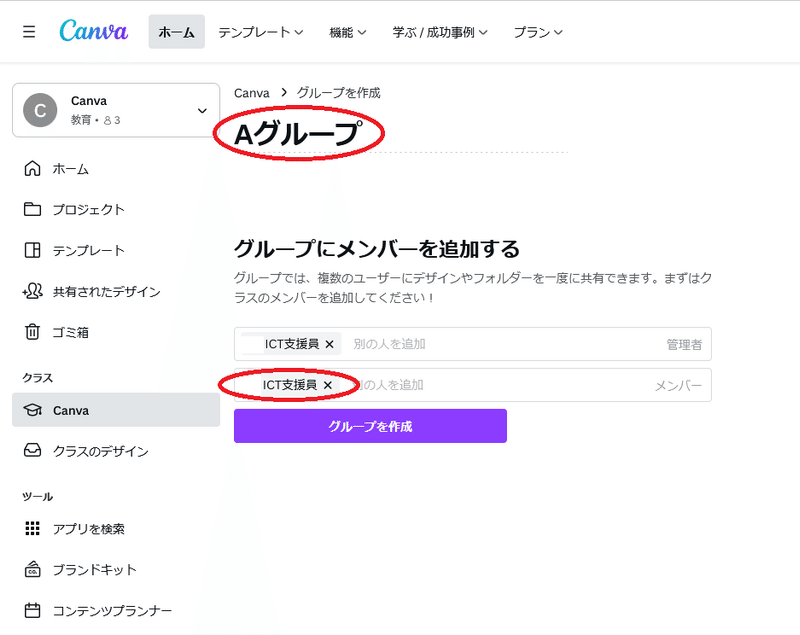
③このようにグループができ、グループのメンバーが表示されました。
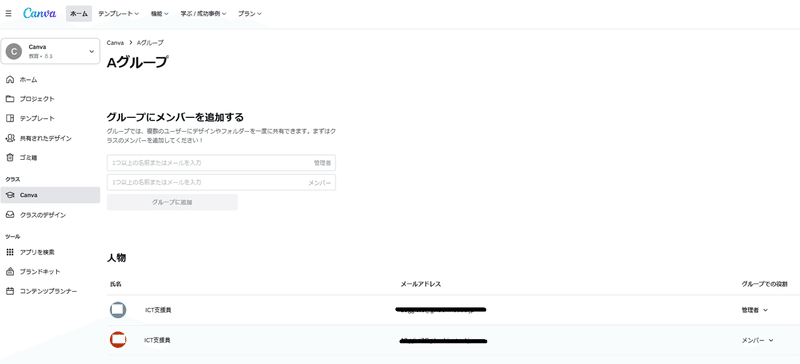
④同じように別のグループを作成します。
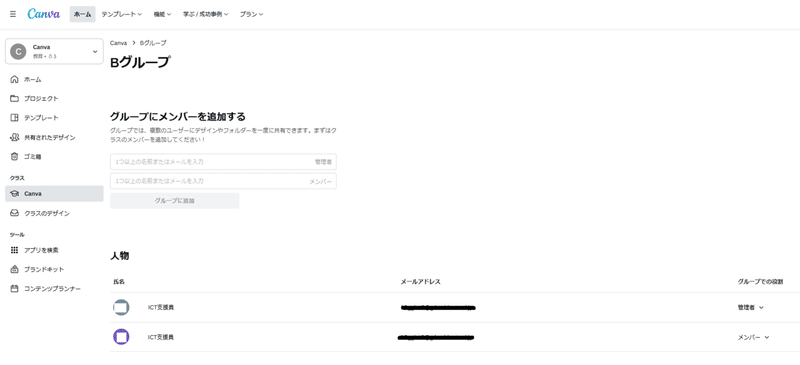
⑤グループで確認すると2つのグループができていることがわかります。
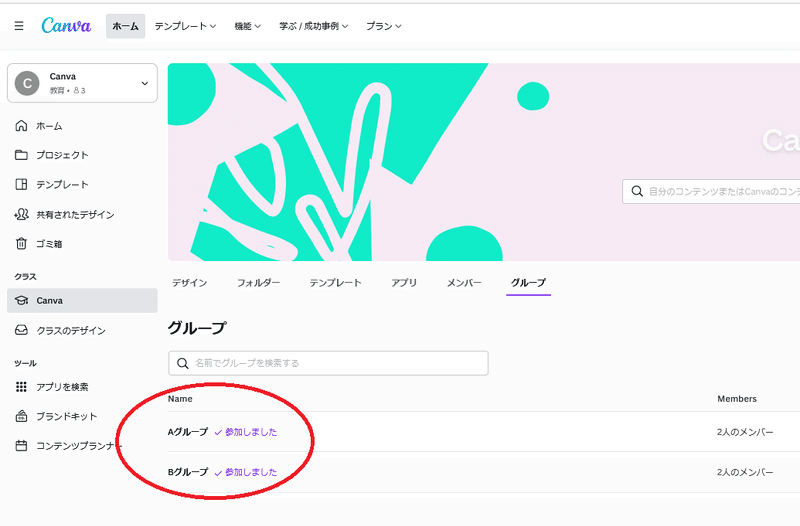
⑥次に課題を配布します。まずは、課題はどのグループも同じですが、グループごとに課題を配布します。

⑦課題の配布のやり方です。共有から課題を選択します。
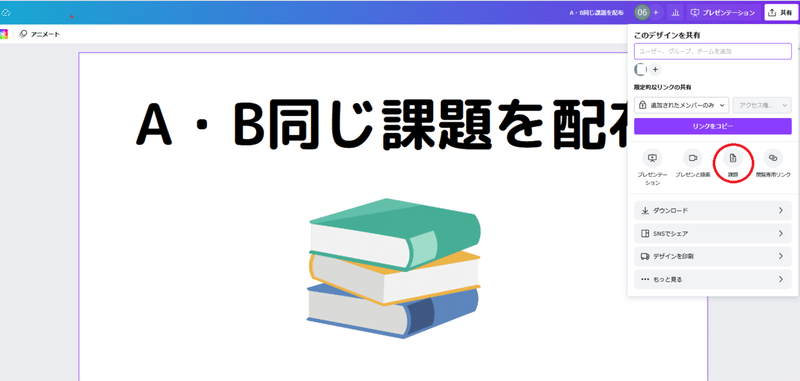
⑧生徒が課題を提出する場所を、提出させたいクラスにします。何かメッセージがあれば、メッセージ欄に記入します。
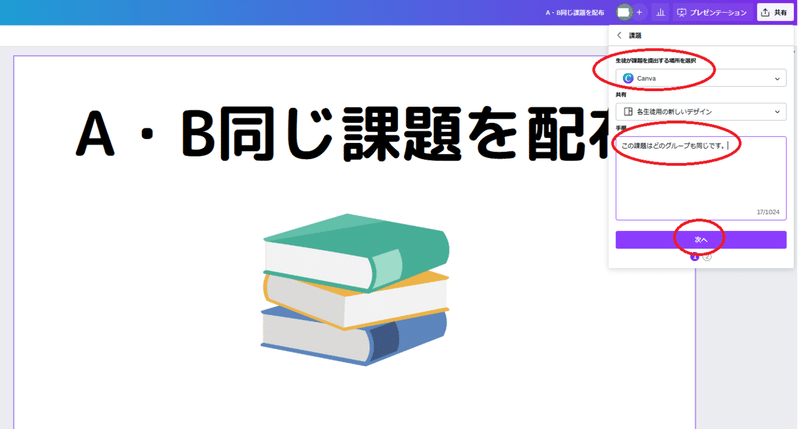
⑨誰に対してというところで、作成したグループ名を記入します。グループA,B,Cで作成している場合は”グループ”、1班、2班、3班で作成している場合は”班”を入力します。そうすると作成したグループができきます。提出させたいグループを選択します。他のグループは追加で選択してください。

⑩課題を与えたいAグループとBグループが表示されましたので、公開ボタンを押すと、それぞれのグループに同じ課題が与えられます。

◆違った課題をグループごとに配布する方法。
①グループごとに違う課題を与えたい場合は、それぞれ課題を作成します。


②それぞれの課題の与え方は、この場合はAグループのみなので、グループ選択の所でAグループだけを選択し公開します。Bグループも同様です。

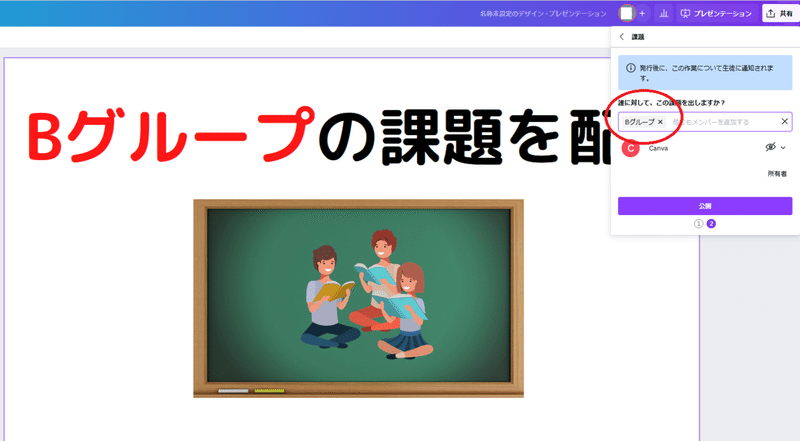
このようにグループごとに共通課題を提出したり、グループごとに違った課題を提出させることもできます。
提出の方法は、クラスルームの利用の時に説明した方法で提出できますので、ぜひ前のnoteを参考にしてください。
Canvaの可能性と課題
ほんとCanvaは前年度課題であったことが、様々クリアできて、教育利用として素晴らしいアプリになっています。
でも使ってくるともっとこんなこともできたらいいのにと思うこともいろいろと出てきました。次回はCanvaの課題というより、より素晴らしいアプリになるためにということで、ちょっと注文つけてみようかなと思っています。
では次回また会いましょう。(続く)
この記事が気に入ったらサポートをしてみませんか?
