
【備忘録】動画を音声データにしてCDに焼く方法
これは何か
妹にいきなり「動画をCDに焼いて欲しい」と言われたので、お姉ちゃんが頑張った奮闘記。
適当にやったら失敗したので、未来の自分のためないし同じようなことしようとしている人のために書き連ねてみる。
さあ、やろう。
準備するもの
私が使ったのはこちら:
①MacBook Air
②iPhone
③外付けDVD/CDドライブ(これ使った)
windowsは色々勝手が違うので、あまりお役に立てないかも。
参考にしたページはこちら:
①Macユーザーなら動画・音楽の変換はiMovieで完結
②Macの「ミュージック」でCDやDVDを作成する
まず、動画を撮る!
1. iPhoneで音声にしたい動画を撮る!
必要であればiPhoneのカメラロール内で編集して下さいな。
2. bluetoothをオン!
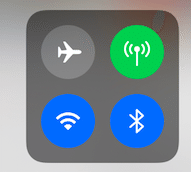
3. 写真を開いて、DLした動画をAirDropでMacへ転送!

次に、動画を音声データに書き換えます!
0. デフォルトで入っているiMovieを開く

1. プロジェクトを開く

2. 新規作成 > ムービーを開く

3. メディアを読み込むを押して、CDに焼きたい動画を選択する
(ドラッグ&ドロップでも入れられます)
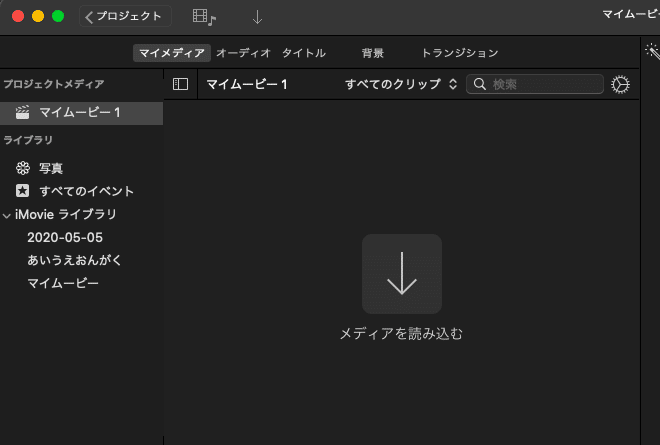
4. 画面上部にある動画をドラッグ&ドロップして画面下部に入れる

5. 共有 > ファイルを書き出すを選択

6. 出てくるモーダルで色々設定する。
フォーマットは「オーディオのみ」、ファイルフォーマットは「MP3」。
それ以外は変えても変えなくても◎

7. 保存先を選択。
次へを押すと保存先を指定させられるのでそこで保存先指定したらおしまい!私はどっか行くと困るのですぐ作業するのであれば全部デスクトップに入れて終わったら全部消すようにしてます!
8. 保存されたものをダブルタップして、音楽がちゃんと流れるか確認
その際、ミュージックというデフォルトアプリが立ち上がって流れることを確認しましょう。
最後に、CDに焼きます!
0. ミュージックというデフォルトで入っているアプリを開く
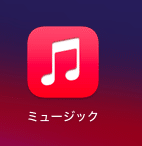
1. ファイル > 新規 > プレイリスト を選択する
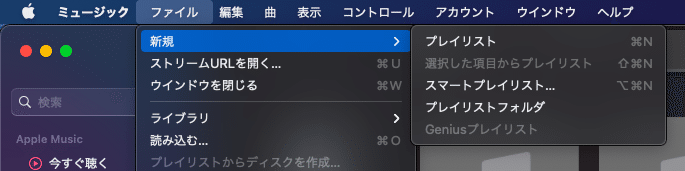
2. プレイリストが左側にできていることを確認する
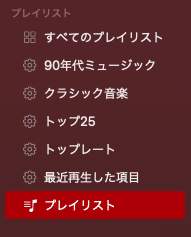
3. プレイリストの名前を編集する

4. プレイリストの中に、曲を入れる
とりあえず「最近再生した項目」に全曲入っていることを確認してドラック&ドロップしてさっき作ったプレイリストに曲が入っていることを確認。
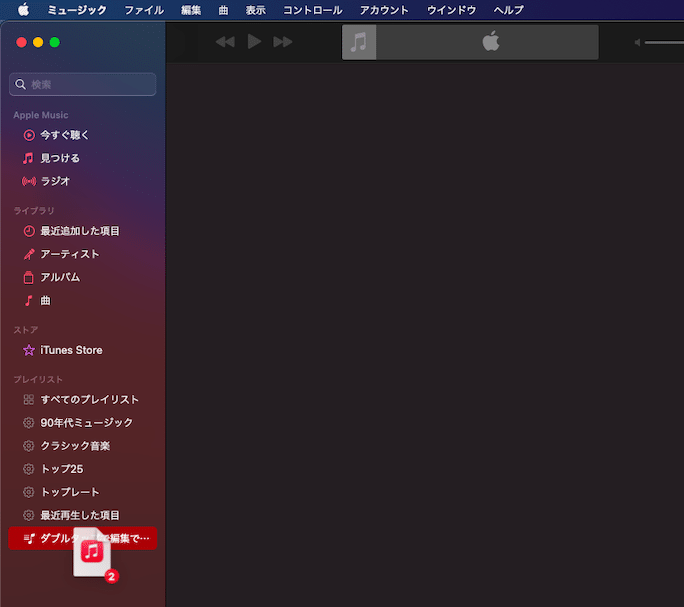
もしくは音符マークをダブルタップして「その他」を押すとPC内のフォルダが開くので、さっき作ったMP3の音声データをここに入れる
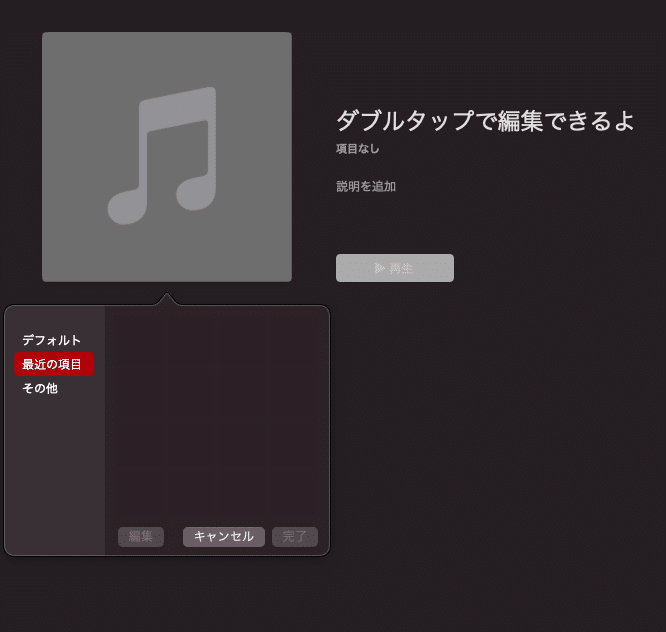
最後に完了を押して、ちゃんとプレイリストに入ったことを確認して下さいな!
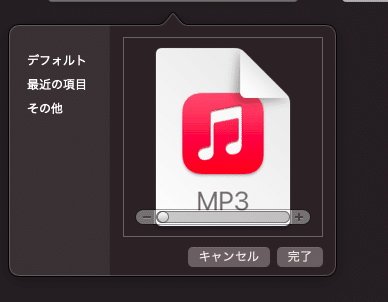
5. ミュージック > 環境設定を開く
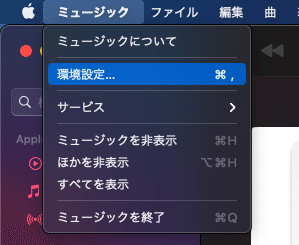
6. 「曲リストのチェックボックス」が選択されていることを確認
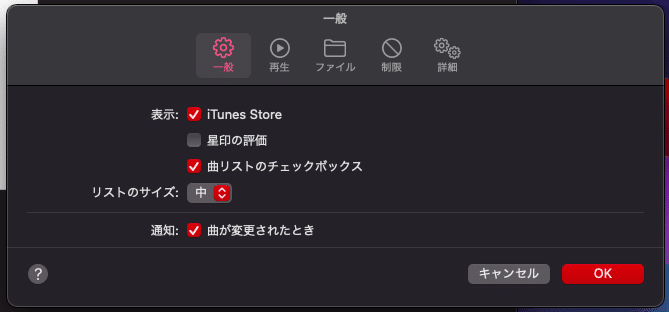
〜〜この先写真がないのは、空CDがなくなって再現できなくなったから〜〜
7. 外付けCDドライブをパソコンに繋いで、空のCDを入れる!
8. プレイリストを選択してから、「ファイル」メニュー>「プレイリストからディスクを作成」と選択
9. ディスクフォーマット「オーディオCD」を選択。
これ絶対チェクしないと、CDプレイヤーで聞けないという悲しいことが起こるので絶対絶対3回は確認して欲しい…
以下のオプションは自由に選択して下さいな!
録音速度を変更する: 「推奨速度」ポップアップメニューからオプションを選びます。
曲間の無音部分の長さを変更する: 「曲の間隔」を選択します。
ディスク内のすべての曲が同じ音量レベルで再生されるように設定する: 「音量の自動調整を使用」を選択します。
一部の車載ディスクプレーヤーで表示できる情報を含める: 「CD-Textを含める」を選択します。
10. 「作成」をタップ
作成を押すと、その先編集が全くできなくなるので、もろもろ確認してから!やること!
まとめ
以上!
一回目はオーディオフォーマットを変換せずにディスクを作成してしまったため、PCあるいはPM3フォーマット対応のプレイヤーでしか聞けないという悲しいことになってしまいました…
来年も妹に依頼されるであろうことが目に見えているので、来年の自分、絶対同じ過ちは犯すなよ…!という自戒を込めて。
おしまい。
この記事が気に入ったらサポートをしてみませんか?
