
今度こそ!Live2DとUnityPlaygroundを組み合わせてゲームを作ってみた【前編】
ブログ記事をnoteにお引越しさせています。
2019年12月4日の記事です。
--------------------------------------------------------------------------------------
Live2D Advent Calendar 2019 4日目担当の氷音(ひょうね)さんです。
Live2Dの技法とか表現はおプロの皆様に任せるとして、
私からはLive2DとUnityで自分のかわいいキャラをゲームにしてみよう!(あわよくばSDK沼に引きずり込む計画)というUnity入門記事です♪
宣伝ですが、Creativ Awards 2019にこんな作品を出しまして、
これも今回紹介する「Unity Playground」で作ったので参考に遊んでみてください!
めちゃんこ長いので2記事に分けました こちらは前編です
Unity Playgroundとは
Unityが今年発表した「プログラムを書かなくてもゲームが作れるフレームワーク」です.。
ドラッグ&ドロップでマジに簡単にゲームが作れてしまう!
…っていうのをなんと前回も描いたんです↓
でも、これを使えばだれでもドラッグ&ドロップで簡単にゲームができてしまいます!
最近は小学生向けゲーム作り体験ワークショップとかでも使われているみたいです。それならプログラミング分からなくてもゲーム作れそうじゃないですか?
やってみましょー!
この記事ではプログラミングをしないでゲームが作る方法を紹介します。
用意するもの
・お手頃なLive2Dモデル(今回はマーク君を使用)
・Live2D Cubism
・Unity
・Live2D SDK for Unity
・BGM(ループ可だと良い)
ダウンロードの手順はバッサリ省きますが、ダウンロードサイト貼っときます。
unity
フリーで高性能なゲームエンジンです。ゲームを作るためのソフトと思ってくれればOKです。
ポケモンGOやマリオカートツアーなどスマホゲームからいけにえと雪のセツナといったコンシューマーまで幅広く作れる万能ソフトウェア!
それとUnityのアカウントが必要なんで頑張って作ってください。
Live2D Cubism SDK for Unity
UnityでLive2Dを使うためにはSDKという開発キッドをぶち込む必要があります。D&Dで簡単にぶち込めるので恐れずDLしちゃってください。
色々ありますが「Cubism SDK for Unity」ってヤツです!
あとついでに今回サンプルで使うLive2DモデルもDLしておきます。今回は古いほうのマーク君をお借りします。
自分のモデルを書き出す方法
自作モデルをUnity用に書き出す方法を書き留めておきます。私はLive2D社が配布しているマーク君を使いますねー!
Live2D Cubism Editorで書き出すモデルを表示してから、
「ファイル > 組み込み用ファイル書き出し > moc3ファイル書き出し」
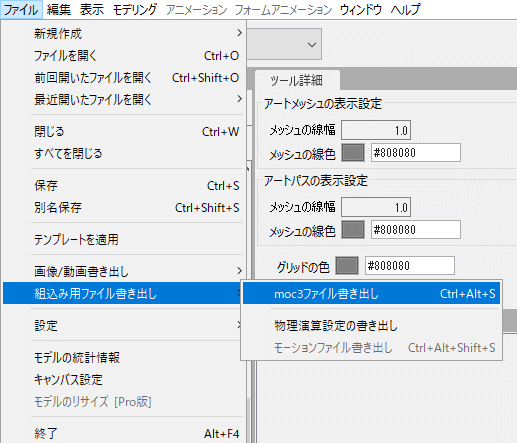
※書き出しが押せない場合はテクスチャアトラスが作られていない場合が多いです。 テクスチャアトラス編集 | Live2D Manuals & Tutorials
書き出し設定はこんな感じ。バージョンは3.3でも4.0でも〇(たぶん)。
テクスチャサイズも大きくてもいいですがまあ小さくしときましょう。
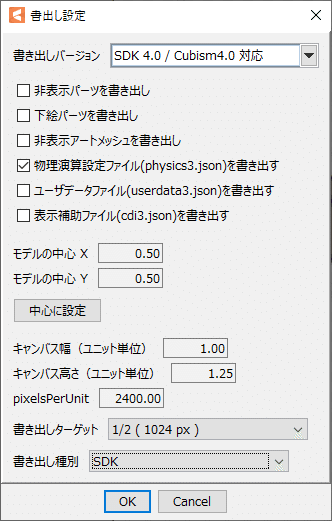
保存場所と名前を聞かれるのでフォルダ(名前は半角英数字がベスト)を作って保存。
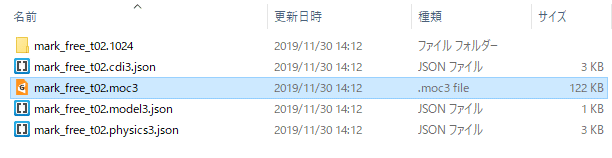
5つほどファイルができると思います。
同じフォルダの中に「motion」というフォルダを作っておいてください
次はモーションデータの書き出し。モーションデータはターゲット設定が「SDK(Unity)」になっていることを確認してください。
ゲーム用途で使う場合はここを設定をしてからモーション作業に入りましょう。
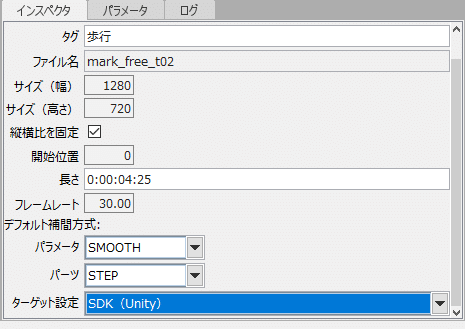
マーク君のデータには背景が付いているので非表示にして書き出さないようにします。

書き出したいシーンを選んでから、「ファイル > 組み込み用ファイル書き出し > モーションファイル書き出し」をクリック。
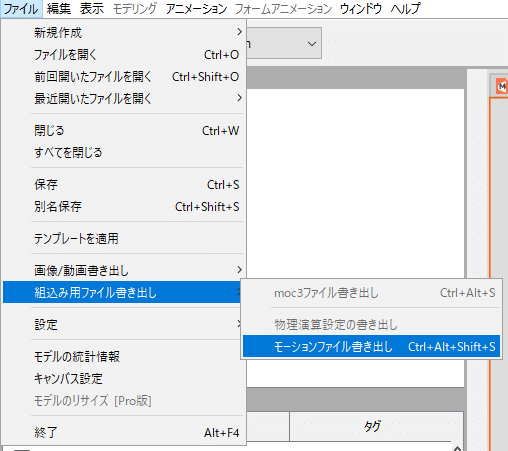
確認とか出てきたら「OK」を押しましょう。
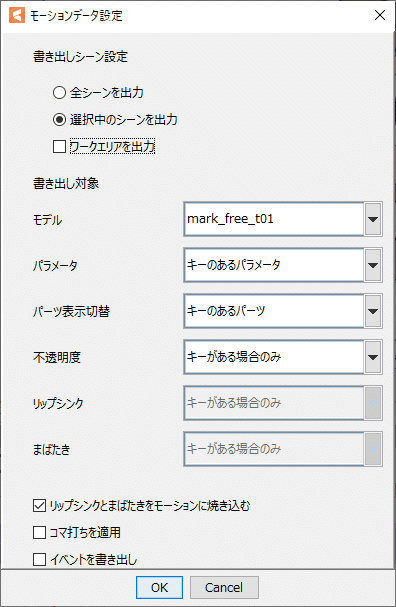
今回は簡単にこんな感じの設定。SDKには自動でまばたきしてくれる機能もありますが、今回は使いません。

先ほど作った書き出しフォルダ内の「motionフォルダ」の中に保存。
フォルダ内がこんな感じになってればOK!
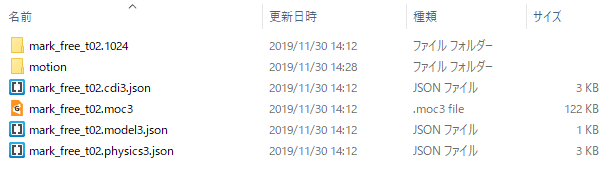
これでモデルの書き出しが出来ました!
Unityを起動して全部ぶち込む
いよいよUnityを起動してください!
プロジェクトの横にある「新規作成」ボタンを押します。

テンプレートは2Dを選択。
プロジェクト名は半角英数字で保存先も全角が無いパスがいいと思います。私はデスクトップに設定して作成!
※ひょうねさんはアホなのでプロジェクト名がデフォルトのままですが、よいこのみんなは分かりやすい名前にしましょう!

早速見慣れない画面が出てくると思いますが、慌てなくて大丈夫です!
下のProjectタブ(人によっては場所が違うかもしれない)の「Assets」ってフォルダが表示されていると思うんですが、「Live2D SDK」を先にD&Dでぶち込みます。
その後にLive2Dモデル一式をぶち込みます。
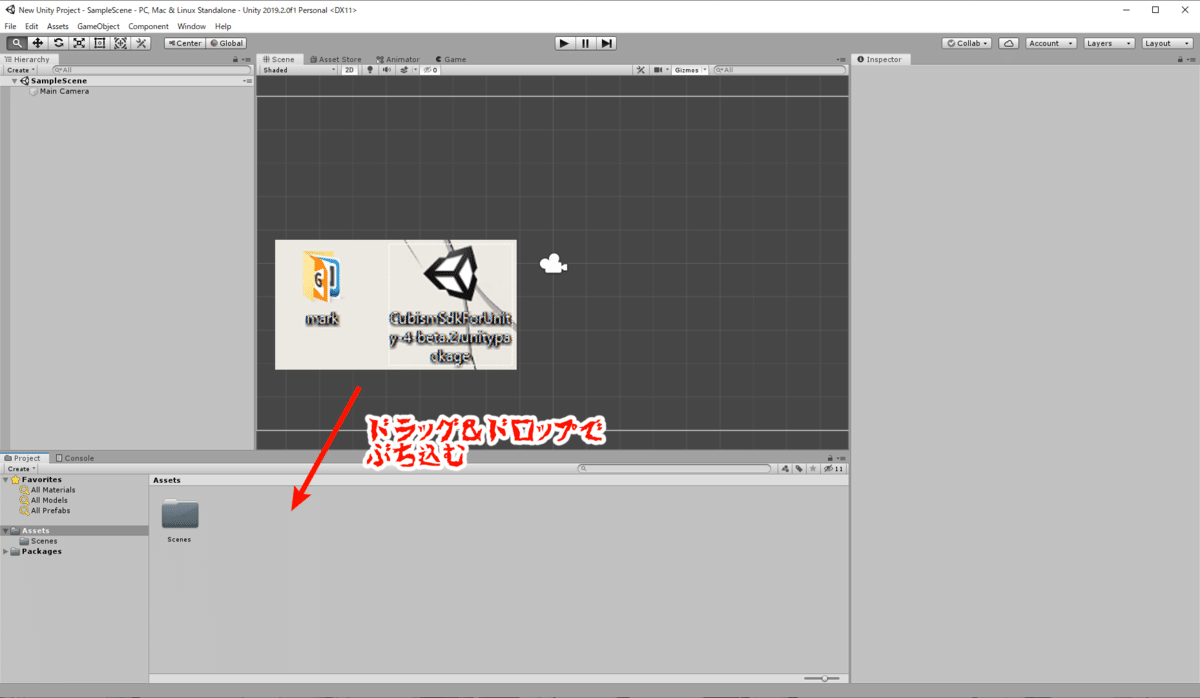
SDKを入れるとこんなのが出てくると思いますが「Import」を押してください。
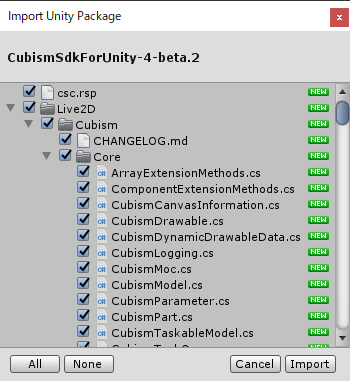
次はメインとなるアセット「Unity Playground」を入れます。「 Window > Asset store 」を選択。
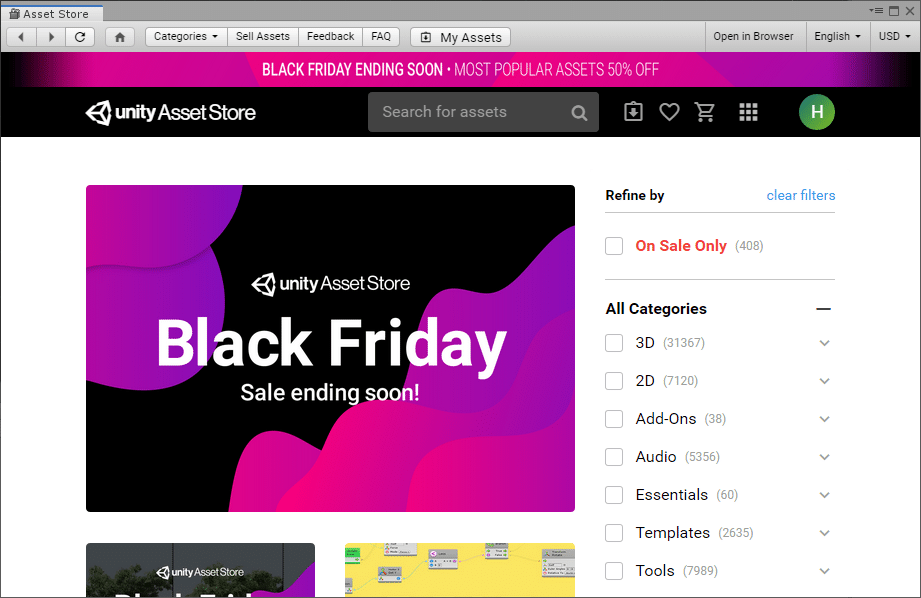
こんな感じのUnity Asset Storeが出てくると思います。(記事書いているときはブラックフライデーのアセット大セール中ですね )
上の「Search for assets」って検索欄に「Unity Playground」って打ち込んでください。

私のやつは白くなってますが、一番上に出てくる緑が生い茂っているアイコンのやつです。
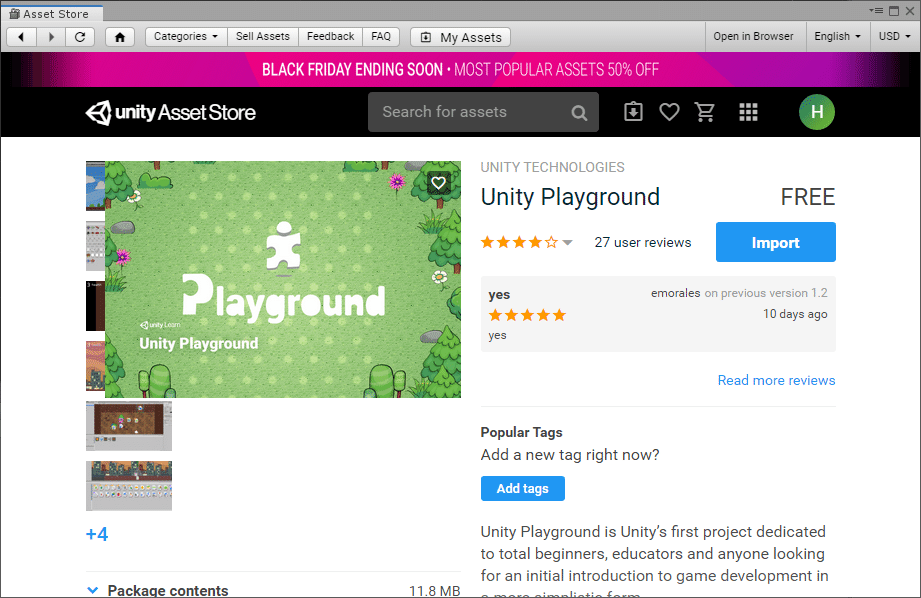
Import押すと「プロジェクトに上書きするけど大丈夫かい?」って聞かれますが大丈夫です!インポート!
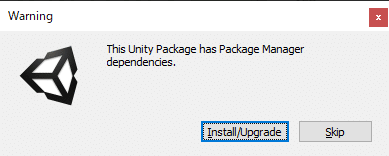
こんなの出てきても「Install/Upgrade」でたぶん大丈夫。
またImport Unity Packageっての出てくると思いますが「インポート」!!

今こんな感じにAssetsの中にいっぱい色々入っていれば大丈夫です。
よく見るとエラーが出てる…
うわぁ… Consoleってタブありませんか?ちょっとクリックしてください。(見当たらない人は Window > General > Console )

みてくださいこのエンジニアの敵。赤いエラー表記…。
そしたらですね、こちらのファイルを配布しますのでDLしてください。
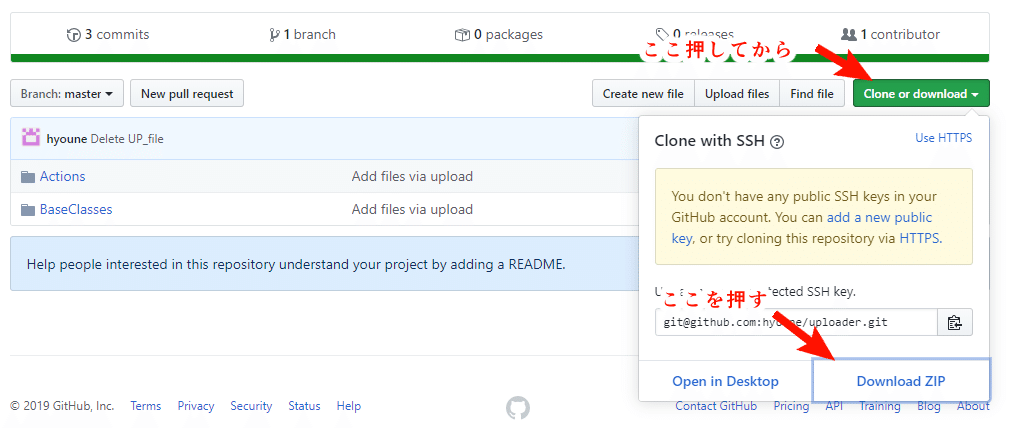
再配布についての記述がみあたらないんですが大丈夫ですかね…?ダメだったら誰か教えてください…。
DLしたフォルダの中に「BaseClasses」と「Actions」ってフォルダがまた入っていると思うのですが、それぞれ
Assets > _INTERNAL_ > Scripts > BaseClasses
Assets > Scripts > Conditions > Actions
に同じ名前のフォルダがあるので、そのフォルダを消してからDLしたファイルをD&Dで入れてみてください。
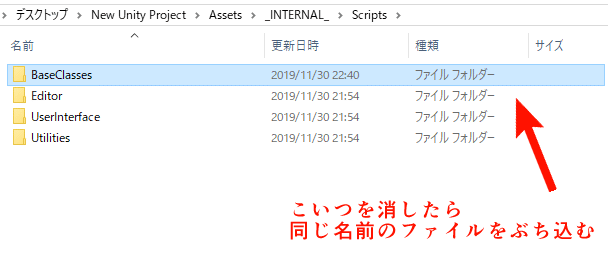
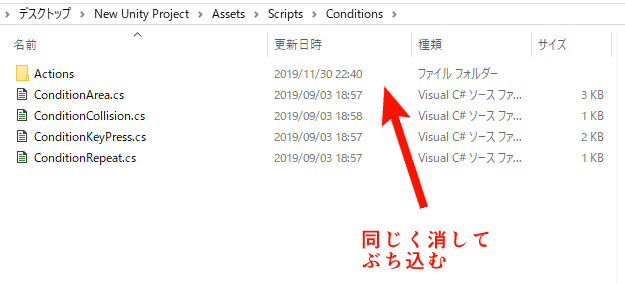
どうですかね?エラーは消え去りましたかね?プログラムって1行でも間違ってたら動かないんですよ…。
(私がやったことはActionってのがUnityPlaygroundとLive2D SDKとで被ってたのでUnityPlaygroundのActionってお名前をちょっと変えただけです)
まずはサンプルゲームでも遊んでみましょう
ここまで長かったでしょ?ちょっと休憩してゲームでもしましょうよ。
Assetの中に「Examples」ってフォルダがあると思います。

なんと中にサンプルゲームが入ってるんですよ。なんとなんと5種類ものゲームが入ってる!
「アドベンチャーゲーム」「防衛ゲーム」「二人用フットサルゲーム」「迷路ゲーム」「すげえ微妙なローグライクゲーム」
私、頑張れば無限に遊べるミニゲーム好きなんで「Defender」にしましょう。
「Assets > Example > Defender 」を開いてください。
Unityのアイコンの「Defender」ってファイルがあると思います。それをHierarchyタブにD&Dしてください。
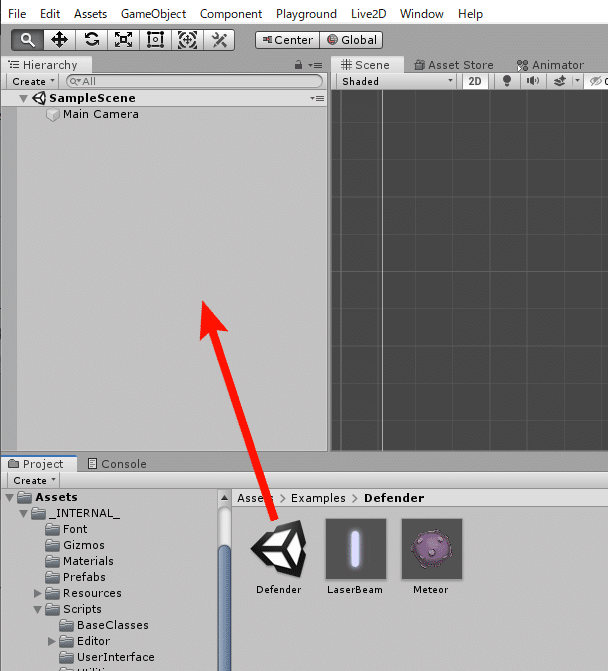
なんか絵とか出てきましたね。
で!!上にある三角の再生アイコン押してみてください!
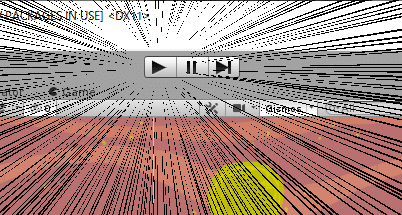
操作方法はAが左回転、Dが右回転でスペースキーで射撃です。

すごい!なんか遊べる!
他のゲームを遊びたいときはそのゲームのシーンアイコンをダブルクリックすれば開きます。
今回はここまで。後半へつづく→
この記事が気に入ったらサポートをしてみませんか?
