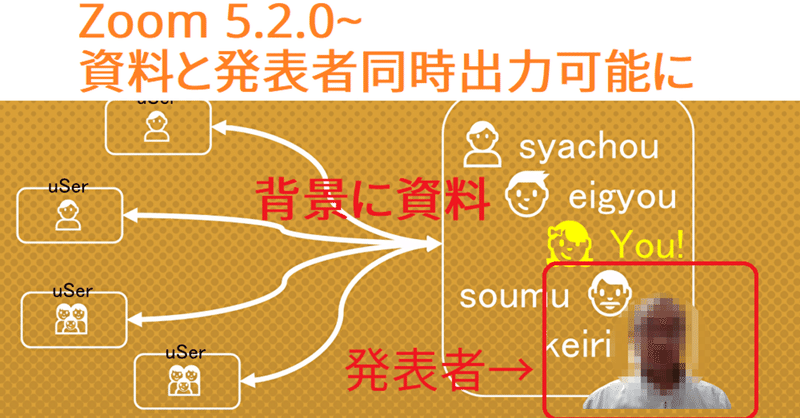
メモ:Zoom で「資料と発表者どちらもうつしたい!」ときの設定方法
Zoom 5.2.0 のアップデートは神アプデ、なんて言われてますね。「資料も発表資料も同時に写す」ことが標準でできるようになりました。スゴイ。
それ以外にも Snap Camera 殺しのような機能がつきましたが、それはおいておいて、まずは発表資料も発表者も同時に写す機能の設定の仕方をメモっておきます。社内マニュアル代わりに使ってくださっていいのよ。
■ Zoom のアップデートをする
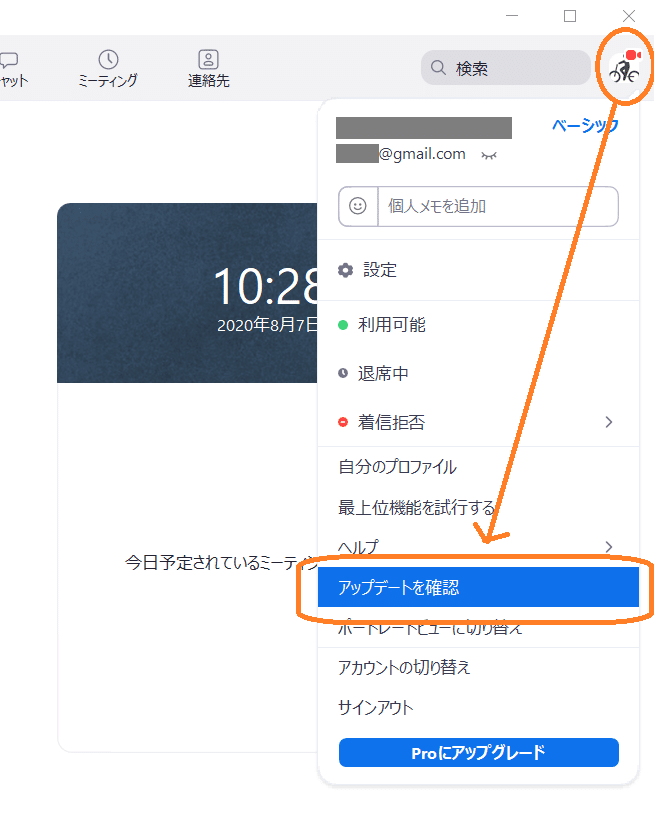
セキュリティ面からも機能面からも、常に最新にしておきましょう。サインイン後、「右上の自分のアイコン」をクリック →「アップデートを確認」をクリックして Zoom をアップデートしてください。
■ 背景にパワーポイントを表示させる
まずは自分の環境で動くかテストをします。新規ミーティングを立ち上げ、下部のアイコン「共有画面」をクリック→「詳細」タブをクリックします。
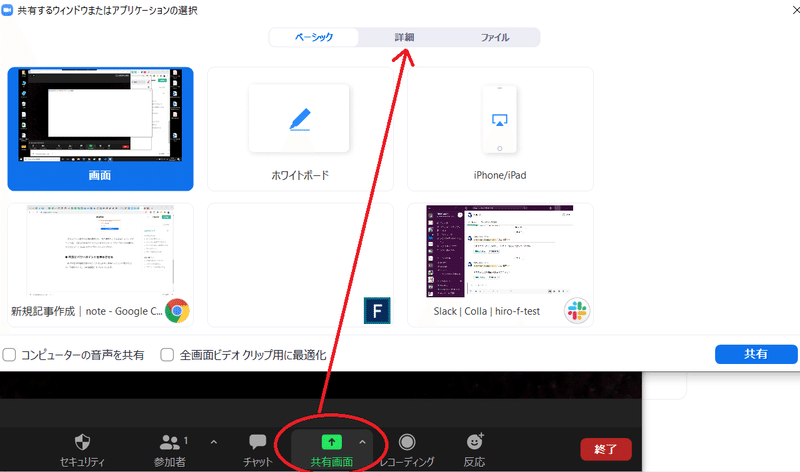
「詳細」タブをクリックすると、パワーポイントを背景として選ぶ機能が出現します。そのパソコンに Powerpoint がインストールされていないとこの機能は使えませんのでご注意ください。
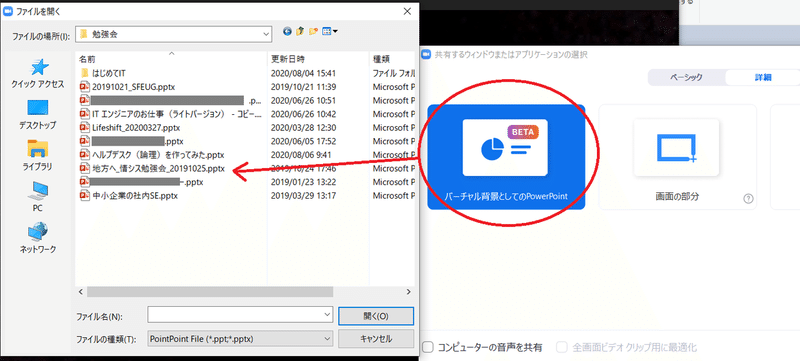
「バーチャル背景としてのPowerPoint」を選択し、ファイルを選択します。
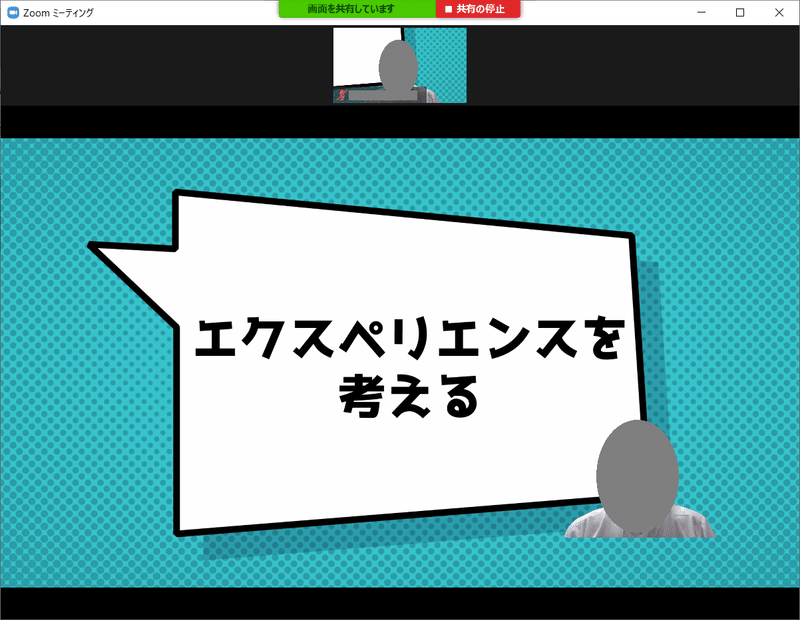
と、このように、資料と同時に発表者(カメラの内容)を表示させることができます。大きくしたり小さくしたり、場所移動をすることも可能ですので、資料や状況に合わせて調整してください。
視聴者にとっても発表者にとっても、身振り手振り・表情などなど資料以外の情報を流すことができるのは大きなメリット何じゃないかな、と思います。これを標準でできるのはとても便利ですよね。
終了するときは、「共有の停止」をクリックします。
これで、資料と発表者を同時に写す事ができるようになります。適宜お使いいただけると、いろいろ捗るんじゃないかなー?
この記事が気に入ったらサポートをしてみませんか?
