
日本語配列な分割キーボード Majestouch Xacro M10SP レビュー 2
Majestouch Xacro M10SP(以下M10SP)のレビュー 2 回目です(前回)
分割キーボードのメリットはひとまずおいておいて、デメリットを解消するために、emacs のキーバインドを採用します
■ emacs キーバインドとはなにか
昔々、emacs という何でもできるソフトウェアがありました
エディタにはなる、開発環境にはなる、メーラーにもなればファイラーにもなるという…そう、いわば「環境」とでもいうのがふさわしいソフトウェアです
そのソフトウェアは基本的にはマウスを使いません
なので、基本的にはすべてをキーボードで操作することになりますが、これはデメリットではなくメリットです
いちいちマウスまで手を持っていくというデメリットを解消してくれるし、小指以外には無茶な動きを要求せず、すべてが完結するのです
そのためのキーバインド…今風に言えばショートカットキー何でしょうかね…例えば下記の通り
上下左右 → Ctrl キーと P N B F
Delete → Ctrl キーと D
Backspace → Ctrl キーと H
改行 → Ctrl キー と M
基本的には Ctrl キー と他のキーを押すことでカーソル移動や編集作業をしちゃいましょうというコンセプトです
と、ここまで読んだ Mac 使いは何を言ってるんだお前はという顔をしているはずです…そう、Mac のキーバインドも同じだったりしますよね
■ でも、複数キー登録できないんでしょ?
そう、悲しいことに M10SP に対応している FILCO Assist というマクロ作成&登録ソフトでは「複数キーの同時押しで発動する機能を設定できない(=マクロは単一キーにしか割り振れない」のです
じゃあどうするか
ソフトウェアがだめなら身体に覚えさせればいいんです
ハードウェアそのものをしばいて、キーバインドを覚えさせましょう
■ ハードウェアマクロの登録方法
●ハードウェアマクロの設定手順
1. 本体裏面のDIP⑪をONにしてからPCに接続します。
(以下略)
背面のDIPスイッチを使って「ハードウェアマクロを登録できる状態」にしてから諸々操作せよ、なのだけど…説明がテキストによる説明だけでわかりにくい…さらに、きちんとした操作をしてるにも関わらず動作しないなんてことも起こっちゃうので何回か試して挫折する人は多い気がします
ので、僭越ながらここで説明していきたいと思います
・知っておいてほしい前提
登録の途中でおかしくなったり、登録後に意図しない挙動をするようになったなどなどの不具合が起こった場合、本体をリセットすることができます
手順は取扱説明書の「キーボードの初期化手順」あるいは「レイヤーの初期化手順」に書いてあるので、お気軽に試すことができます
また、ハードウェアマクロを登録する場合、カスタムファームウェア CFV3012 への更新が必要です
入手先と仕様は公式ページに書いてあるので参考にしてください(この仕様も意味がわかりにくい…未だに4番の意味がわからない…)
最後に、下記で DIP スイッチの操作を促すシーンがあります
DIP スイッチの操作は、PC と切り離した状態で行わないと壊れるそうなので USB が刺さってるかどうかは強く意識してください
1)DIP スイッチ 11 番を ON にする
これはそのまんま…なのだけど、登録が終わったら OFF にもどしましょう
ON にしたままにすると、意図せずマクロ登録状態になって大変なことになります
2)レイヤーを 1 以外に設定する
このキーボードは、4 つまでキーボ度全体の「モードの切替」が可能で、これをレイヤーと言っています
第 1 レイヤーでは単一キーに対してしかマクロを登録できないので、ここでは第 2 レイヤーを使います
切り替えは Fn + Alt + 2 で行い、キーボード右上の一番右のランプが青になれば成功です
3)ハードウェアマクロ登録モードにする
Fn + Ctrl を 1 秒長押しすると、キーボード右上の一番右のランプが赤になります
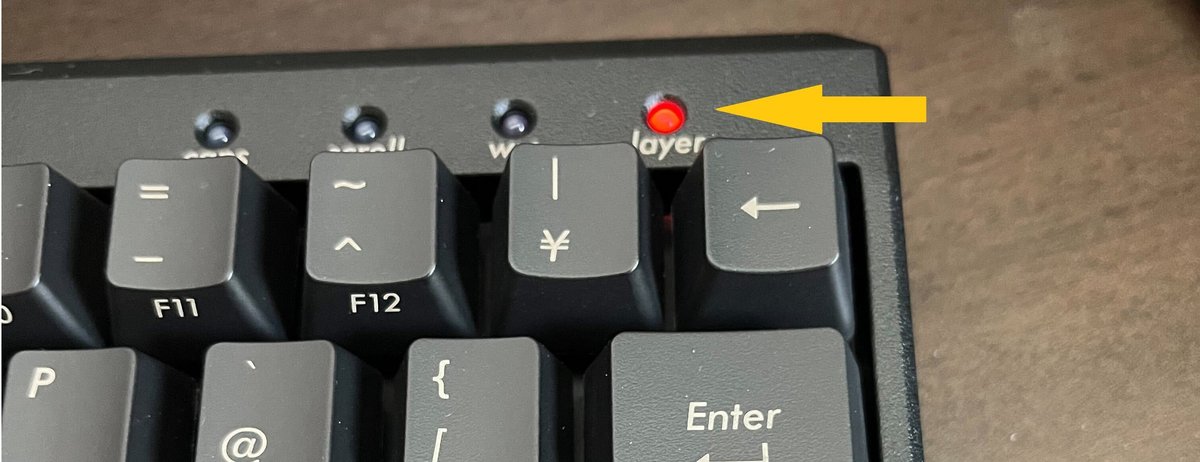
4)ハードウェアマクロを登録していく
まずは単一キーで感覚を掴みましょう
M1 キーに対して Ctrl + Z を登録すると仮定すると、動きはこうなります
a) M1 キーを押す
キーボード右上の一番右のランプが黄色の点滅になります

b) マクロの内容である「Ctrl + Z」を押す
c) Fn + Alt を押す
キーボード右上の一番右のランプが緑に点滅し、マクロ登録がされたことを教えてくれます
緑の点滅が終わったら、ランプは赤にかわり、次のマクロ登録ができる状態になったことを教えてくれます

5)間違って登録してしまったとき
「Ctrl + Z」を登録しようとして「Ctrl + X」を押してしまった…!というときには、とりあえず上記 4-c でマクロ登録をしてしまいましょう
誤ったマクロを削除するために、もう一度 M1 キーを押すと、 ランプが 赤く点滅したあと、緑に点滅して赤に戻ります
これでマクロの削除が終了したので、もう一度 M1 キーを押して、今度は間違いなく Ctrl + Z を登録しましょう
6)マクロの登録モードから抜けたいとき
動作としては Fn + Ctrl を押せば登録モードから抜けれます
ただ、マクロの登録に考え込んでいたり操作に慣れていないと時間が立ってしまい、登録モードではなく通常モードにすでに切り替わっていた…ということがよくあります
結果、通常モードだと思ってキーを叩くと全然キーが効かず、ずーっと理由のわからないマクロを記録し続けるという地獄のような状態になることがあります
ので、Fn + Ctrl で登録モードから抜けたいと思ったときには、キーボード右上の一番右のランプが赤色であるかどうかを必ず確認するクセをつけましょう
■ emacs キーバインドを登録する方法
思い出してほしいのですが、このキーボードは複数キー(例えば Ctrl + X )に対して、複数キーのマクロ(例えば Ctrl + Z )を登録することはできない仕様です
とはいえ、現在公開されているファームウェアであれば、Fn キーとの組み合わせに限りできるよとのこと!

まあそれでも、単一キーにしか対応してないので、emacs の Ctrl + K(一行カット) や Ctrl + T(前後の文字の入れ替え)、Ctrl + Y(ペースト)は実現できない仕様とのことです
が
癖はあるものの、普通に複数キーの組み合わせを登録することは可能です
以下、その手順を解説していきます
1)Capslock を Fn キーにして Ctrl と思い込む
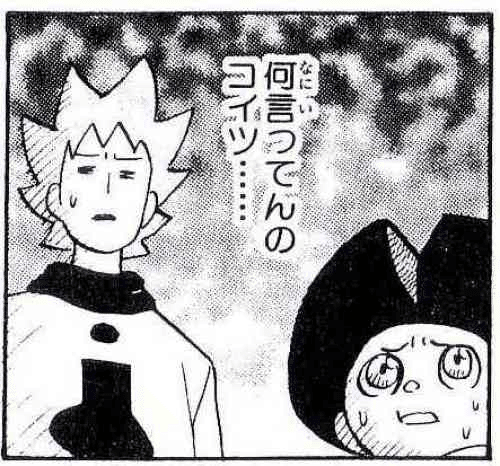
いや違うんです…気が触れたわけではありません
DIPスイッチの 9 番を ON にすると、Capslock キーを Fn キーにすることができるんです
前述の通り、emacs のマクロは Ctrl キーとの組み合わせです
emacs 用の Ctrl キーは Capslock なのだと思えば、運用できないこともないわけですよ(Happy Hacking Keyboard を使う人は Capslock を Ctrl にしてることが多いイメージ)
2)マクロの登録をしていく
Fn + Ctrl を押して登録モードにし、上述の左 Capslock と P を押し、Fn + I(カーソルキーの”上”) を押し、Fn + Alt で確定させる
Capslock と N を押し、Fn + K(カーソルキーの”上”) を押し、Fn + Alt で確定させる
…といったように登録を進めていきます
全部終わったら、ランプが赤色であることを確認してから Fn + Ctrl を押して登録モードから退出し、PC とキーボードを切り離し、DIP スイッチ 11 番を OFF にしてください
3)うまくいかなったところ
左 Capslock と Y にペーストの機能(Ctrl + V)を持たせたかったのですが、普通に登録してもできなかったので、サポートに問い合わせてみたところ…
Fn+Yに複数マクロの登録は仕様上行えません。
(中略)
「Fn+●」は単一キーマクロが登録可能となり、
複数キーの登録を行う場合は単一キーにのみ登録が可能になります。
との回答でしたが、以下の入力で登録できました
「Space」→「Backspace」→ Ctrl+V
ただ、仕様上はできないということになっているなので、間違ってもサポートにこれ以上の問い合わせはしないようにしましょう
■ 登録した emacs キーバインド一覧
以下の内容で登録しました
左Cpaslock(Fn) + F 「→」
Fn + L で登録左Cpaslock(Fn)+ B 「←」
Fn + J で登録左Cpaslock(Fn)+ P 「↑」
Fn + I で登録左Cpaslock(Fn)+ N 「↓」
Fn + K で登録左Cpaslock(Fn)+ A 「Home」
Fn + * で登録左Cpaslock(Fn)+ D 「Delete」
Fn + > で登録左Cpaslock(Fn)+ E 「End」
Fn + ? で登録左Cpaslock(Fn)+ H 「Backspace」
Backspace で登録左Cpaslock(Fn) + M「Enter」
Enter で登録左Cpaslock(Fn)+ K カーソル位置から文末までカット
Shift + Fn + ? → Ctrl + X で登録左Cpaslock(Fn)+ Y 「Ctrl + V」
Space → Backspace → Ctrl + V で登録左Cpaslock(Fn)+ T 前後の文字を入れ替える
Shift + Fn + J →Ctrl + X → Fn + L → Ctrl + V で登録
■ 次回:このキーバインドの使用感
と、後半になればなるほど分かりづらい内容になってしまいました…が、筆者としてはきちんと上記のショートカットキーを登録できてご満悦です
キー配置の問題とマクロ登録の壁を超えたので、あとは実際に使用してみてどうかをレビューしていきたいと思います
最後になりましたが、このキーボードの問い合わせサポートの方の回答が光の速さでびっくりしました
きちんと真摯に答えてくれる人を配置し、素早く対応してくれる体制を敷いてくれることには感謝と尊敬しかありません
仕様外の問い合わせをしてしまってごめんなさい…でもめっちゃ助かりました
この記事が気に入ったらサポートをしてみませんか?
