windowsのタスクバーに「サウンドの詳細設定」のショートカットを置く方法
【状況】
サウンドの詳細設定は、比較的開く機会が個人的には多いものの、それを毎回
タスクバーの音量設定アイコンを右クリックする
「サウンドの設定」をクリックする
一番下までスクロールし、「サウンドの詳細設定」をクリック
というステップは非常に面倒であった。
そこで、調べていく中でデスクトップショートカットを作成する方法がいくつか見つかったが、それだと開くために毎回デスクトップに戻る必要があり、非常に面倒であった。

タスクバーにピン止めしようとすると、不可能と言われてしまう様子
そこで最終的にたどり着いた結論が次の内容である。
【解決策】
解決手順は次のような順番だ。
① ショートカットを作成する
ここで作成するショートカットは、タスクバーのショートカットを動かすために常にアクセスできる場所に保存しておく必要がある。この記事では、ユーザーフォルダ直下のドキュメントフォルダ内に作成する。
エクスプローラーでショートカットを保存する場所を開いて、何もないところで右クリックし、出てきたメニューの中の「新規作成」をクリックし、その横に出てくるオプションの中で「ショートカット」をクリックする。

ショートカットの作成画面が出てくるはずなので、そこに次の文字列をコピペして、右下の「次へ」をクリックする。
explorer.exe %windir%\system32\mmsys.cpl※ちなみに上の文字列は、「エクスプローラーを使って『サウンドの詳細設定』のアプリを開く」のような意味合いを持つ。

次の画面では、今回作成するショートカットの表示上の名前を設定する。設定できる文字列なら何でも構わないが、今回は、「open sound setting」とする。(拡張子は入力しないこと。)
入力が終わったら、右下の「完了」をクリックする。

任意の文字列を入力する。
② 右クリックをして「プロパティを開く」をクリックする
ここですぐにタスクバーにショートカットをピン留めしても良いのだが、アイコンが「エクスプローラー」のアイコンなので、そのショートカットがエクスプローラーを開くものなのかサウンドの詳細設定を開くものなのかわかりづらくなってしまう。そこで、次のような設定を行う。
先ほど作成したショートカットを右クリックして「プロパティ」をクリックする。
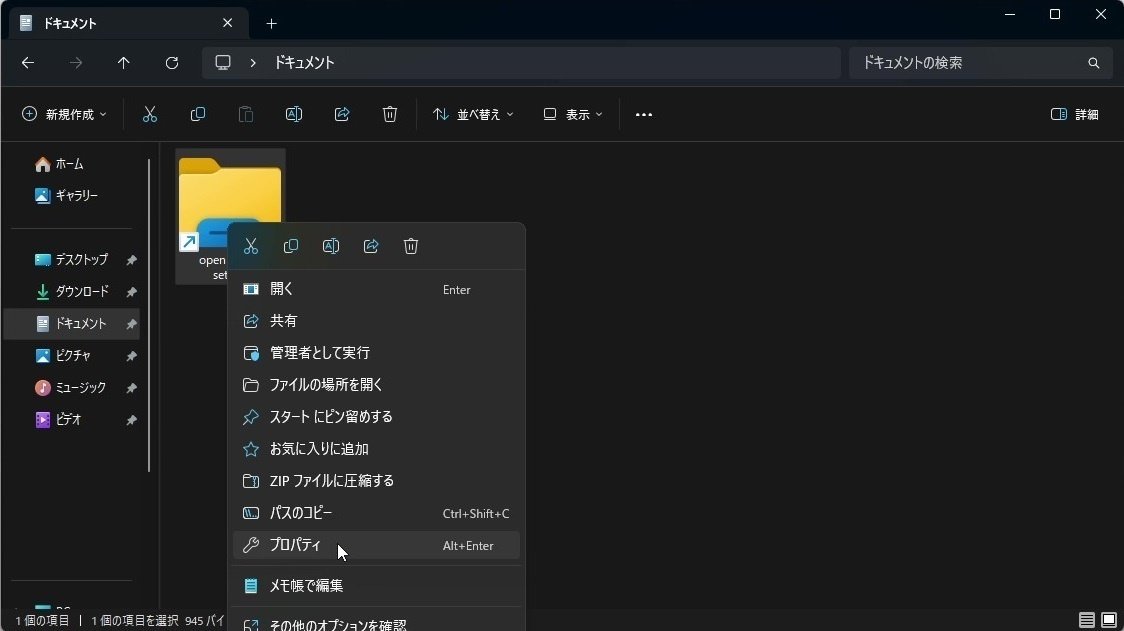
なっているはずなので、それを右クリックしてプロパティを開く
③ アイコンを設定する
プロパティを開いたら、中央下にある「アイコンの変更」をクリックする。

ボタンをクリックすると、次のような画面が出るので、「このファイル内のアイコンを検索」の入力ボックスの中に
C:\Windows\System32\mmsys.cplと入力して、「Enter」を押す。ただし、「参照」ボタンを使用するとうまく動作しない場合があるので、使用しないことを推奨する。
「Enter」を押すと、次の画像のようにアイコンがいくつか出てくるので、お好みのアイコンを選択して、「OK」をクリックする。(ここで選択されたアイコンがタスクバーに表示される)
※ちなみに、ここで「参照」ボタンから、自分で作成したアイコンも使用することが出来る。詳しい方法は書かないが、簡単に述べれば絵をかいて.ico形式で保存してそれを参照すればおけ。
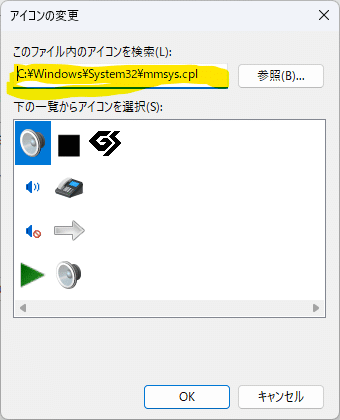
↑の画面でOKを押すと、ステップ③の1枚目の画像に戻るので、そこでも「OK」をクリックする。
⑤ 作成したショートカットをタスクバーにピン留めする
作成したショートカットドラック&ドロップして、タスクバーにピン留めする。

その状態で、ドロップする。
これで、タスクバーに先ほど作成したアイコンが表示され、それをクリックすると「サウンドの詳細設定」を開くことが出来るようになる。
⑥ (気になる人向け)エクスプローラーのアイコンを戻す
このステップ⑥は、タスクマネージャーを少しでも使用する方は紛らわしくなるため、設定を推奨する項目である。これを設定しなくても今回作成したショートカットの動作とは関係ない。
このステップ①~⑤を進めると、タスクマネージャーの「エクスプローラー」のアイコンがステップ④の最後に設定したアイコンになってしまう。よってこれをデフォルトに戻すには次の操作が必要である。それは、「先ほど作成したショートカットのアイコンを規定に戻す」ということである。一見、タスクバーのアイコンも元に戻ってしまいそうだが、私が検証した限りでは、再起動してもタスクバーのアイコンに変化は見られない。
詳しいやり方は、基本的にステップ③の内容と同じだが、「このファイル内のアイコンを検索」の部分には、「C:\Windows\System32\mmsys.cpl」ではなく、
C:\Windows\explorer.exeと入力する必要がある。

【About me & お問い合わせ等】
・私について:👇
・お問い合わせ:TwitterのDMまたはお問い合わせフォームまでどうぞ!
この記事が参加している募集
サポート頂けますと、今後の様々な活動の原動力となりますので、よろしければ、よろしくお願いします!
