
光目覚まし。400円で自作しよう。
400円で作る光目覚ましの全体像
※android端末のみ
①スマホの懐中電灯を使う。
②taskerアプリを使う。
③taskerを使って、指定時間に懐中電灯がオンになるようにする。
※時間経過で、ジワジワ明るさレベルを1~45で調整できたり、音楽をつけたり、目覚ましオフに部屋の明かりをつけるようにするなど、色々工夫できます。
今回はシンプルなやり方を説明した後に、自分が使っている方法なども紹介します。
⓪分からないところは、コメントやXのDMに送ってください。
あとはGoogle検索で解決したりします。
①taskerの購入

前提としてこのアプリの購入が必要です。約400円。
購入して、開いたら、色々権限付与などがありますが、その辺は適当で大丈夫だと思います。必要そうなものだけ許可しておきます。
②重要な設定
taskerでよく問題になる、アラームとtaskerの時間の設定が同じになってしまい、純正アラームが妨害される問題です。
これを回避する設定です。
画像の手順通りやればokです。


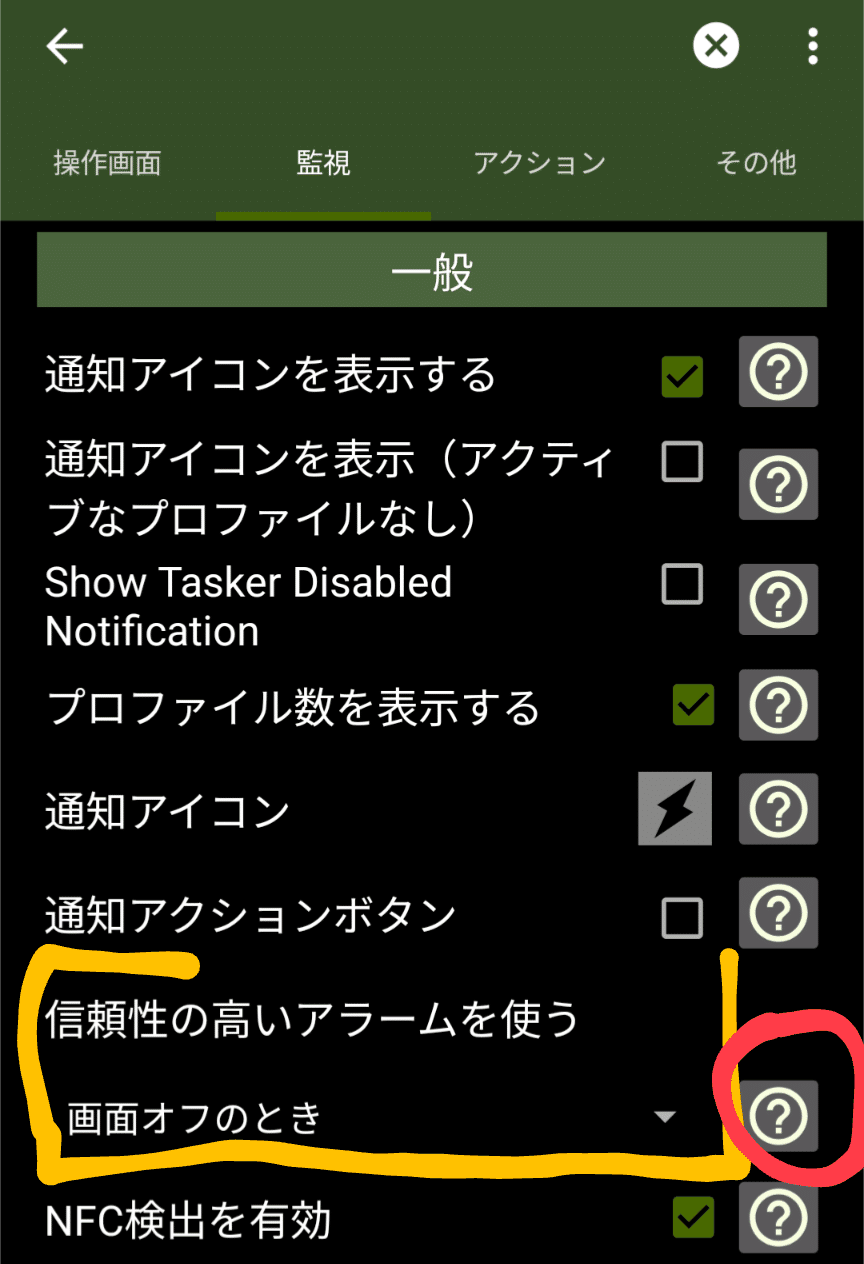
信頼性の高いアラームを使うの項目を ”いつも”→”なし”or”画面オフ”に変更します。これでOKです。
?マークを押すとその設定の説明が出ます。

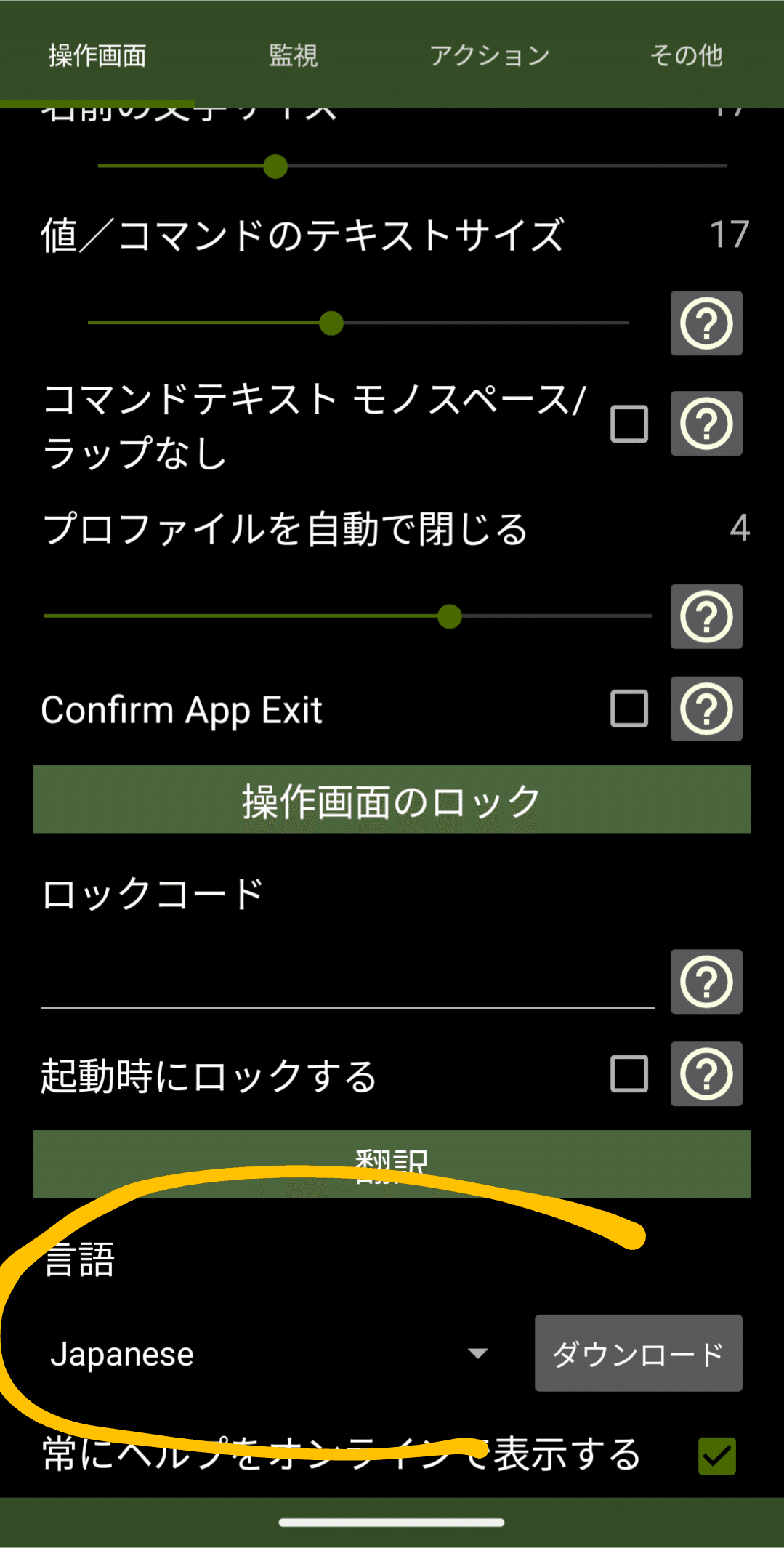
言語が英語だった場合の設定はこちら↑。
③-1 光目覚ましをつくる-タスク編
スクリーンショットで解説するので手順通りつくれば、
懐中電灯をオンにするタスクがつくれます。

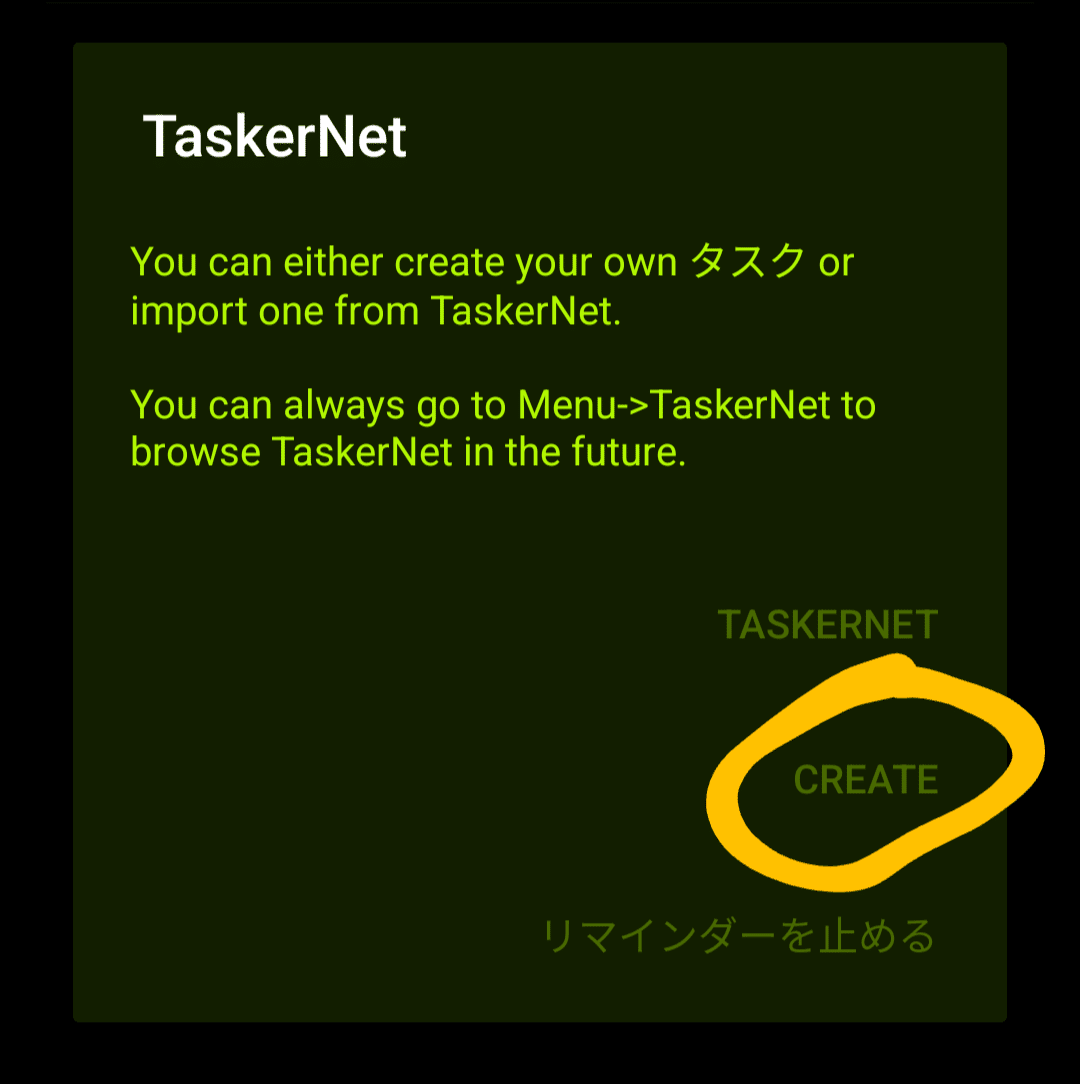
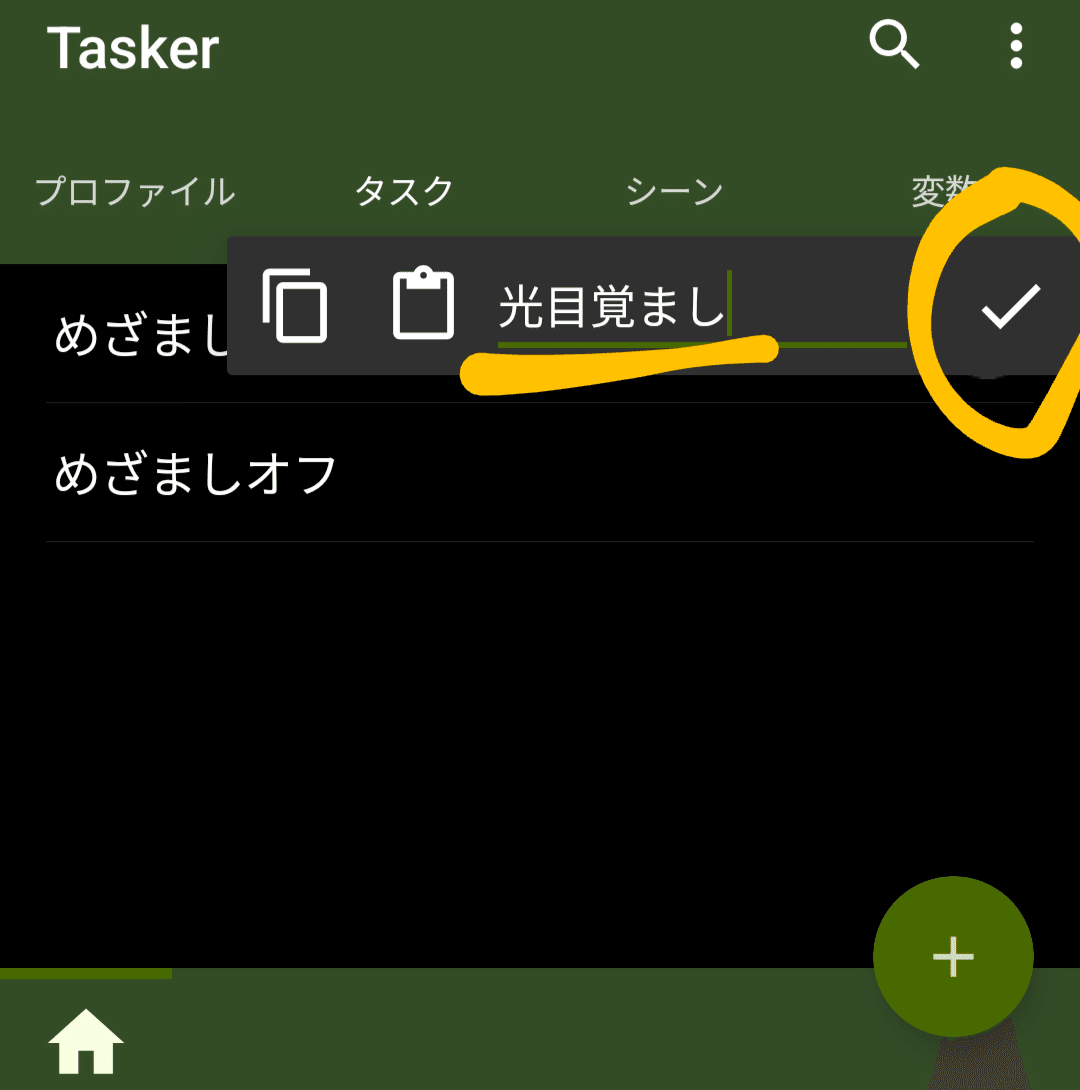
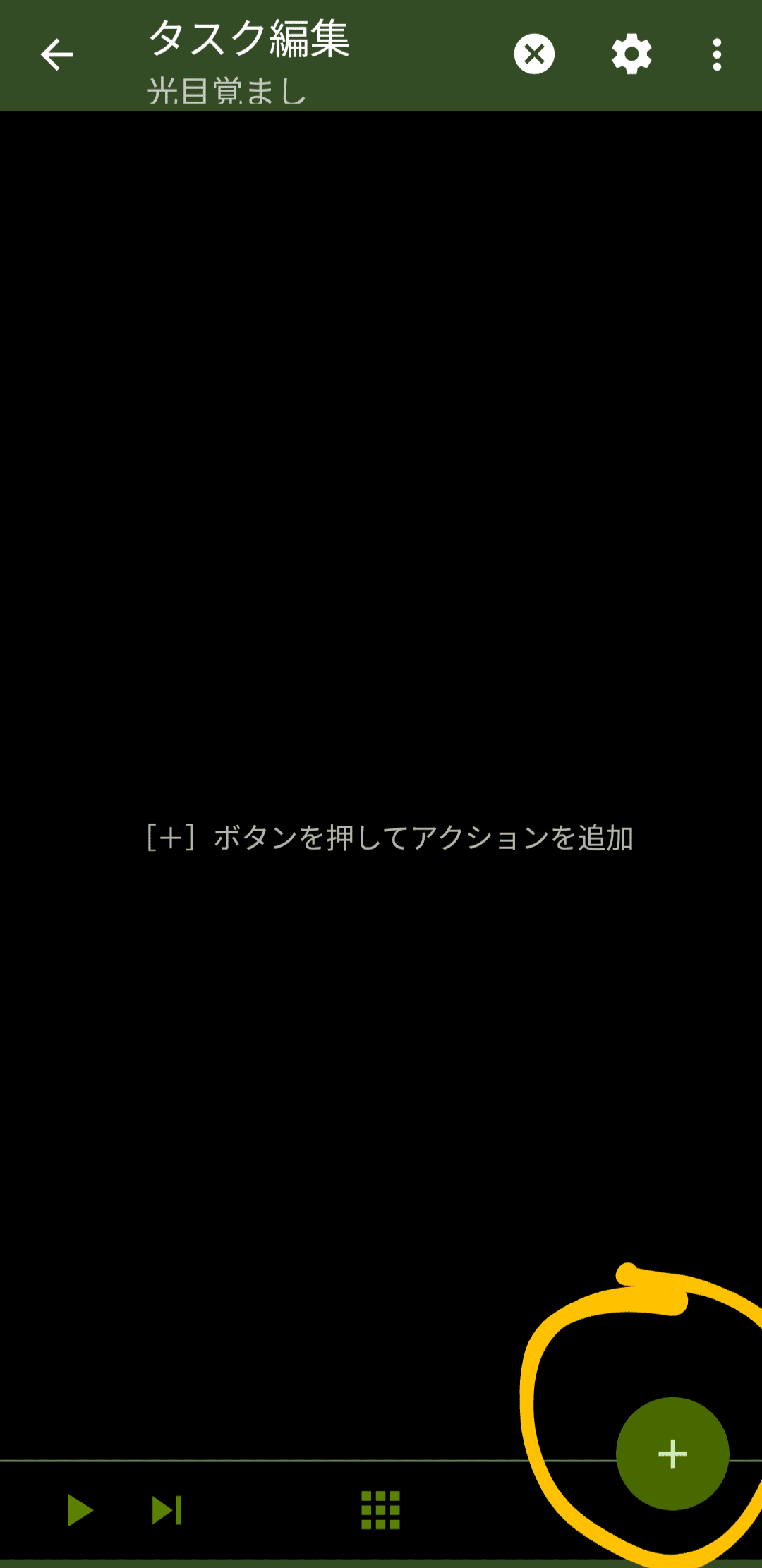
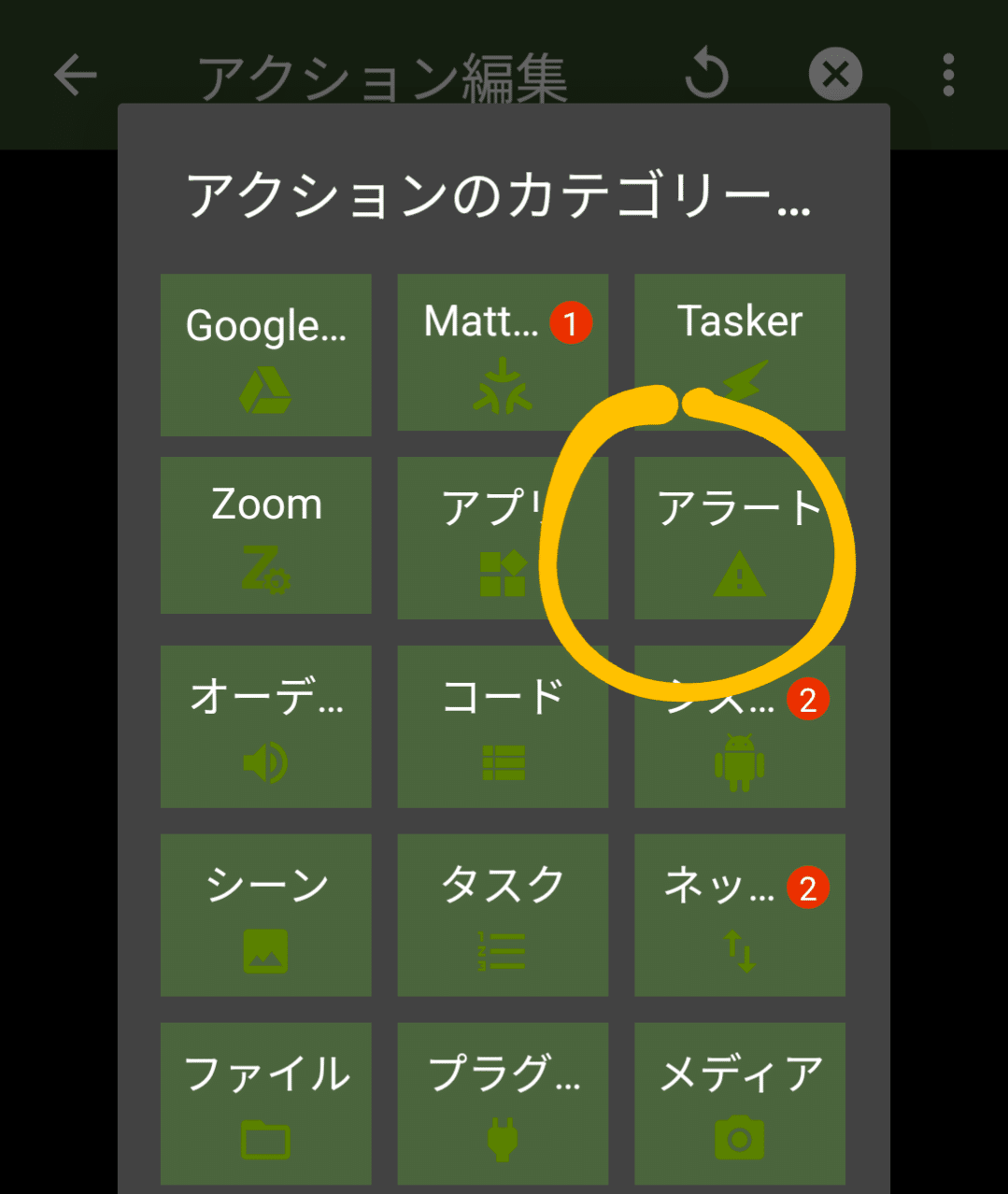
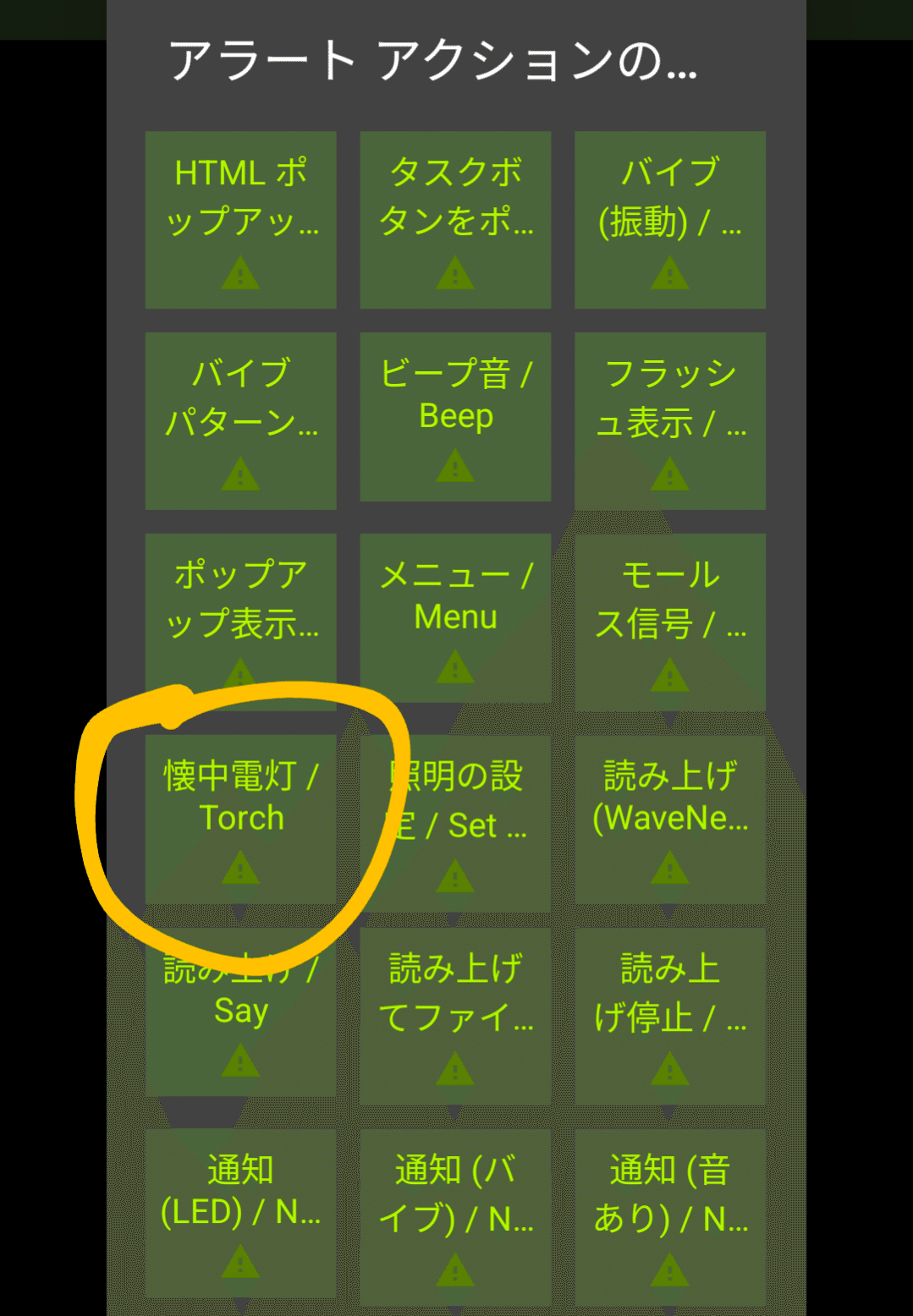
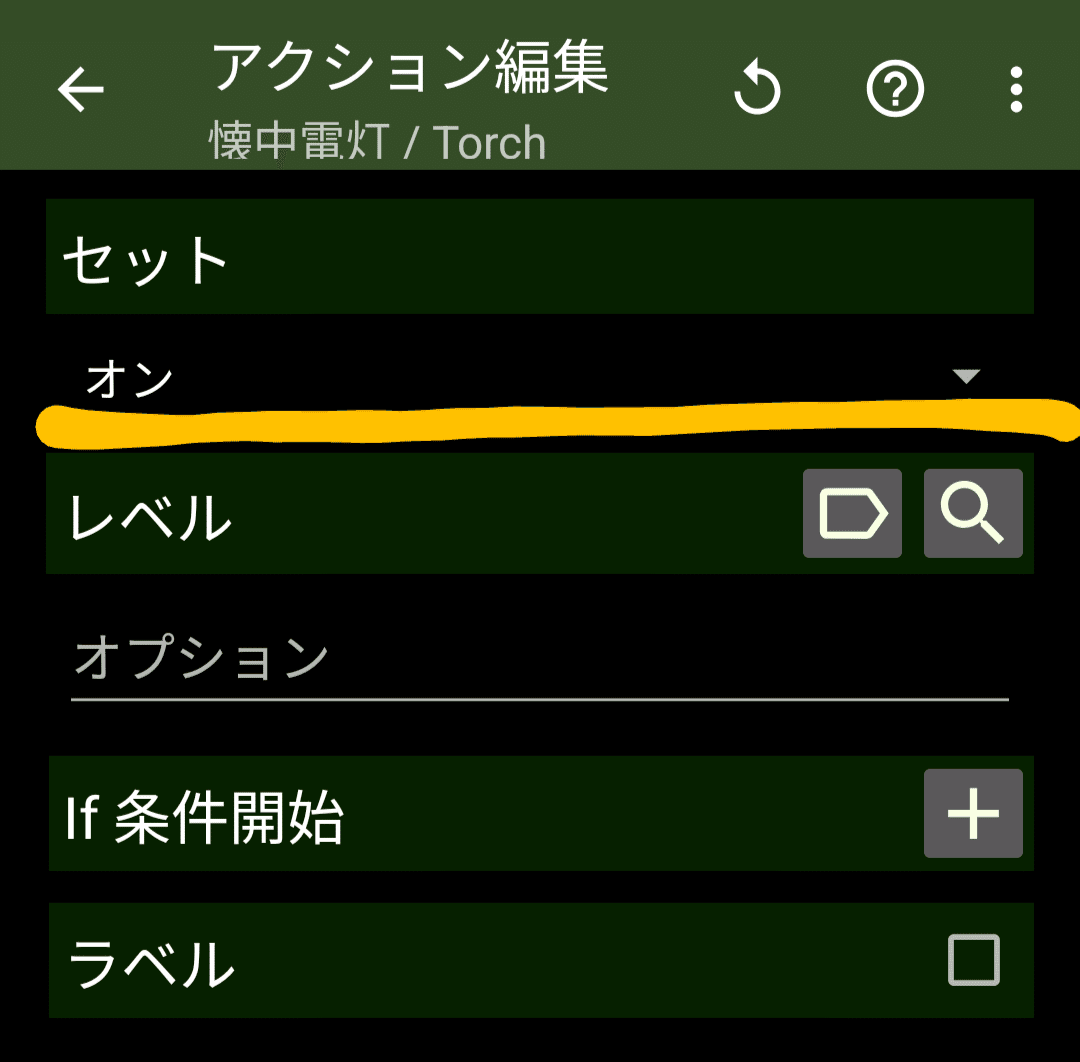
・解説
オフ:懐中電灯がオフになる。
オン:懐中電灯がオンになる。
切り替え:懐中電灯がオフ→オン→オフに切り替わる。

これが一番重要。
懐中電灯のレベルは1~45で明るさのレベルが設定できる。
それ以外の数字はエラーになるので注意。
③-2 タスクのテスト
タスクが完成したらタスクのテストを行う。
下の再生ボタンを押して、予想通りの動作がすれば成功。
ここでは明るい懐中電灯がオンになればOK。

④-1 光目覚ましをつくる-プロファイル編
③でつくった、懐中電灯をオンにするタスクを指定した時間に動作するようにするのがプロファイル編です。
アラームのように、指定時間にオンになるようにします。
手順通りやれば簡単です。
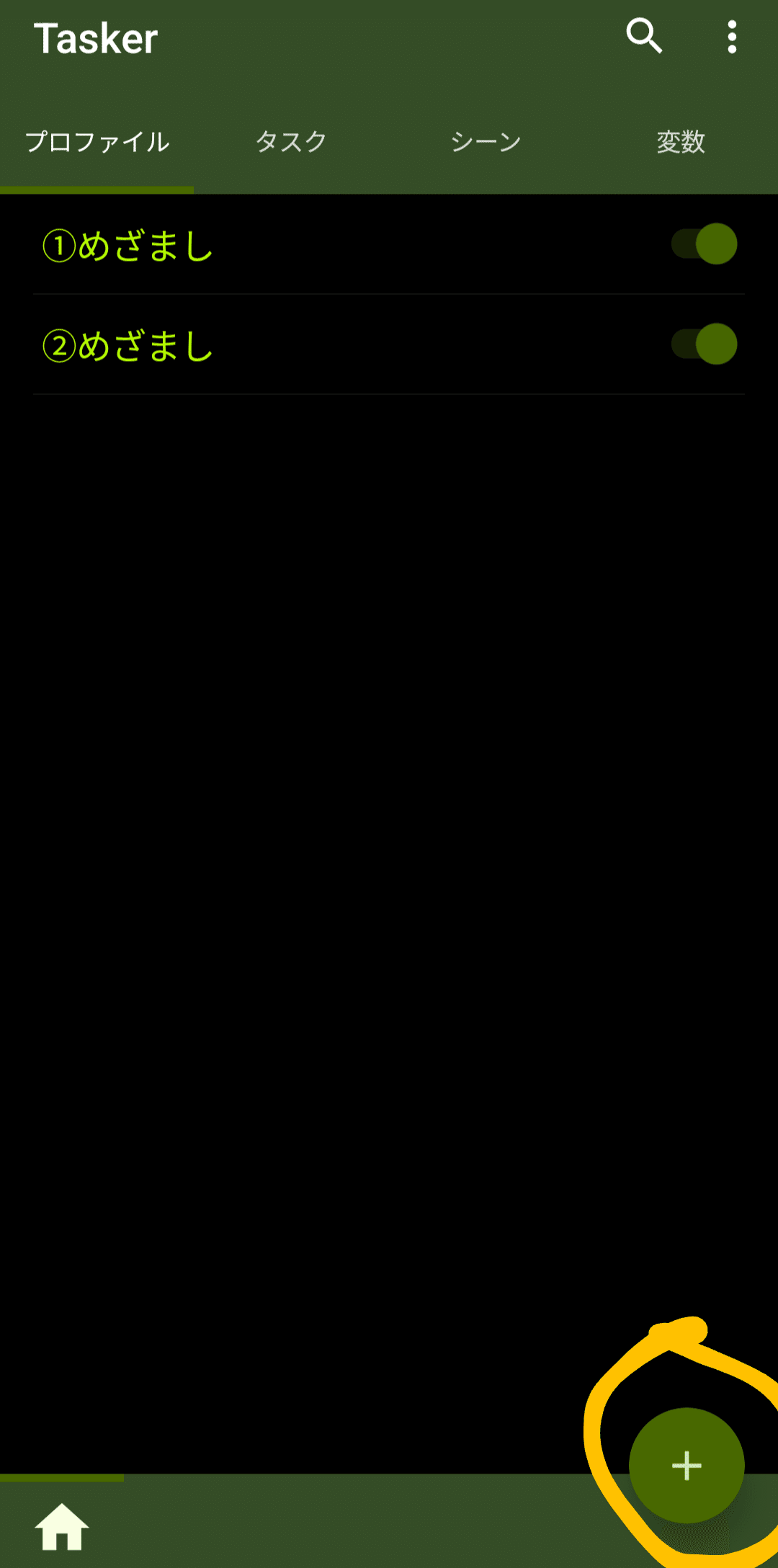


開始したい時刻に設定しましょう。
下の時刻は開始時刻より遅らせれば何でもよいです。
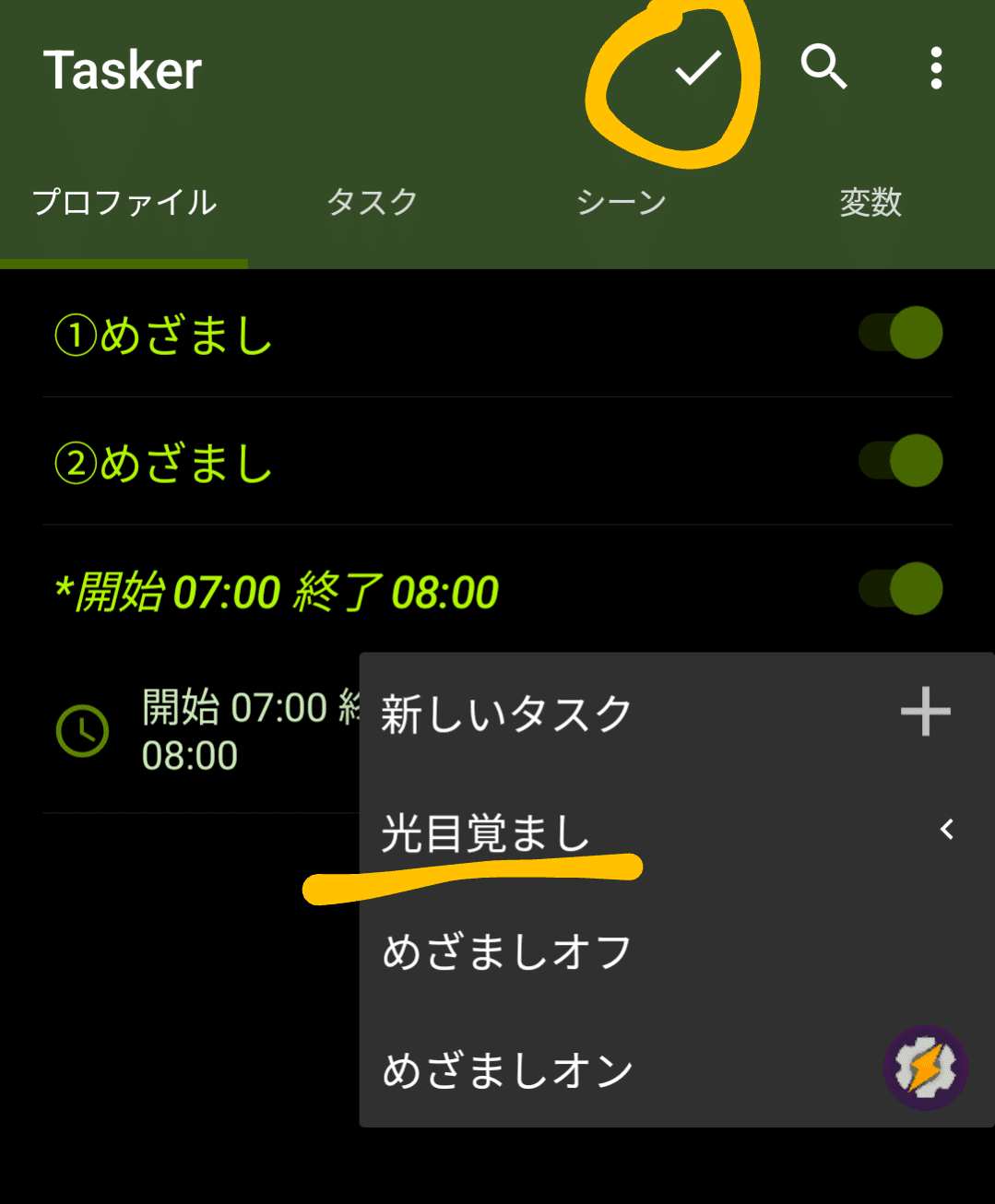
時刻を設定して戻るとこういう画面になるので、さっき作った懐中電灯のタスクを選択しましょう。
④-2 プロファイルのテスト
作成出来たら実際に稼働するか試します。
時間をタップして、再設定、1分後などにして試しましょう。
正常なら、指定した時間に懐中電灯がオンになります。

・予備知識
・白の線の部分で稼働させるかのオンオフが設定できます。
・水色はその変更を保存するチェックマークです。
・タスクの変更や間違えた場合など、長押しすればできます。
⑤完成
これで一通り、完成です。
最低限の機能は実現できました。
目を覚ましたい時間帯に懐中電灯がオンになる機能ができました。
ここまでで、英文の警告や設定が不足していた場合は↓
・Google翻訳やchatgptにスクショして突っ込めば、意外と解決できます。
・分からない場合は、コメントやXのDMでお気軽にお問い合わせください。
ですが、物足りませんよね?
シンプルすぎて、もっと工夫したい、色々やりたいと思っている人がいるかもしれません。
そこで、自分が今使っている設定を解説していこうと思います。
※作るのは少し時間がかかるかもしれません。
①-1 オン用タスク-応用編
まずは、先ほどと同じように、タスクの作成からざっくり解説していきます。
日の出を再現したタスク。
・1~45までの変化を約15分かけて行います。
・光で目覚めない場合の保険に、5分後に目覚ましアラームが鳴るように設定してあります。計20分かけて目覚ましを実行します。
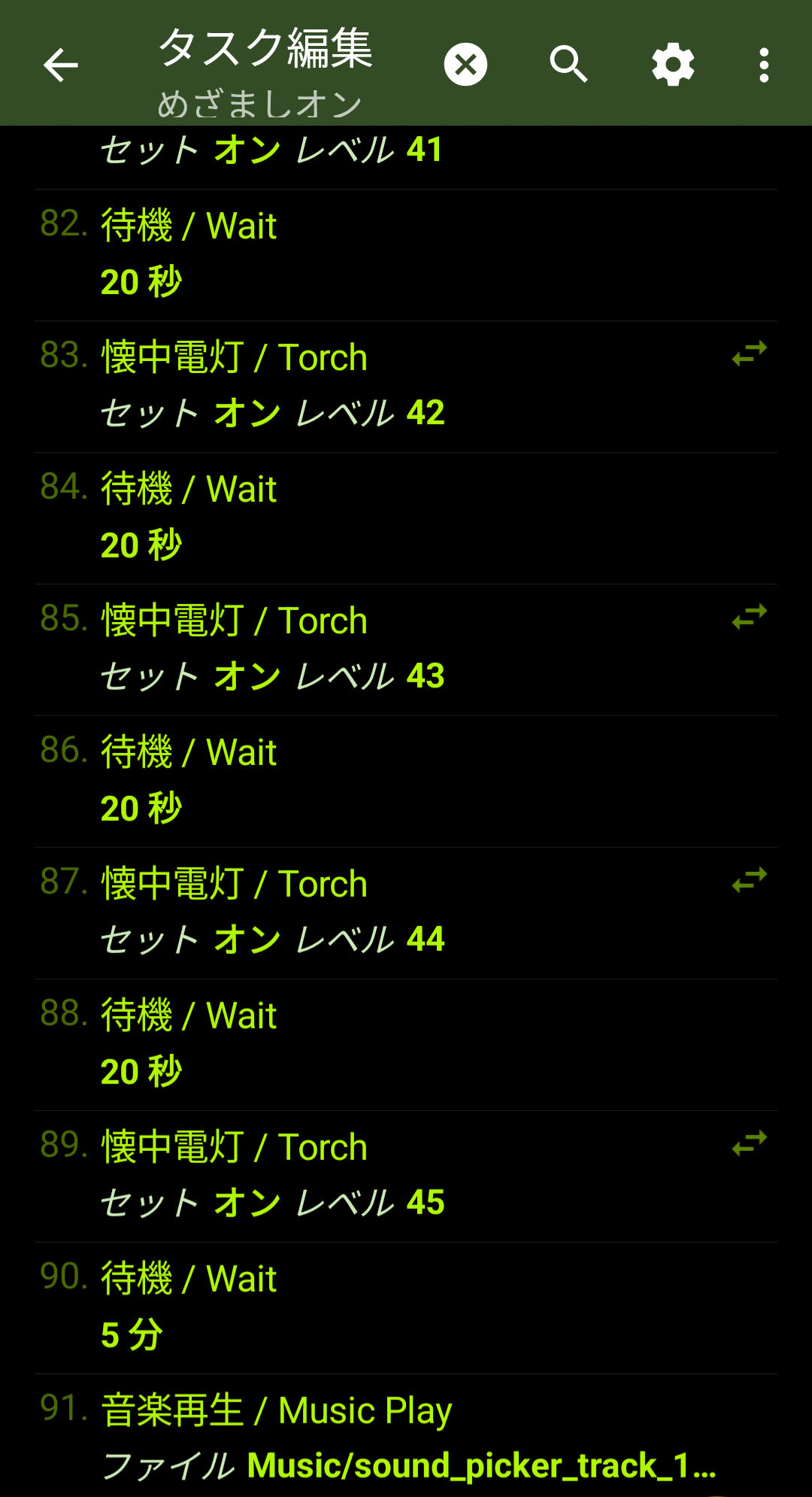
作るのは意外と簡単です。
使うのは、この3カテゴリー。
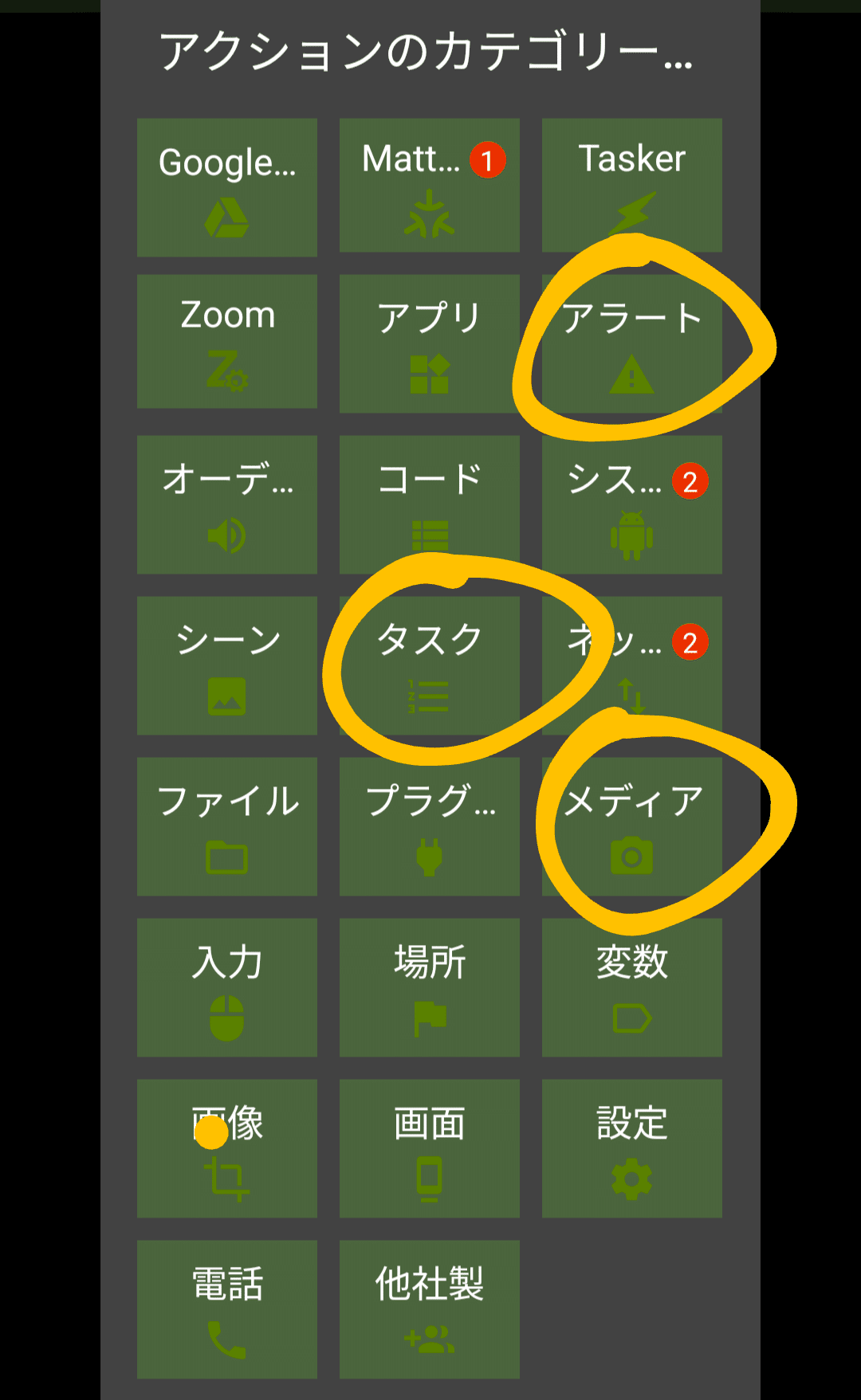
使うのは下の3つです。

待機/waitは文字通り、待機時間のことです。
指定した時間分を待機させることができます。
音楽再生はファイルに入っている音楽から選んで再生させることができます。
①-2 オン用タスク-応用編
実際の作り方。
待機と懐中電灯は交互に配置します。
(※長押しで選択と位置変えができます)
そして、待機と懐中電灯をコピペして、増やします。



必要な分(90)まで増やします。
そしたら、懐中電灯を1つずつ編集していき、段階的にレベルを上げて、じわじわ光が強くなるように設定します。

最後に、5分の待機を入れて、そのあとに、音楽再生を入れたら完成です。
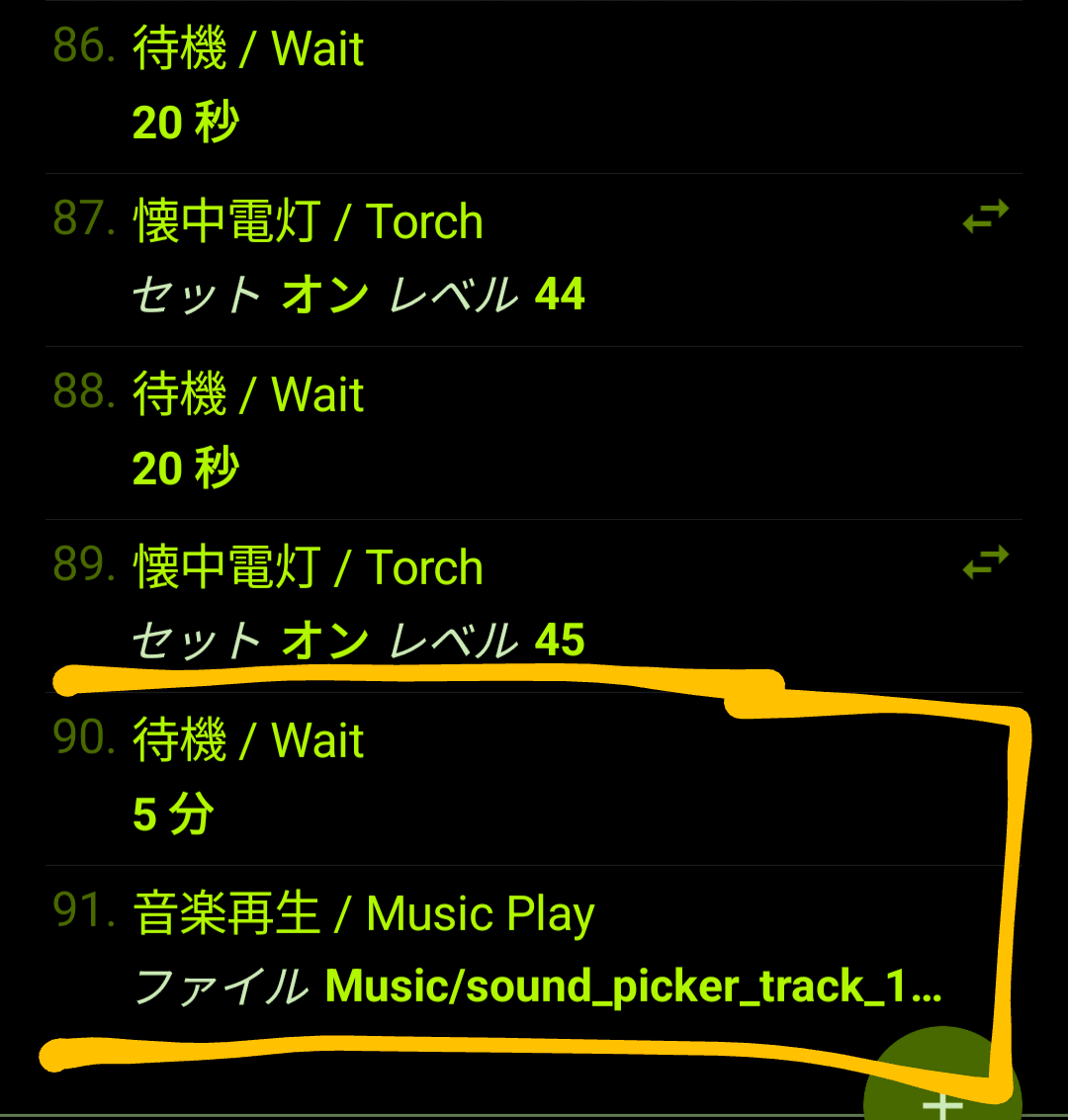
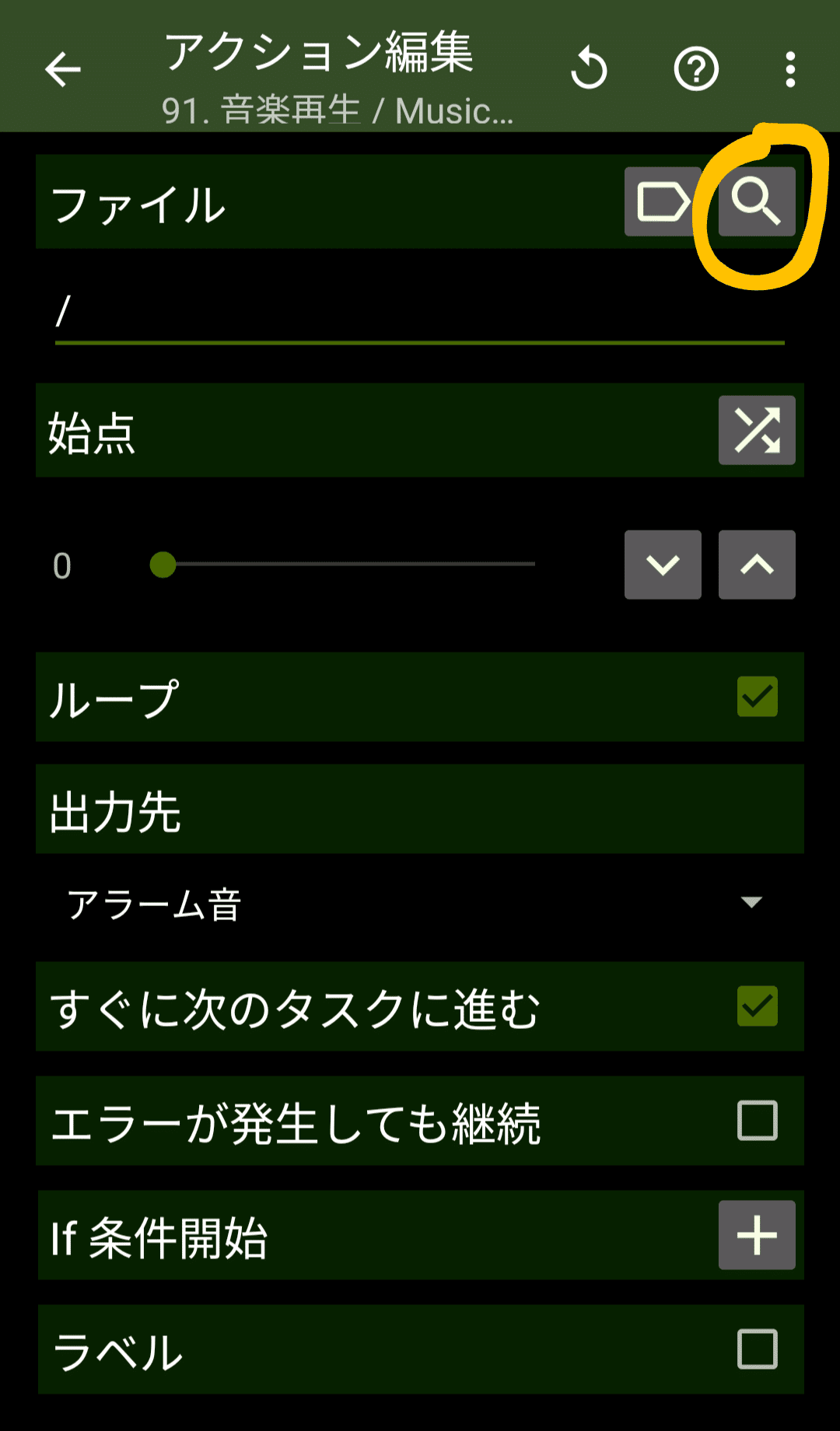
補足:音楽再生について。
この音楽再生、くせものです。
①止めるためには、タスカーから音楽停止タスクを使う必要があります。
(後で説明)
②ダウンロードした曲が、音楽ファイルにない場合がある。
これは、ファイルの保存場所がおかしいだけです。
なので、ファイルアプリからファイルを長押しして移動→内部ストレージ→Musicで解決できます。
②-1 オフ用タスク-応用編
オンにしたタスクを止めるタスク=オフにするタスクを作ります。
光で目覚められたのに、光タスクが止められないとか、困りますよね。
そのためのオフ用タスクです。
カテゴリーはさっきと同じです。
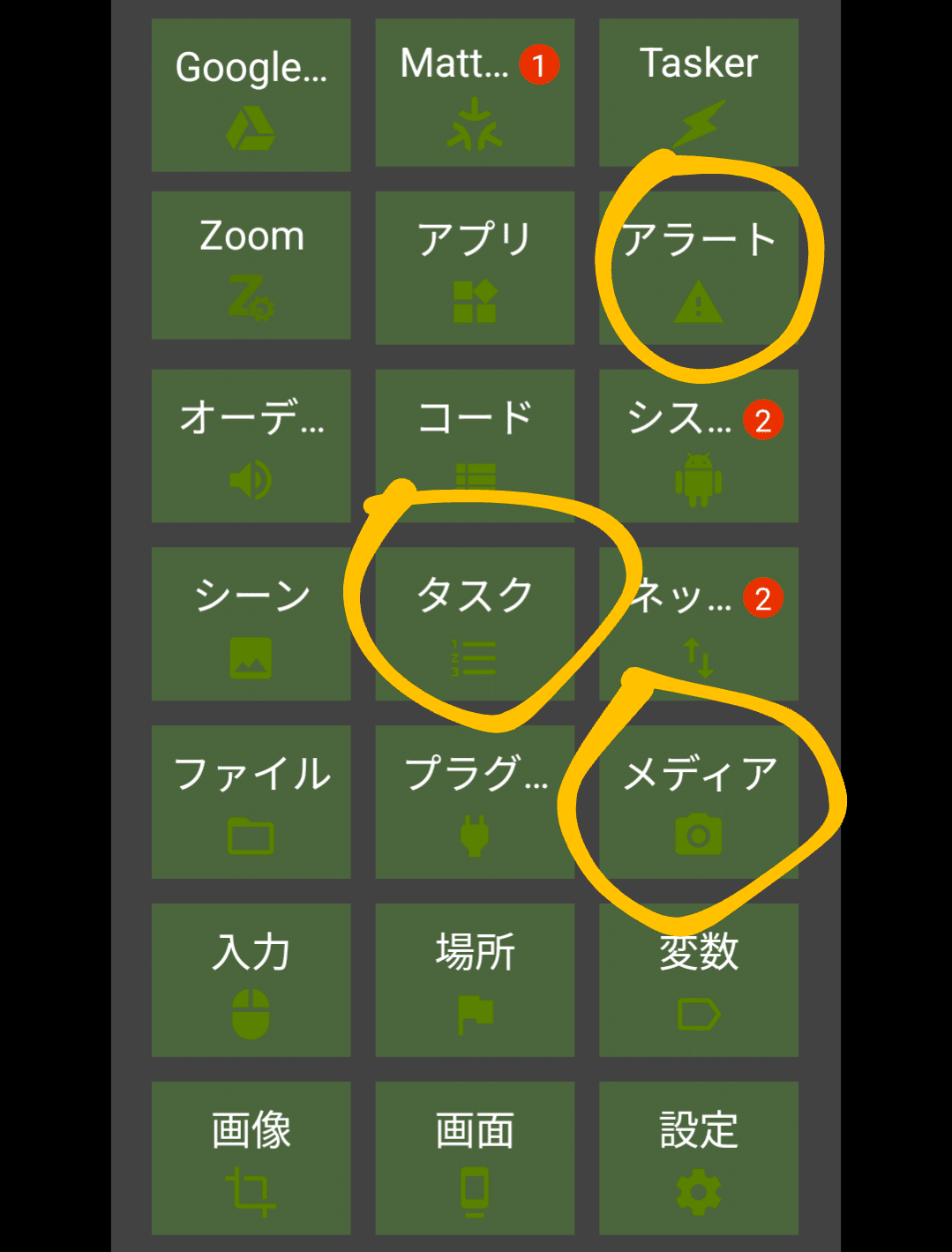
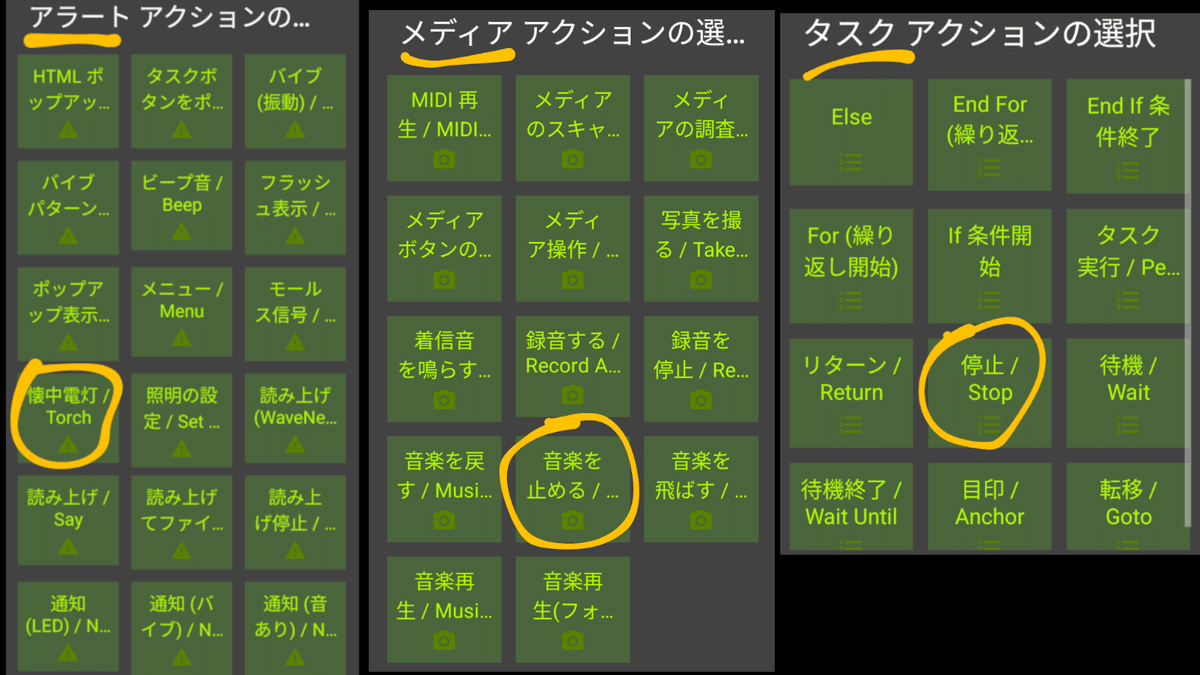
・懐中電灯は今回はオフ、懐中電灯をオフにするのに使います。
・音楽を止めるは文字通り音楽を止めてくれます。
・停止/Stopは実行中のタスクを停止させます。
これによって、起きたタイミングでジワジワ明るくなっていく懐中電灯のタスクを停止できます。
②-2 オフ用タスク-応用編
実際に作る。
こんな感じでさっきの3つを追加するだけでいいです。
停止/Stopが一番上にくるようにしてください。
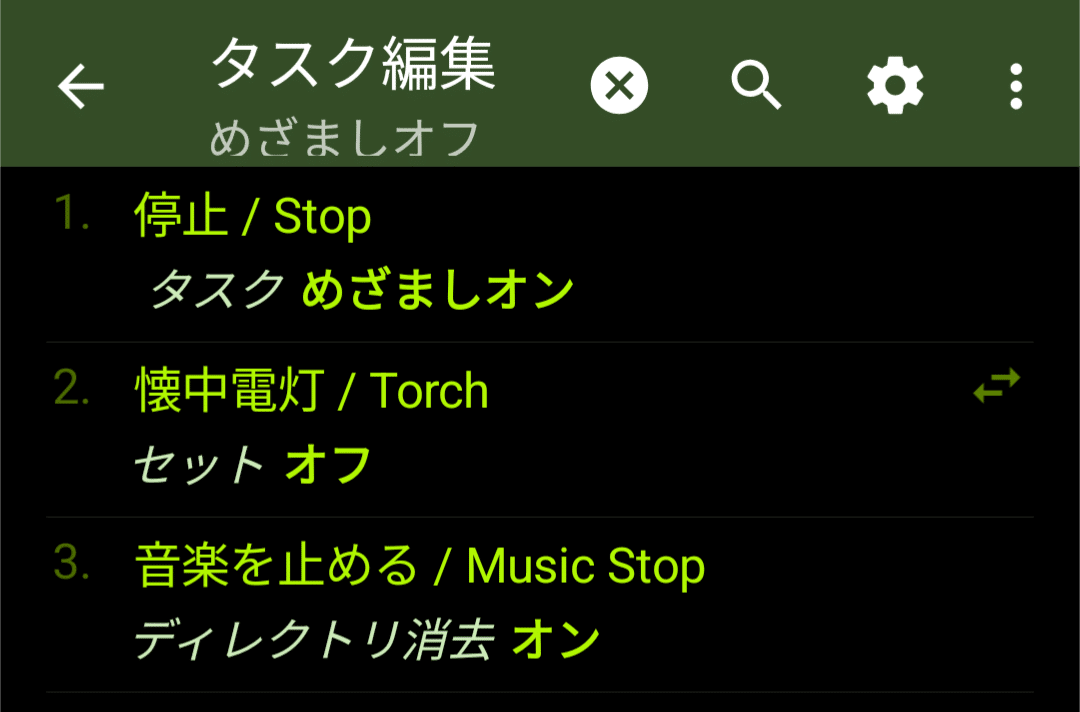
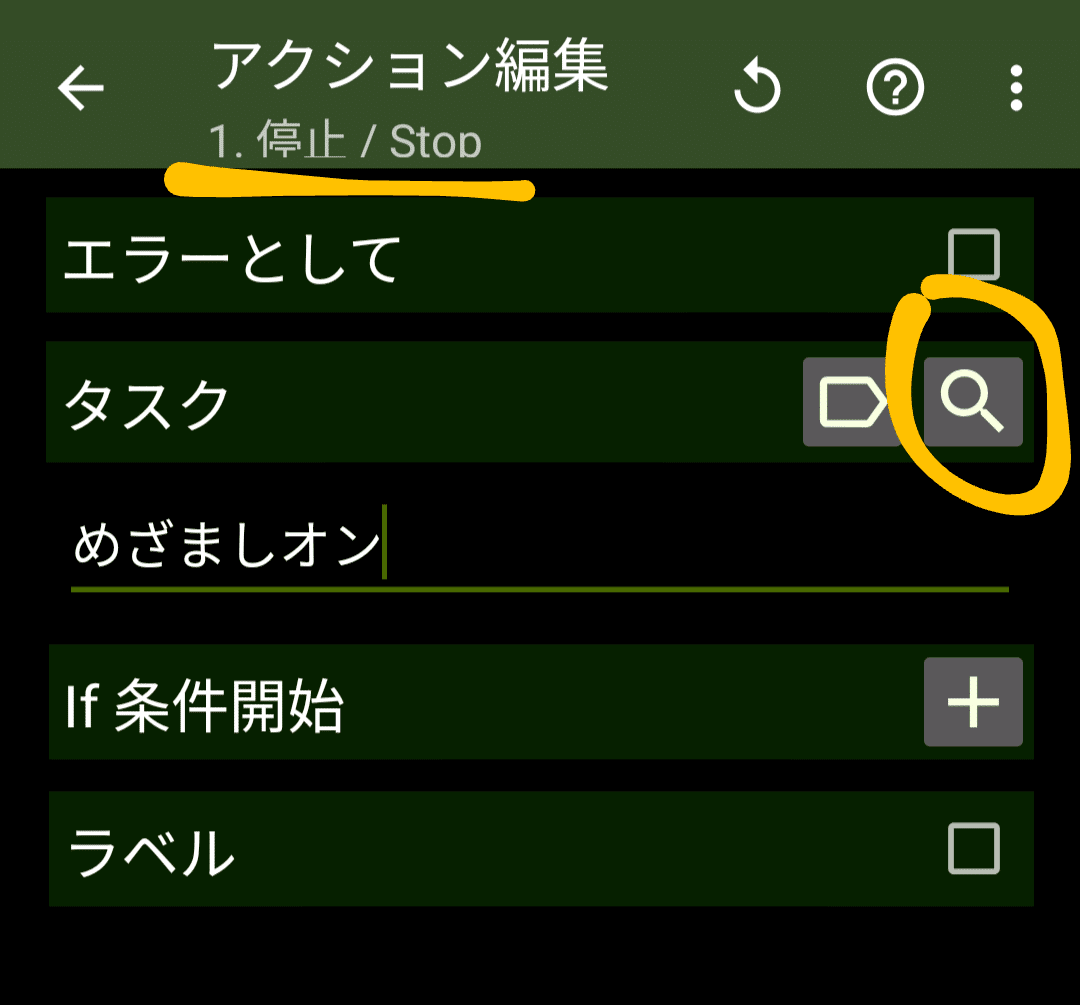
虫眼鏡マークをタッチするとタスクが選択できます。
そこから、さっき作った、オン用のタスクを選んでください。
これでタスク編は終わりです。
実際に動くか、プチバージョンなどを作って、テストしてみてください。
③ オン用プロファイル-応用編
これに関しては、簡単です。
好きな時間を指定して、作成したオン用のタスクを選択するだけです。

④-1 オフ用プロファイル-応用編
問題はここからです。オフ用プロファイルの設定です。
目を覚ました時に、なんらかで、オフ用タスクが起動しないといけないので、それを作ります。
これは人によってカスタム可能かと思いますが、私の設定で解説します。
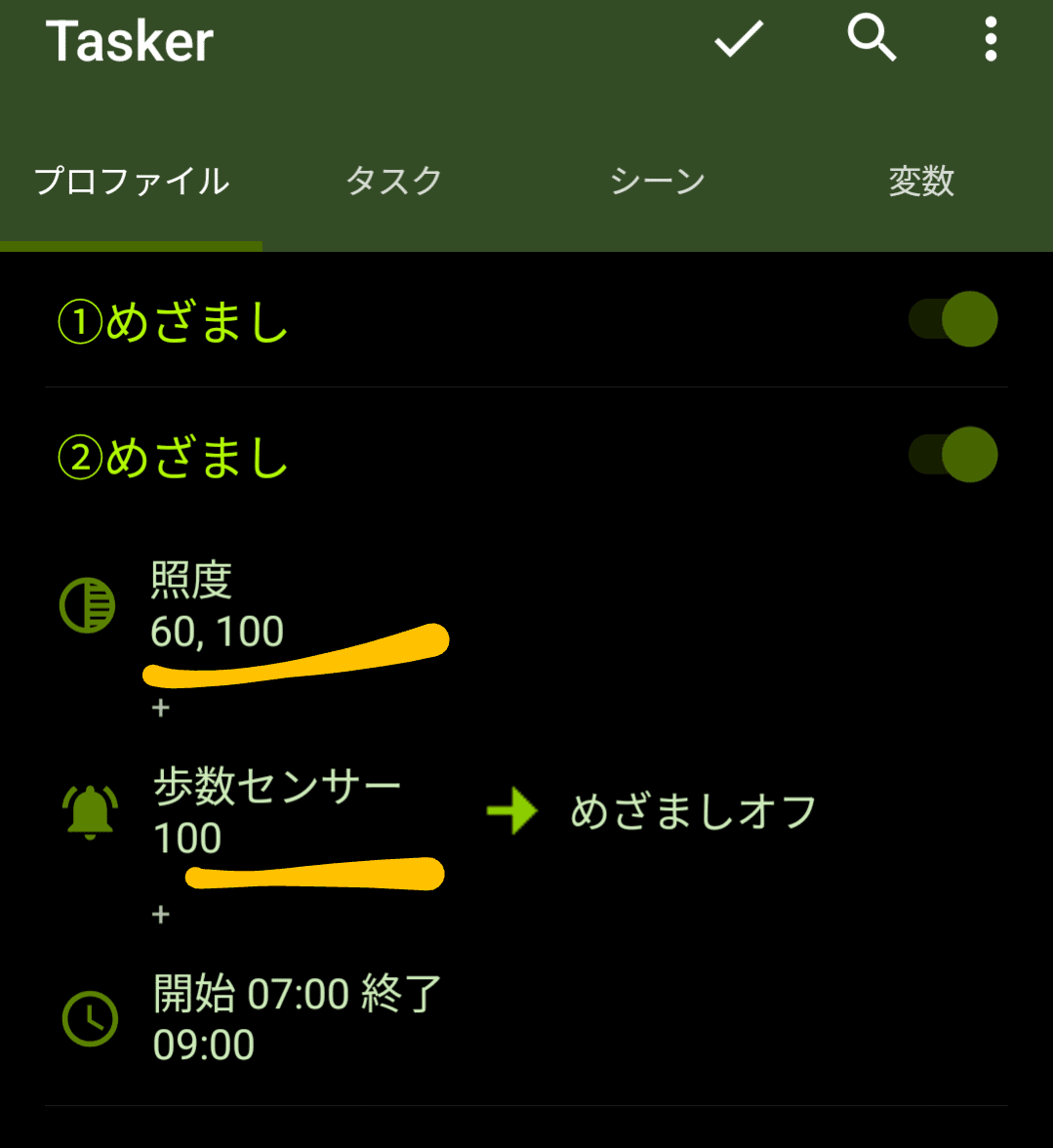
自分はこのようにしてあり、二度寝対策に大いに活躍します。
オフにするための条件に、照度60以上、歩数100以上が必要にしてあります。
これによって、オフにするためには、部屋の明かりをつけて、スマホをもってその場で足踏みしないとオフにできない設定になっています。
これによって、二度寝対策をしてます。
④-2 オフ用プロファイル-応用編
作り方の手順を解説します。
プロファイルから、照度を追加します。

照度の設定画面に行くと思います。
そこで、自分の部屋の明るさなどを考えながら、設定していきます。
とりあえず、50以上100でよいと思います。
そのあとはオフ用のタスクを追加します。

このようになるかと思います。
ですが、このままでは、懐中電灯の光でオフ用タスクが稼働してしまい、目覚ましが停止してしまいかねません。
ですので、より細かい条件を付けます。
照度を長押ししてさらに+の条件を付けます。↓
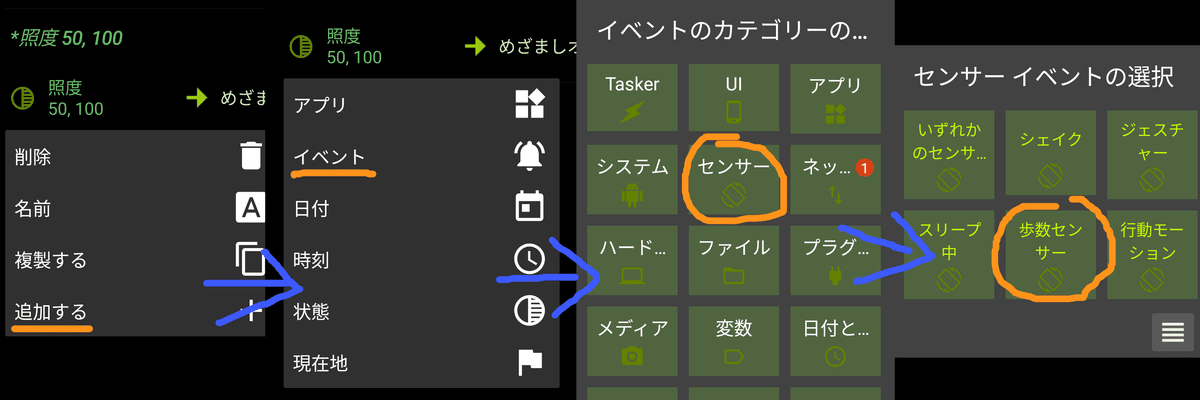
設定の画面に行ったら、電話番号などと、わけわからん翻訳になってますが、任意の歩数を入力してください。自分は100にしてます。

設定したら、このようになったかと思います。
最後に時間の条件を追加します。(別に追加しなくてもいい)
今のままでもよいのですが、誤発動しないために時間を追加して、さらに条件を絞っておきます。
目覚ましに使う時間帯だけに絞っておけば大丈夫でしょう。
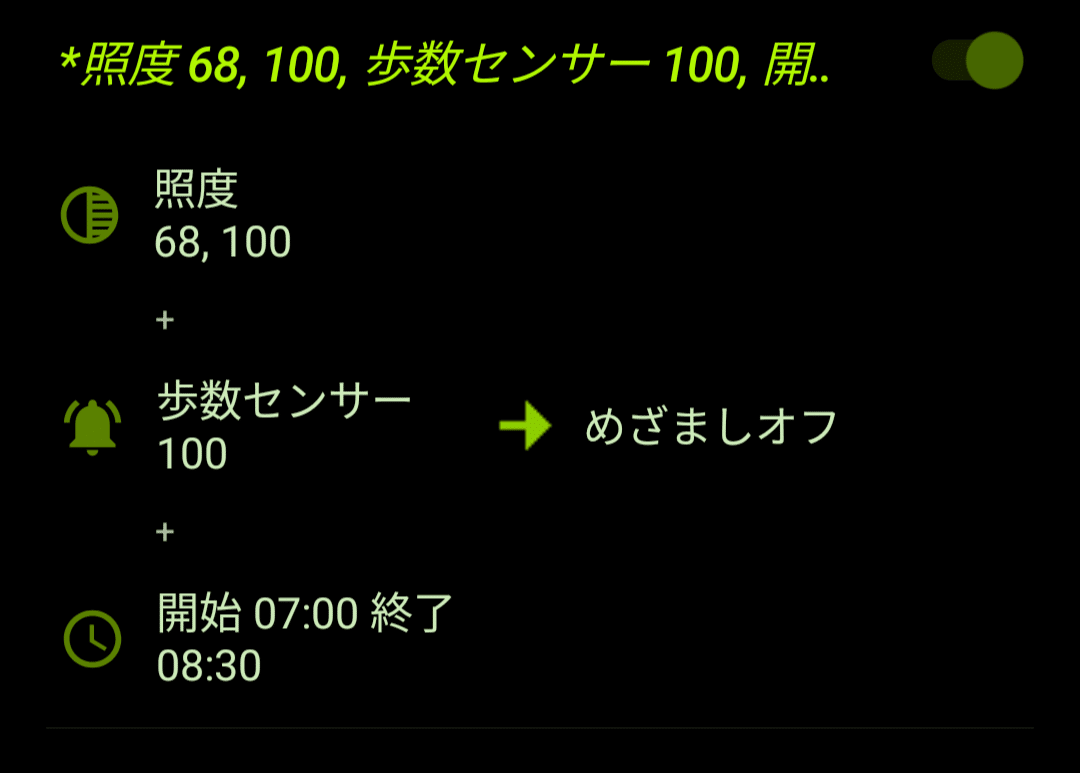
⑤完成
これで完成です。
android本体の目覚ましも保険としてつけておいて、一度導入して試してみてください。
あとは、各自工夫してカスタムが可能だと思いますので、調べながら、自分なりの設定を作ってみてください。
分からないところなどありましたら、コメントやXのDMで受け付けます。
この記事が気に入ったらサポートをしてみませんか?
