
Subtitle Edit の設定カテゴリ11種 盛り合わせ
リファレンス
今日の記事は「リファレンス」だと思ってください。上から順に通読するようなものではなく、必要に応じて開いて見ていく、という感じです。
さあ今日は、設定画面を見ていきます。多すぎるので大カテゴリをざっとさらいます。OptionsからSettingsを選びます。

かなりの分量の項目が出てくるので驚くかもしれません。左側の一覧が、大カテゴリといったところでしょうか。General から Network まで11個のカテゴリが並んでいます。よく使うのは、General、Shortcuts、Waveform/spectrogram あたりでしょうか。一応、すべてを軽く解説します。次回はこのGeneralとプロファイルについてお話しします。
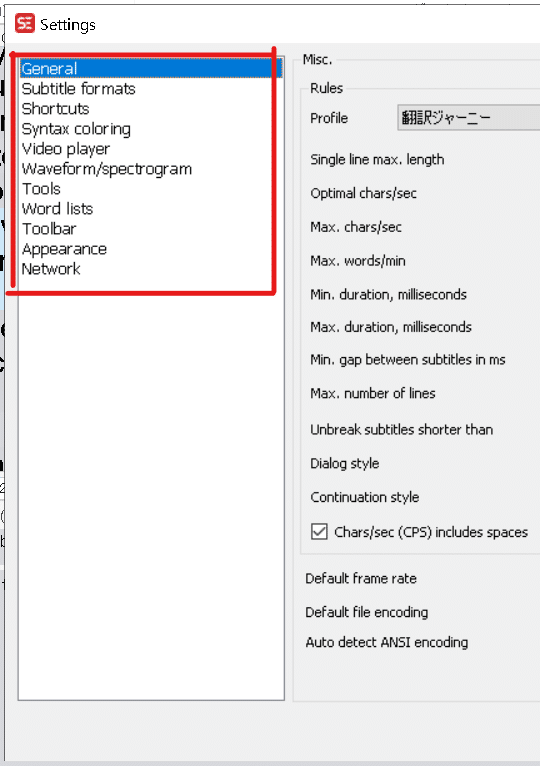
1. General
名前の通り、1行の文字数やハコの長さなどの超基本的な設定です。General の画面で設定する半分は、プロファイルという形で保存しておくことができます。クライアントごとに設定を作って保存したり、スポッティング用と翻訳用で違う設定を作っておくということができます。General の設定とプロファイルについては次回取り上げたいと思います。

2. Subtitle formats
デフォルトのファイル形式と、よく使うファイル形式を設定します。取り扱う形式は多くても5種類くらいだと思います。私の場合はデフォルトを srt として、お気に入りに .ssa と .vtt を入れています。

3. Shortcuts
ショートカットをカスタマイズできます。スポッティングなどはテンポ良く進める必要があるので、好みの設定を作っていく必要があります。

4. Syntax coloring
Subtitle Editでは、エラーや注意すべきハコを知らせるために、色分けをします。ここではどんな状況で色を付けるか、何色にするか、といった設定を決めます。
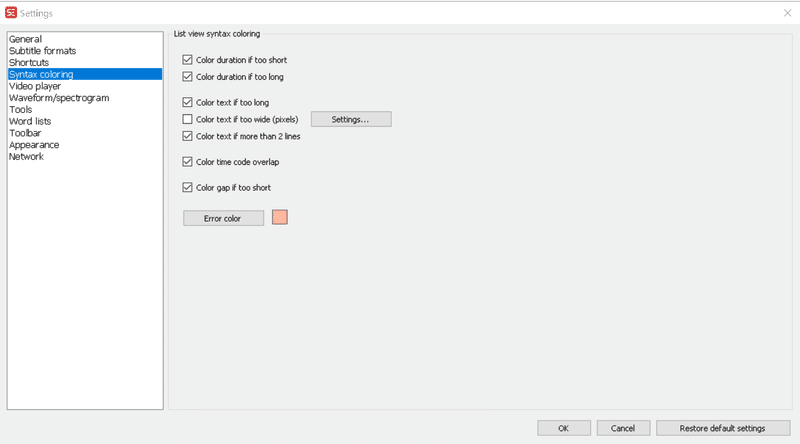
5. Video player
動画プレイヤーとそこに表示する字幕などを設定します。インストール時にVLCもインストールしているはずですので、ここでは「Video engine」のところを「VLC media player」にします。インストール版ではないVLC(ポータブル版)を使っている人は、隣のフィールドで .exe までにパスを指定します。
中央部分で字幕のフォント、サイズ、太字にするかどうかを決めます。お使いのディスプレイにあったサイズにするとよいでしょう。

6. Waveform/spectrogram
波形を設定します。波形の操作や挙動を決めるので、ちょくちょく変更することがあります。右下の方に「FFmpeg」という項目があります。初期状態はこのフィールドが空ですが、「Download FFmpeg」をクリックしてツールをダウンロードしておくとよいでしょう。これをしないと、動画ファイルの種類によっては波形を作成できない場合があります(波形を生成中のプログレスバーが表示されたまま永遠に終わらない)。波形を作成するとそれが一時的に保存されて、次回開いたときにも再利用されます。一番下の「Empty Spectrograms and Waveforms folders」ボタンを押すと、一時保存されている波形データがクリアされます。
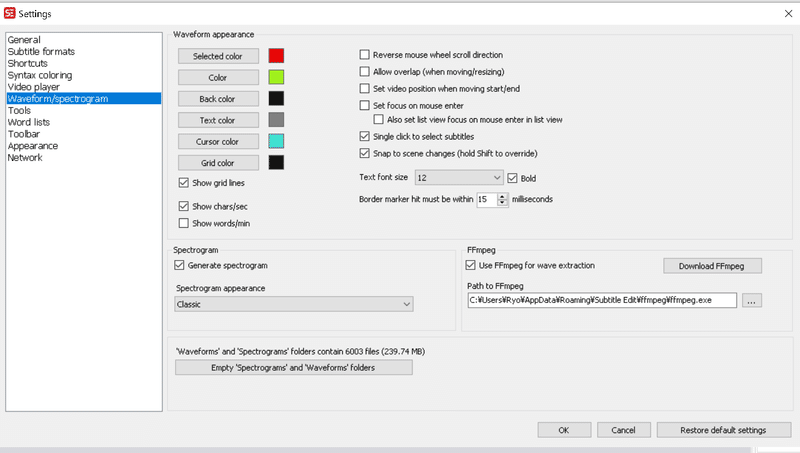
7. Tools
Subtitle Editで利用する各種ツールの挙動を設定します。右の「Auto br」のフィールドでは、改行のルールを決めます。いわゆる禁則処理的な「この文字の後には改行を入れないで」というUse do-not-break-after list というものがあります。Editボタンを押すとそのリストを編集できますが、現時点で日本語は設定の対象外です。
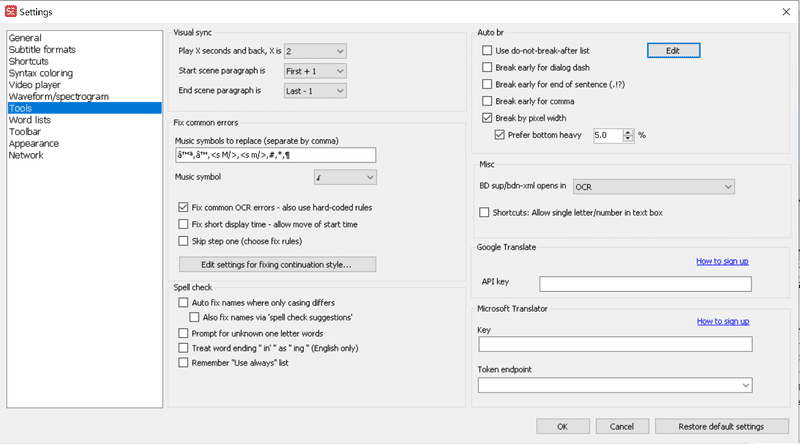
8. Word list
日本語は設定にありません。
スペルチェックから除外する単語や、OCR機能を使った場合の置き換えリストなどがあります。OCRは、映像自体に字幕が焼き付けられている場合に、その焼き付け字幕から文字を起こす機能ですね。知りませんでしたがすごい!使わないけど。
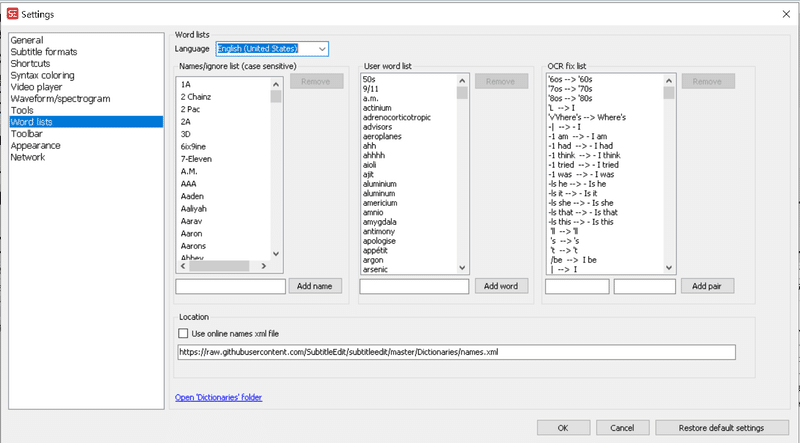
9. Toolbar
SEの上に表示するアイコンを決めます。
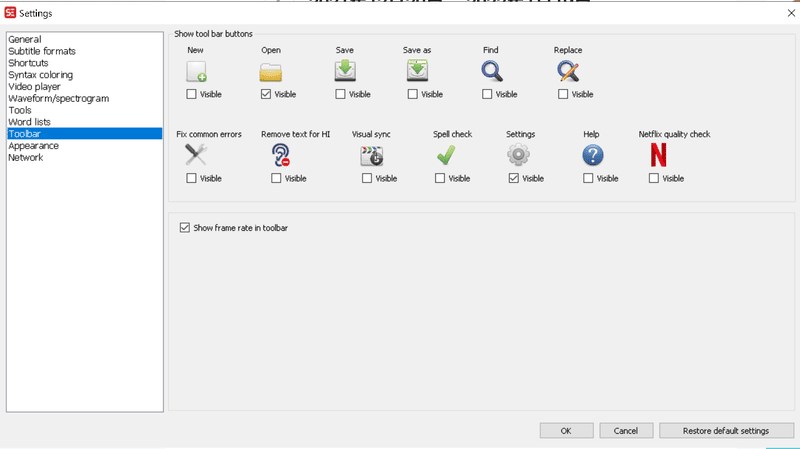
10. Appearance
SEの外観を変えます。私のように、UIのフォントが小さくて目がシパシパするような人はぜひ調整してください。
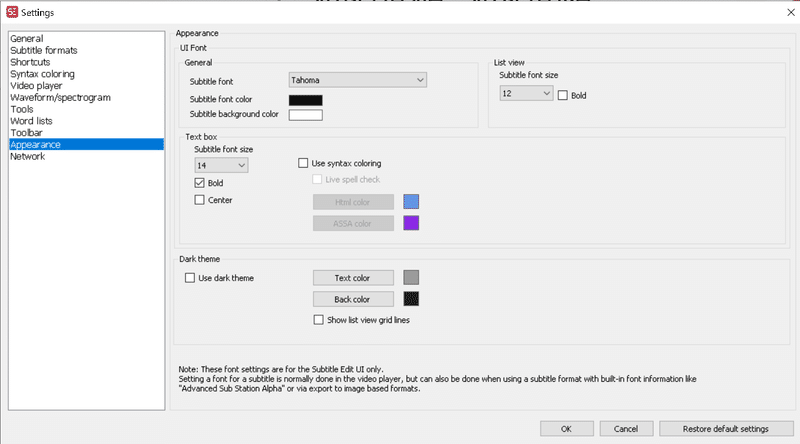
11. Network
私は使ったことがありませんが、オンラインで共同作業ができるようです。しゅごい!

以上。実際に使うのは4~5つくらいで、そのうち普段から設定を変更するところは3つかな、という感じです。
ではではー
この記事が気に入ったらサポートをしてみませんか?
