
Tableauのパラメータで出来ること
Tableauでは、パラメーターを使用することで、ユーザーがビジュアライゼーションやダッシュボードの動作を制御できます。パラメーターを設定することで、ユーザーはデータのフィルタリング、表示の切り替え、計算の変更などを行うことができます。以下にTableauでのパラメーターの使い方の一般的な手順を示します。
パラメーターの作成:
Tableauのデータソースウィンドウで、右クリックして「パラメーターの作成」を選択します。
パラメーター名、データ型、および値の範囲を指定します。例えば、数値、文字列、日付などのデータ型を選択できます。
パラメーターをビジュアライゼーションに適用:
ワークシートにドラッグアンドドロップして、パラメーターコントロールを作成します。これは、ユーザーがパラメーターを変更できるスライダーやドロップダウンリストなどのUI要素です。
パラメーターコントロールを設定し、表示される値の範囲やデフォルトの値などを指定します。
パラメーターを計算やフィルターに使用:
パラメーターを計算式に組み込むことができます。例えば、数値パラメーターを使用して計算したり、文字列パラメーターをフィルタリング条件として使用したりすることができます。
パラメーターをフィルターに適用する場合、フィルターの設定でパラメーターを選択し、その値を基準にデータをフィルタリングします。
ダッシュボードやレポートでパラメーターを表示:
ダッシュボード上にパラメーターコントロールを配置して、ユーザーが直接パラメーターを操作できるようにします。
パラメーターコントロールとビジュアライゼーション要素を結びつけるために、アクションやフィルターを設定することもできます。
パラメーターを使用することで、ユーザーはTableauのビジュアライゼーションやダッシュボードの柔軟性とインタラクティビティを向上させることができます。以下に、パラメーターのさらなる活用方法をいくつか説明します。
パラメーターの動的な表示制御:
パラメーターの値に基づいて、ビジュアライゼーションの表示や非表示を制御することができます。たとえば、特定のパラメーター値に応じてグラフを表示するか非表示にするなど、条件付きの表示制御を行えます。
パラメーターを使用したスワップビュー:
パラメーターを使用して、異なるビューを切り替えることができます。ユーザーがパラメーターを変更すると、表示されるビューが自動的に切り替わるため、複数の視点やアングルを提供することができます。
パラメーターを使用したパラメーター化された計算:
パラメーターを使用して、計算フィールド内で動的な値を指定することができます。これにより、ユーザーがパラメーターを変更するだけで、計算結果が自動的に変更されるようになります。
パラメーターのアクションの活用:
パラメーターを使用して、ビジュアライゼーション内でのユーザーの操作に応じたアクションを実行することができます。たとえば、パラメーターの値に基づいて他のビジュアライゼーションの表示を切り替えたり、特定のデータポイントを強調表示したりすることができます。
パラメーターは、ユーザーがデータの分析や視覚化を柔軟かつインタラクティブに行うための強力なツールです。Tableauのパラメーター機能を活用することで、ユーザーによるデータのカスタマイズやビジュアライゼーションの制御が可能になります。
■パラメータの例
右上にあるフィルターで売上と利益を切り替えるパラメーターを作っていきます。今回は、パラメーター1つと、計算フィールド2つを作成して切り替えます。
※データソースはサンプルスーパーストアを利用しています。
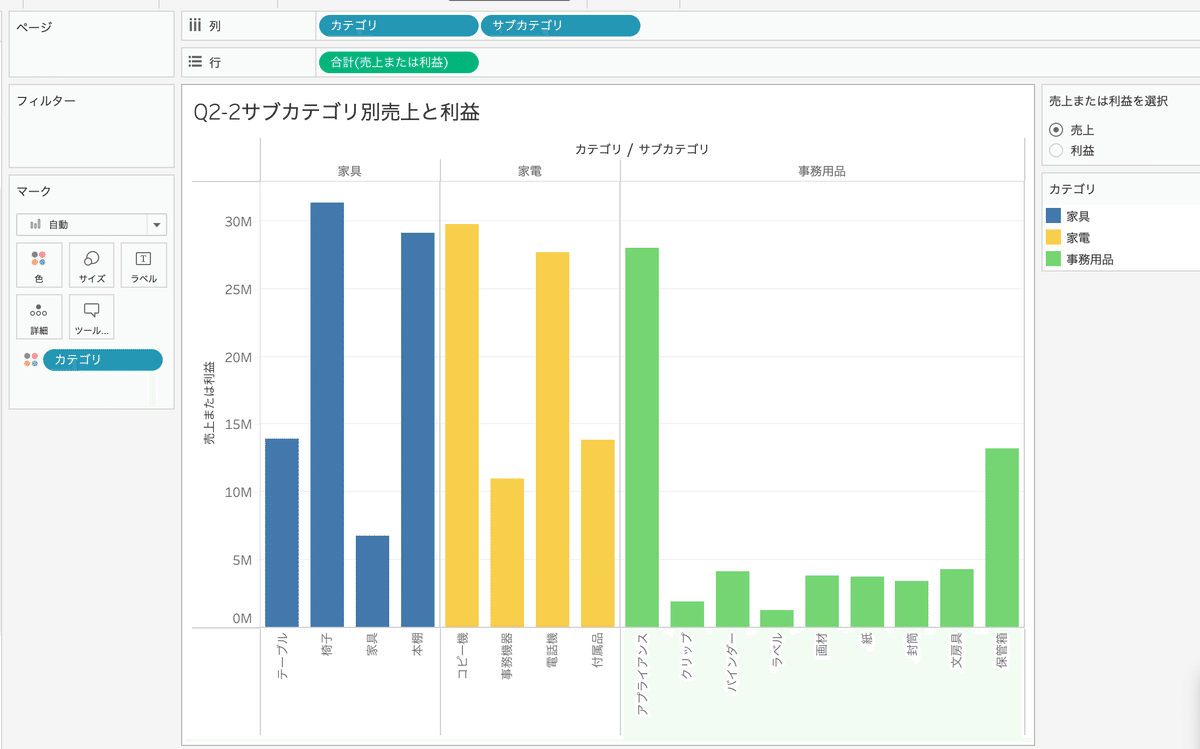
■パラメーターの作成
パラメーターは下記のように作成します。
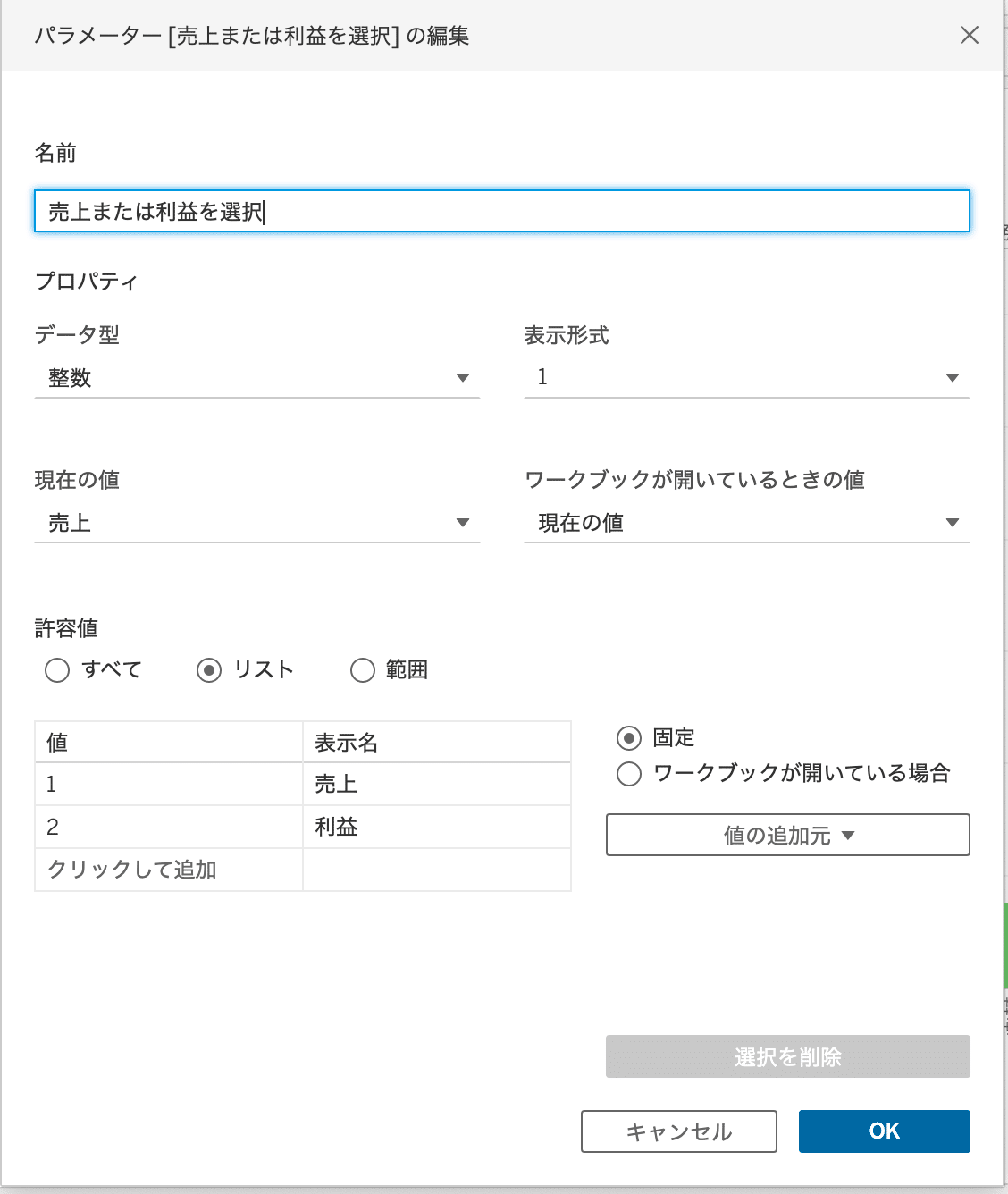
■フィルター2つ
違いは、売上が先か利益が先かの違いです。これでどちらかを選択すれば、
もう片方も切り替わるようになります。これを覚えるだけでもTableauの面白さや使い道が広がります。
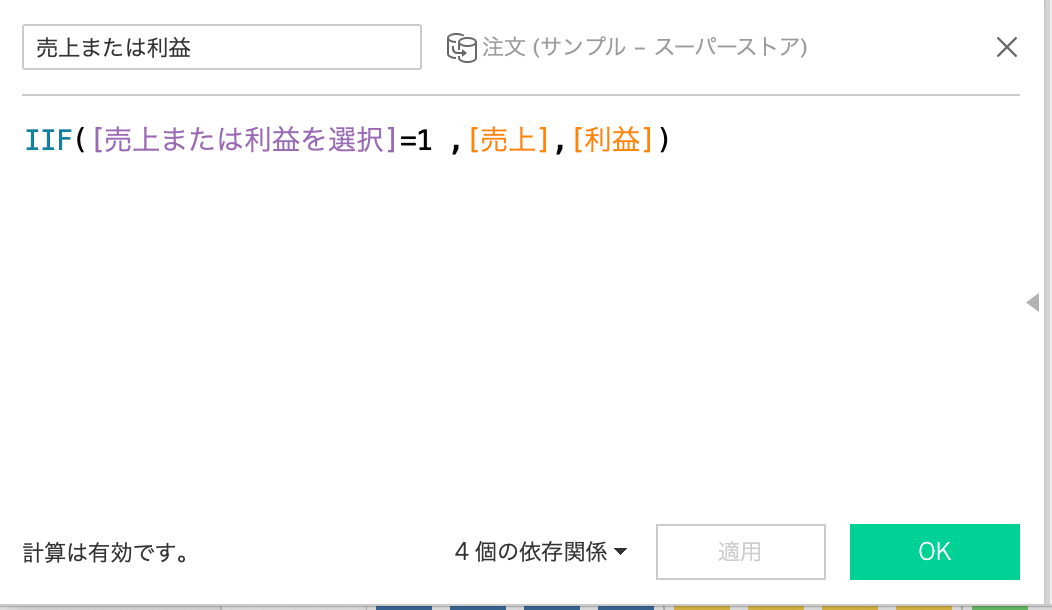
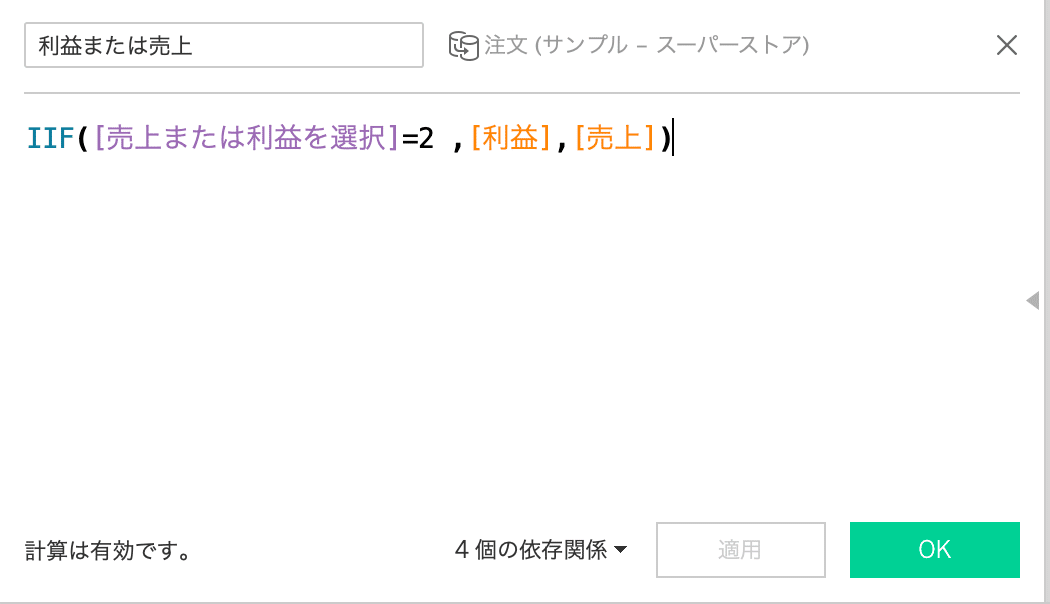
あとはシート内で、計算フィールドで作成したもの行か列に入れる。
そして、フィルターを表示させて切り替えが出来るか確認し完成。
もし切り替わっていない場合は、パラメーターや計算フィールドの確認をしてみましょう。BIツールはできることが多いので、色々出来てしまいます。
まとをしぼってこの機能を学ぶなど、あたりをつけて学ぶと早く身に付けることが出来ます。それではまた!
