ADのグループポリシーを使ってEdgeのIEモードを有効化する方法
EdgeのIEモードを使わないといけないという点と、それをADのグループポリシーで配布したいという点と、この2点一体どれくらいの需要があるのだろうと疑問ではあるけれど。
経緯
弊社ではIEでしか動かない、というよりも正しくはClickOnceを使ったシステムがあって、ベンダーにはIEサポート終了するけどどうするの?Chrome対応してくれるの?って結構前から確認してた。
最初は以下の拡張機能使えばChromeでも動きますよって回答。
個人開発のものならまだしも、企業として金貰って提供しているシステムに対してそういう回答しちゃうのが全然理解できなくて、「でしたらその拡張機能を御社がサポートするって認識でいいんですよね?」って話をすると「すみません、別の方法検討します」と。
そこから結構な期間が経って、ようやくEdgeのIEモードを使いますという回答が来て冒頭の需要に戻るという経緯。
ベンダーからもIEモード有効化のマニュアルは来てたんだけど、これって所謂一般的なコンシューマ向けのやり方じゃない?って内容。具体的には以下のやり方。
この方法だと都度都度IEモードで再読み込みって操作必要じゃないですか?
本当にそれやれって言ってます?
って思ってIEモードページにURL追加しようと思ったんだけどこれって30日間限定なんですよね。
え?月一で全社員にこれやってねって言うの?バカなの?
っていうことで、これを回避するためのエンタープライズサイトリストって機能があるのでそれを設定しましょうねというのが本内容のきっかけでございました。序文が長かった。
設定方法
それでは具体的な設定方法の説明です。
以下を参考にしました。というか大体そのままの説明何だけど、ADのグループポリシーとして配布したいというところだけが違い。なんか説明してるページは多いんだけど全部ローカルグループポリシーの話ばかりなんだよね。
1.Edgeのポリシーファイルの入手
まずはADのグループポリシーとしてEdgeのポリシーを配布できるようにしましょう。
以下のページからEdge用のポリシーファイルを入手します。
弊社ではWindowsの64bitのやつでした。
Edgeのバージョンによってファイルが変わっちゃうらしいので指定のバージョンがあればそちらを選択してください。
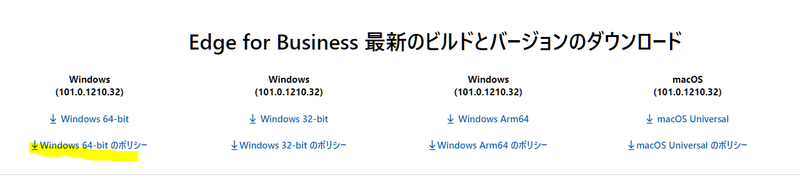
2.ポリシーファイルの適用
次にポリシーファイルを適用させます。
これはADサーバーで実施してください。
まずはダウロードしたcabファイルを解凍します。
cabファイルを解凍すると同名のzipファイルが作成されます。
さらにこのzipファイルも解凍します。
最終的には以下のような状態になると思います。
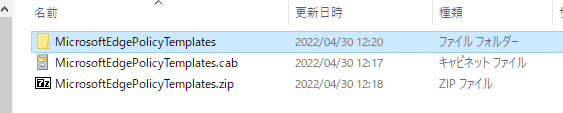
上記画像で言う「MicrosoftEdgePolicyTemplates」フォルダの中身にWindowsフォルダがあると思います。

Windowsフォルダ内にadmxというフォルダがあります。
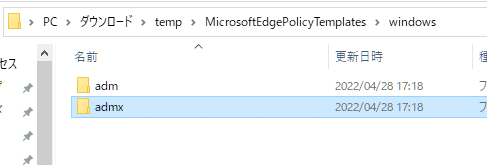
この中にmsedge*.admxというファイルが3つあります。
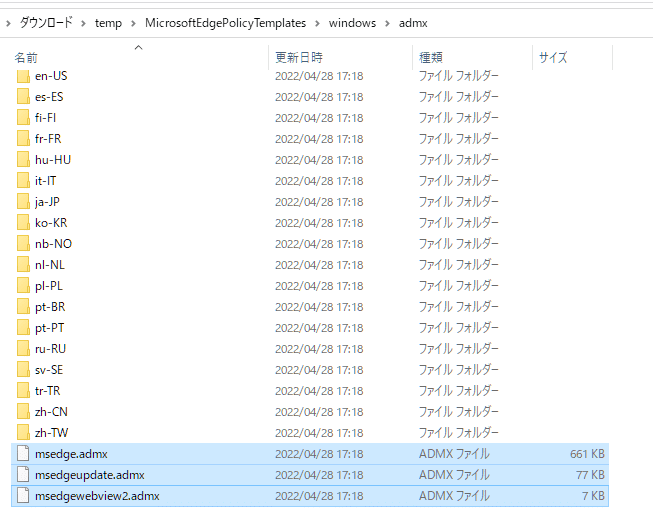
これをC:\Windows\PolicyDefinitionsフォルダへ保存すると書かれているのが一般的ですが、それはローカルグループポリシーのお話です。
ADのグループポリシーとして配布する場合は、
C:\Windows\SYSVOL\domain\Policies\PolicyDefinitionsフォルダへ保存します。
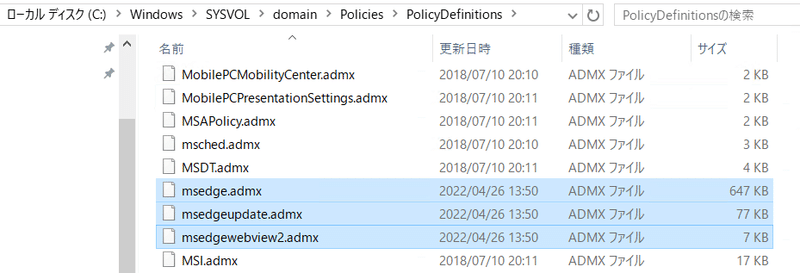
次に、msedge*.admlというファイルも移動させます。
コピー元はadmxフォルダの中のjp-JPフォルダにあります。
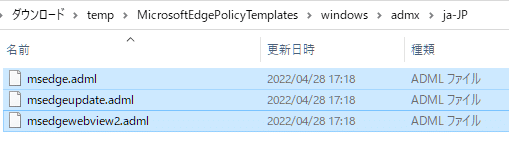
これを、
C:\Windows\SYSVOL\domain\Policies\PolicyDefinitions\jp-JAフォルダに保存します。
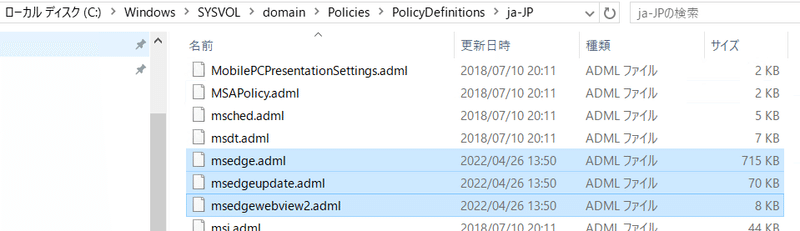
これでADのグループポリシーの管理でEdgeに関する設定ができるようになりました。
3.エンタープライズサイトリストの作成
次にIEモードでアクセスしたいサイトのリストを作ります。
そのためには「エンタープライズサイトリストマネージャー」にアクセスできるようにする必要があります。
※ここではリストを作るだけなのでGPOで全PCに配布する必要はありません。リスト作成作業を行うPCのみこの設定が反映されればOKです。
ADサーバーへアクセスし、グループポリシーの管理より、
コンピューターの構成 > ポリシー > 管理用テンプレート > Microsoft Edge > エンタープライズサイトリストマネージャーのツールへのアクセスを許可する
の項目を有効にします。
※メニューが多すぎて探すのが大変ですが頑張ってください。
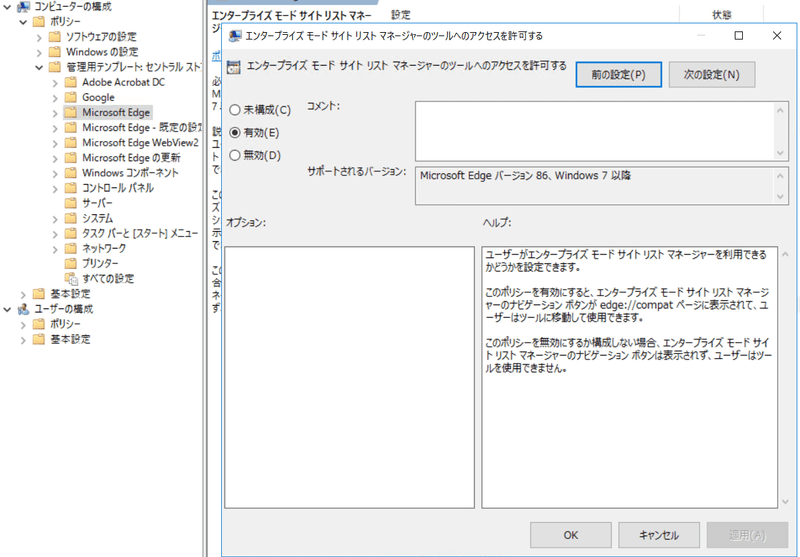
上記ポリシーを作業用PCに配布するよう設定してください。
その後作業用PCではコマンドプロンプトを起動し
gpupdate /forceを実行しポリシーを適用させてください。
次に作業用PCでEdgeを起動し、アドレスバーにedge://compatと入力します。
Edgeの互換性に関するメニューが表示されますので、エンタープライズサイトリストマネージャーの選択します。
ここでIEモードでアクセスさせたいページのURLを追加してください。
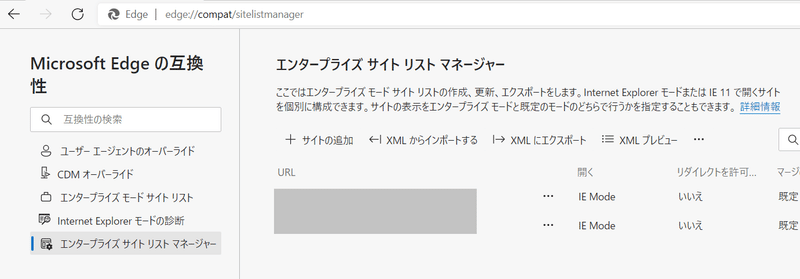
追加が終わりましたらXMLにエクスポートを実行します。
このときバージョンを聞かれますので、適当に指定してください。
※自分は「日付.版数」という形にしました。例えば「20220430.0」と言った感じです。
このXMLファイルがサイトリストとなります。
4.サイトリストの配布設定
作成したサイトリストであるXMLファイルをグループポリシーにて配布できるようにします。
まずは上記XMLファイルをファイルサーバー等の社員のPCからアクセスできる場所に保存してください。
次にADサーバーへアクセスし、グループポリシーの管理より、
コンピューターの構成 > ポリシー > 管理用テンプレート > Microsoft Edge > エンタープライズサイトリストを構成する
を有効にします。
ここで先程保存したXMLファイルへのパスを指定してください。
※ちゃんと社員のPCからアクセスできるパスを指定してください。
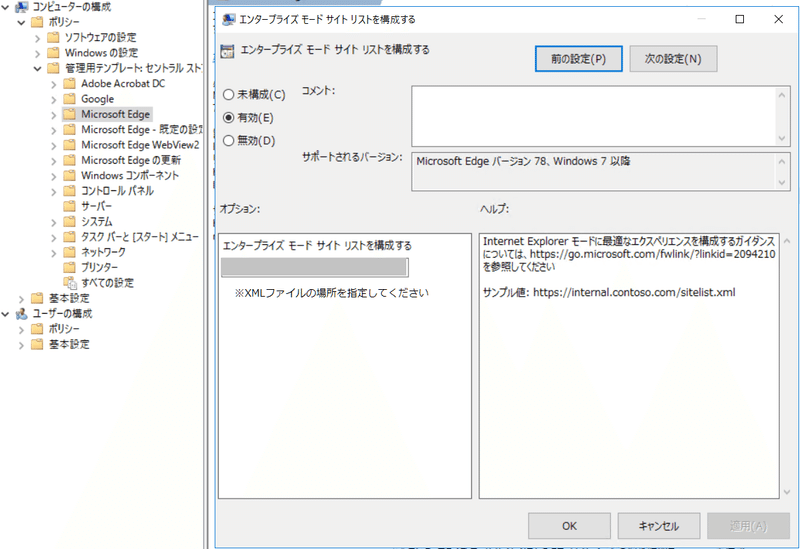
5.IEモードの有効化
続けてIEモードを有効にします。
引き続きADサーバーでグループポリシーの管理を開き、
コンピューターの構成 > ポリシー > 管理用テンプレート > Microsoft Edge > Internet Explorer統合を構成する
を有効にします。
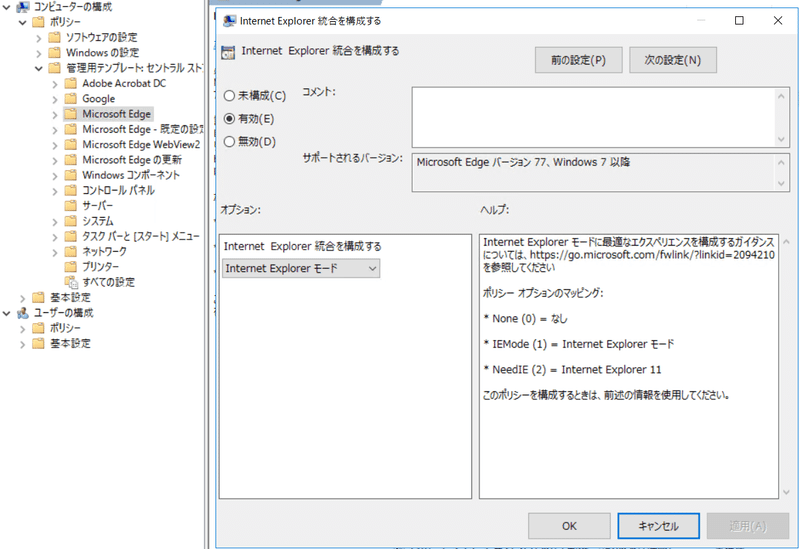
サイトリストの配布設定、IEモードの有効化の設定が終わったらポリシーを配布します。
これは作業用PCではなくIEモードを有効にさせたい社員のPCすべてに配布するように設定してください。
うちでは全社員のWin10PCが入っているOUにリンクさせました。
6.確認
作業は以上で完了です。
最後に実際に配布されたか確認します。
ポリシーが配布されたPCでEdgeを起動し、アドレスバーにedge://compatと入力します。
Microsoft Edgeの互換性のメニューが表示されますので、エンタープライズモードサイトリストを選択します。
正しく設定できていれば、サイトリストの場所にXMLファイルの場所が、ドメインにはIEモードでアクセスさせたいURLリストが表示されます。
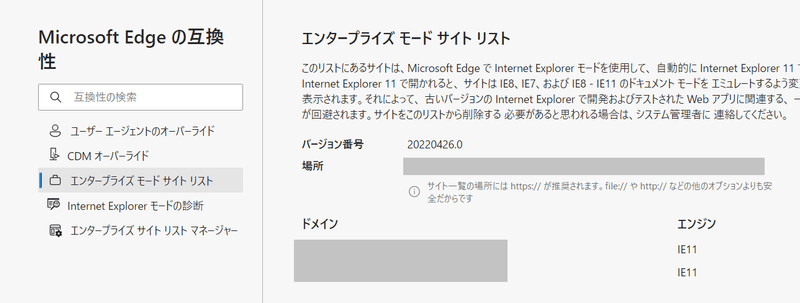
もし反映されていない場合はXMLファイルの場所がちゃんとアクセスできる場所か確認してください。
もしくはちゃんとADからグループポリシーが配布できているか確認してください。
上記アドレスへアクセスすると自動的にIEモードで開いてくれます。
アドレスバー横にIEのアイコンが表示されていればIEモードです。見分けたかは以下参照。
おわりに
このやり方であれば30日間に縛られずにIEモードでアクセスさせたいURLを管理することができます。
けどそもそもで言うとIEでないと動かないシステムをどうにかするほうが正しい姿だと思います。
本当にどうにもならんというときに使う奥の手だと思いますので、IEモードあるからいいじゃんではなく、システムの刷新を検討してください。
今回の記事クソが長いな。書くのに2時間くらいかかったわ。
この記事が気に入ったらサポートをしてみませんか?
