【Fortran】EmEditorのインストールと"Hello, world!!"
今回は,プログラムを作成・編集するためのソフト「EmEditor」のインストールについて説明する。
EmEditorとは
一般的に,プログラムを作成するときは『テキストエディタ』と呼ばれるソフトを用いる。『テキストエディタ』には,メモ帳やWordなども該当し,Emeditorはその中の一つである。フリーのテキストエディタは他にも色々あるが,個人的にはEmeditorが一番使いやすいと感じたため,推奨したい。
EmEditorの特徴
"見やすい色分け表示、検索と置換、Unicode への対応、印刷、複数選択編集、箱型選択編集など、シンプルなテキストエディタとしてメモ帳の代わりに利用していただことができます。ただ、EmEditor Professional に比べて、巨大ファイルへの対応、プラグイン、マクロなど、多くの機能が省かれています。"
〈https://jp.emeditor.com/text-editor-features/history/emeditor-free/〉
機能としては,『EmEditor Free』で充分だが,必要に応じて有料版にしても持て余すことはないと思う。100MBを超えるようなデータであれば,有料版の方がサクサク動かせる。無料版で500MBのデータを扱ったときは,EmEditorではよくフリーズしたため,別の有料版エディタを使った。
インストール
〈https://jp.emeditor.com/download/〉
上記のサイトからダウンロードできる。自分はWindowsストアより入手した。
Emeditorの設定

Emeditorを起動すると上記の画面が表示される。ここでは,EmEditorでプログラムを作成する前に設定しておくといい機能を紹介する。
①設定の選択
自分が使う言語に合わせて設定する。gfortranでは『EmEditor Syntax』をいつも使っている。

②設定のプロパティ
このプロパティでは,特定の単語を強調したり,印刷時の設定を変更したりすることができる。なお,ここで『現在の~』を選択すれば,今開いているテキストだけの設定を変更でき,『すべての~』を選択すると,今後作成・編集するテキスト全てに適用される。

基本設定
行番号とルーラーは表示させておくといい。
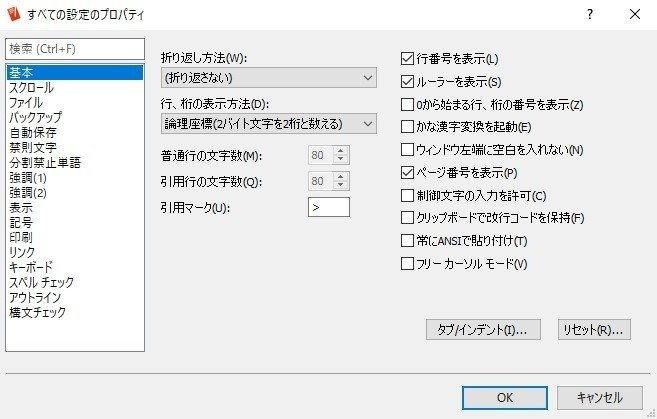
強調設定(1)
よく使う単語の色を設定できる。この辺りは自分のお好みで。自分はコメントは緑,doやifはピンクといった設定にしている。

強調設定(2)
括弧を強調設定にしておくと,括弧が増えたときに過不足を見つけやすくなり,ミスが減る。
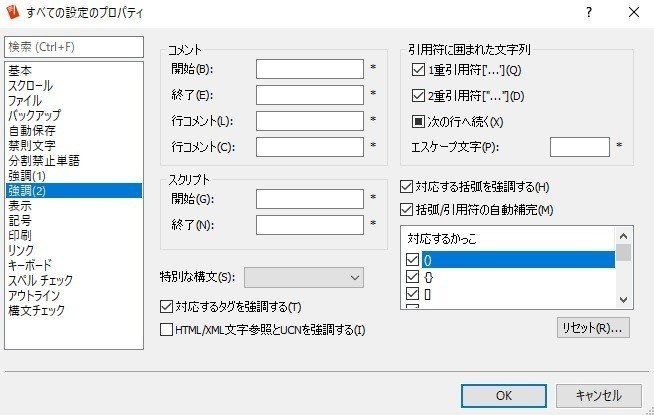
fortranで'Hello, world!!'
EmEditorの設定が完了したら,実際にプログラムを作成する。最初に作成するプログラムといえば,’Hello, world!!’である。EmEditorに下記を打ち込む。
program test
write(*,*)'Hello, world!!'
end program
作成したプログラムを.f90ファイルとして名前をつけて保存。
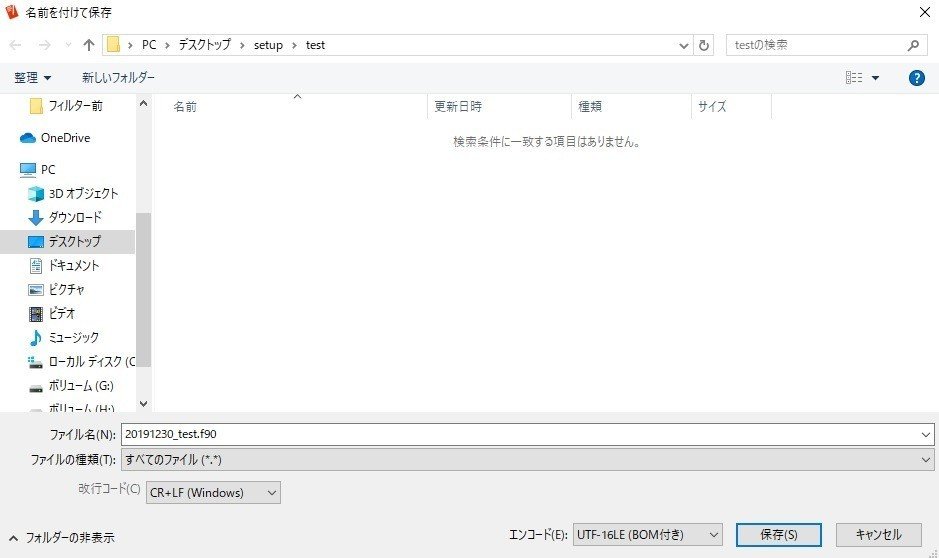
f90ファイルのあるフォルダ内でShift右クリックするとPowerShellを起動することができる。
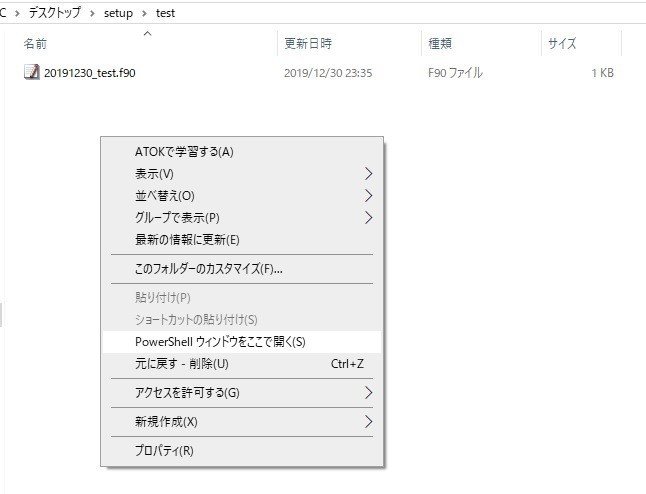
PowerShellにてコンパイルすると,a.exeが作成されるため,実行。
PS C:\Users\holoh\Desktop\setup\test> gfortran .\20191230_test.f90
PS C:\Users\holoh\Desktop\setup\test> .\a.exe
Hello, world!!
PS C:\Users\holoh\Desktop\setup\test>

これで,fortranの環境が整った。
この記事が気に入ったらサポートをしてみませんか?
