
【Procreate(プロクリエイト)】ブラシデータの移行方法【書き出し・バックアップ】
会社用に使用していた古いiPad(9.7インチ)をiPad mini6に買い替え。
家用のiPad(12.9インチ)と合わせて合計3台のiPadが手元に!
miniは主に会社で使うから、9.7インチの方からデータ復元するか〜と何も考えずにデータを移行した結果、らくがき用のProcreateに12.9インチの方で使用していたブラシデータが入っていない事に気が付きました。
ブラシデータ移行のやり方を調べてもあんまり見当たらなかったので、同じように困っている人がいるかなと思いメモ程度に残しておきます。めちゃ簡単。
①Procreateとファイルappを同時に開く
まずは古いiPadを使用します。
ブラシが選択できる状態にしたいので、新規キャンバスでも、描きかけの異キャンバスでも良いです。ファイルを開きます。
そしてSplit view(スプリットビュー)、またはSlide Over(スライドオーバー)を使用して「ファイルapp」を開きます。


Split veiw、Slide Overのやり方は他にもありますが、てっぺんに表示されている【・・・】を押して、「ファイルapp」を選ぶと簡単です。
②ブラシデータの保存先を選ぶ
ファイルappを開いたら、ブラシの保存先を選びます。
「このiPad内」だと別のiPadにデータを移せないので、今回は「iCloudDrive」を選択します。DropBoxなどを使用している方はそちらでも大丈夫です。
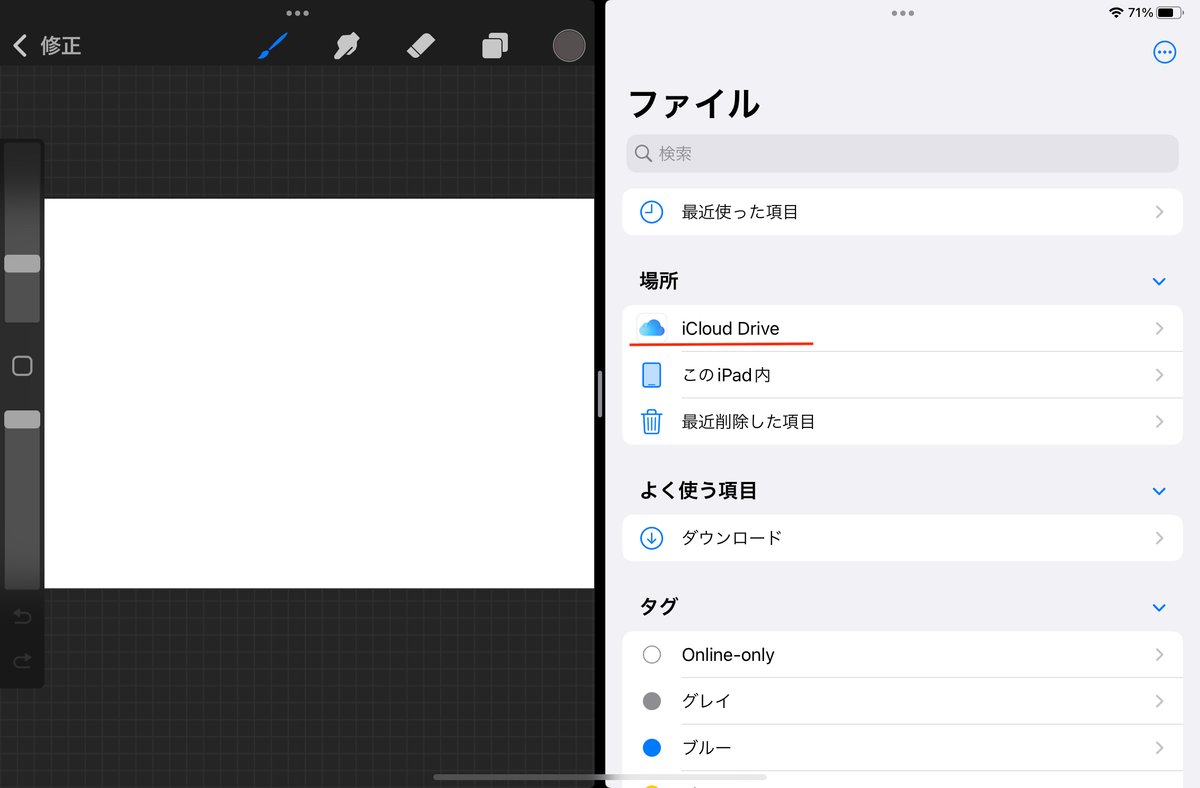
③ブラシを保存する
(※画像は既にデータを保存済みですが気にしない)
iColoudのお好みの場所にブラシを保存します。
今回はProcreateというフォルダを作成し、さらにその中にブラシというフォルダを作成してそこへデータを突っ込む事にしました。
Procreate側で、新しいiPadに持っていきたいブラシフォルダ(?)を指で押さえたままファイルappに持っていき、指を離します。ドラッグ&ドロップです。
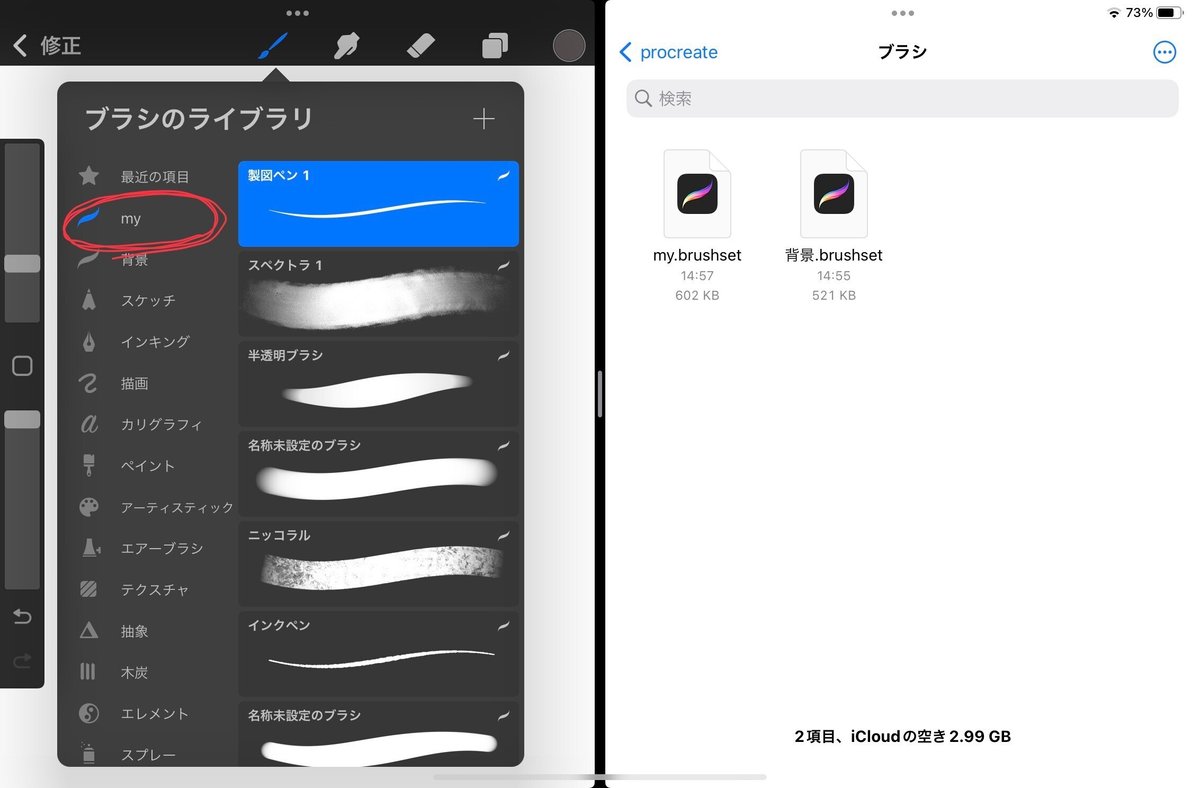

これでブラシのバックアップは完了しました。
④新しいiPad側でブラシデータを開く
あとは新しいiPad側でファイルappを開き、先ほど保存したブラシデータを選択するだけ。ブラシが自動的にProcreate側に読み込まれます。
おしまい!
おわりに
急にiPadが壊れてしまったり紛失してしまった時のために、バックアップとしてデータを保存しておくと良いかも。
同じような手順でイラストのバックアップも取ることができます。
Procreateのギャラリー画面でファイルappを開いて、エイッとドラック&ドロップするだけ。
iPad mini、めっちゃ良いなァ。とにかく手軽に持ち運べるのが良い。スターライトの色も素敵。あと10年くらい頑張ってほしい。
この記事が気に入ったらサポートをしてみませんか?
