
VROファイルをPC上で修復する
(前の記事)録画サルベージの手順
VROファイルの再生
無事に自分のPCでVROファイルを再生できるように環境を設定しており不都合が特にないのならば(たとえばVLC media playerをインストールしているならば)、特に何もしなくても構いません。
ファイル名を内容が分かるものに変更したうえで、次の別の動画のサルベージを行いましょう。しかしながらもし
・VROファイルが最後まで正しく再生されない
・1個のVROファイルの中に数個の番組が入っているので、番組ごとに分割したい
ようなことがあった場合には、このVROファイルを修復したり分割したりする必要があるかもしれません。ここではそのための作業について記述します。
VROファイルが最後まで正しく再生されない
これは自分で確認できたことなのですが、DVD-RAMに2時間一杯(SPモード=4.6で)録画したファイルをPCに持っていくと、それは約4.3ギガのファイルになるわけですが、これをVLC media playerなどで再生すると、2時間一杯でなく途中までしか認識せず再生できないという現象が発生するかもしれません。

↑たとえばこの2時間ファイルは、一見すると27分ほどのファイルにしか見えず、実際に多くの再生ソフトでも27分までしか認識できないのですが、
ここでは拡張子をMKVに変更したうえで、再生ではVLC media playerではなくWindows標準の「映画&テレビ」を使用しています。
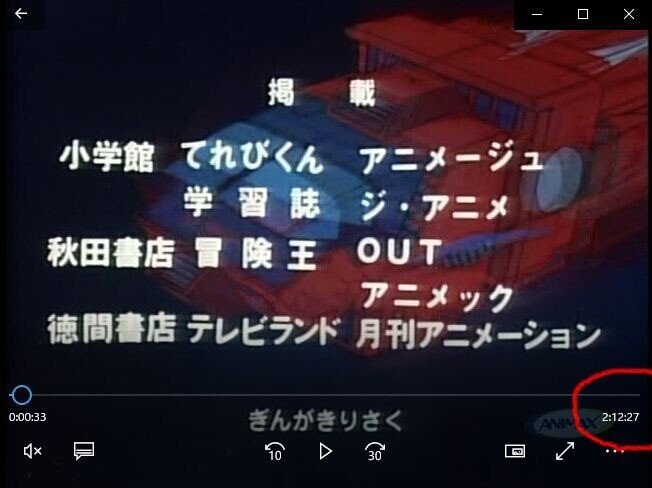
↑ただし「映画&テレビ」のスライダーを後ろのほうに合わせて色々触っていると、何かの拍子にスライダーがリセットされ、2時間以上の(正しい)時間になり、最後まで再生できるようになることがあります。
これは、DVD-RAMにRDから複数個の番組を保存していても、実際にはそれらは物理的には1個のVROであるものをチャプター?で分割してRDでは別々の番組であるように見せているためであると推定します。
(2022/4/18追記)
また、RDでは1個の番組として扱っていても、その番組がRD上で「チャプター」分割されている場合には、同様のエラーになることがあります。
※おそらくこれをRDで独自管理しているのがVR_MANGR.IFOファイルです。
そのような場合、PCのソフトによっては最初のチャプターしか認識できず先に進んでくれないためであると思われます。ただ、無料の動画編集ソフトなどでは、これを正しく認識してくれるものは発見できなかったのですが。
お手元にRDの実機がまだある場合には、このような場合には、いったんDVD-RAMからRDに全部コピーしたうえで、番組が「チャプター」分割されている場合にはそれをRDで「全チャプター結合」したうえで、さらにRDでの1番組だけをDVD-RAMにコピーしたうえで、そのDVD-RAMのVROファイル(1番組だけの)を再生するようになると、エラーの発生確率を減らせる筈です。
動画ファイルの修復
これは「ファイルの不整合」と解釈できたため「動画ファイルの修復」をネットで調べてファイル修復を試みました。
結果として無料ソフトでこれを即座に修復できるものは発見できず、実のところWondershare Repairitという商用ソフトは確かに宣伝通りに高性能のようで、これにかけるとほとんど時間をかけずに「修復」を行ったうえで、その結果としてただちに本来の長さの動画を「プレビュー」することができました。無料版だと保存ができなかったので試していないのですが、おそらくプレビューの感じからは再エンコードなどは行わず即座に結果をファイルに保存できるように思えます。
いったん「購入」したうえで「返金」をすることでそれを確認することは可能のようなのですが、さすがにそれは試みませんでした。
付記:この会社の返金ポリシーを見る限り、返金はできなさそうなので、自己責任でどうぞ。
ただし率直に言ってこの目的だけのために7千円を使う気にはなれなかったので、無料ソフトでそれを可能にするものはないかと探した結果、自分の要求を満たせるものがありました。VSDC Free Video Converterというソフトです。
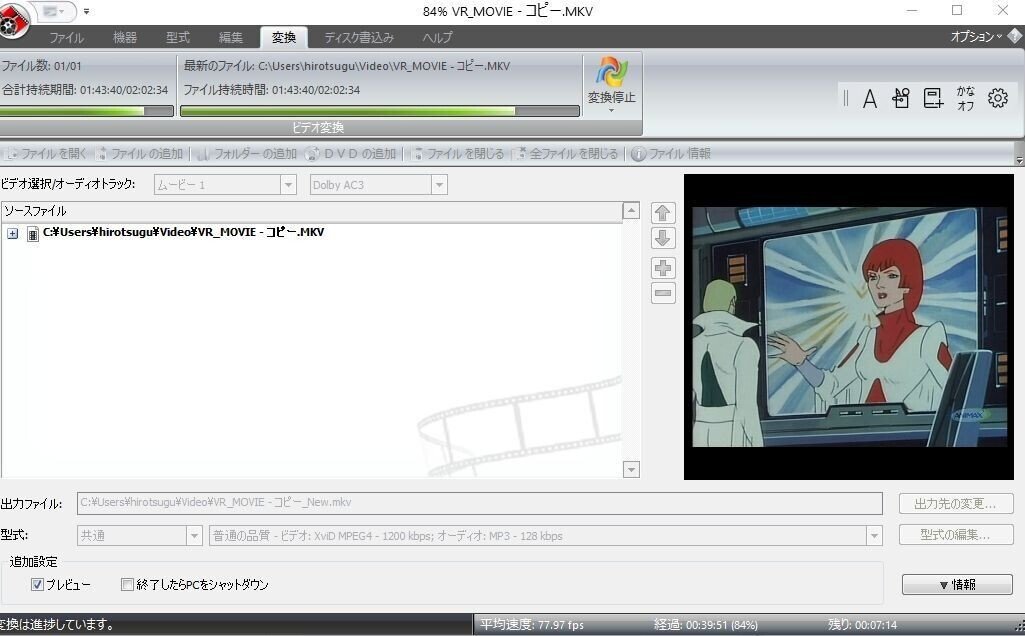
このソフトは、RDによる複数の番組入りの動画ファイルをちゃんと1個の動画ファイルとして認識してくれ、動画全体の再エンコードを行う必要があるものの、2時間のファイルの再エンコードを(筆者環境で)40分くらいで行ってくれ、結果としてエンコードしたファイルは普通にどのソフトでも本来の時間として認識してくれるように「修復」できました。どうせこんな作業はヒマにあかせてバックグラウンドで走らせているだけで、仕事で急いで作業を行う必要もない自分にはこれで十分と判断しました。
たとえば仕事で「2時間のファイル1個の修復に再エンコード40分もかけていられない。3分でやりたい」とかいうような方は、Wondershare Repairitを購入すれば、おそらくは満足できるのではないでしょうか。
7/2追記:Wondershare Repairitは、自分は「ダメだったら返金すればいいや(ぽちっ)」とやった後で「しまった返金できないみたいだ」と気がついたんですけど(笑)、使っているうちに「うん、これは自分は7千円出して正解だった」と思いました。
結局のところ、ほとんどのDVD-RAMはRDで複数の番組を1枚に収めているのでほぼ確実にこの「修復」が必要になるし、何十枚とあるDVD-RAMをせっせとNASに入れている作業を考えると、1枚あたりに修復に再エンコードを1時間もかけていられないなと普通に思うようになりましたので。
この「複数番組」エラーであれば、これはWondershare Repairitでほぼ確実に直せるし、修復作業も10秒かそこらで済むので。
そんなわけで、これで修復を行うことが可能になりました。
VSDC Free Video Converterの操作は直感的で難しくないと思いますが、以下のあたりは留意すべきかと思います。
・ファイル拡張子はVROのままでそのまま読めます。
・書き込みフォーマットは色々選べます。自分はMKVにしています。
・「形式」のところはデフォルトの「普通」でなく「高品質」がいいと思います。ファイルサイズは1.5倍くらいになりますが、こんなところでデータを節約することはないと思います。
・それでもMKV再エンコードによってファイル容量は4GBから1.5GBくらいに小さくなります。ぼくの眼では再生画像の品質の劣化などは確認できませんでした。どのみちSD画質なので、あまりそこを気にする意味はないと思います。
VROファイルを、拡張子を変えてMKVファイルにしてコンバートしたら途中で止まったけど、拡張子をMOVにして同じことをやったら成功した、みたいなこともあったので、正直、まだまだ分からないことのほうが多いです。
これでどの動画編集ソフトでも2時間のファイルとして扱うことができますので、たとえばファイル分割を行って「1枚のDVD-RAMの内容」を「番組ごと」に別々の動画ファイルとして管理することが可能になります。
(次の記事)動画ファイルの分割
この記事が気に入ったらサポートをしてみませんか?
