
YouTubeメンバーシップ加入者限定Discordサーバー運用ノウハウ
バーチャルカワセミのHisui Kohです。
最初に、この記事は下記のような読者をターゲットにしています。
自身のYouTubeチャンネルを持っており、そのメンバーシップ加入者向けに招待しているDiscordサーバーを管理している人
上記のようなDiscordサーバーの運用を検討している人
なお、自分が加入しているメンバーシップ限定Discordサーバーの管理者から案内されてこの記事を閲覧されている方は、「目次1」及び「目次4」をご確認ください。
さて、突然ですが、こんなツイートを見かけました。
今メンバーじゃない人がメンバー鯖に居る件一年以上放置してたけど、流石に対応した方がいいのかなぁ……( ˇωˇ )1回だけ90円払ってずっと残ってる人もいるし「フラムのメンバーの鯖」なんだから、ちゃんと払ってくれてる人たちのこと思うとしっかり伝えるべきだよね
— フラム@🔥🐆 (@flamme_ocelot) June 23, 2022
これについて何よりも大事なことは、予め「このサーバーはこういうポリシーで運用していくよ」ということを参加者に明言し、基準を明示してあげることだとは思いますが、それはそれとして
「ルールを作ったとして、運用って面倒だよね」
というような話があるかと思います。
実は、DiscordはYouTubeとの連携機能を公式で提供しており、これを活用することで、サーバーにYouTubeメンバーシップ加入状態と連動した様々な機能を持たせ、具体的には下記のようなことが出来るようになります。
YouTubeメンバーシップ加入状態のユーザーに専用のロールを付与
YouTubeメンバーシップ加入状態のユーザーのみアクセス可能なチャンネルの作成
YouTubeメンバーシップ加入状態のユーザーのみ参加可能なサーバーの作成
公式から設定のための記事もあるにはあるのですが、英語のページを挟んだり、専門用語が多かったりと全てを把握しようとすると骨が折れるので、この記事ではそれらの手順や運用例を噛み砕いて紹介します。
1. YouTubeチャンネルとDiscordアカウントの連携
何をするにもまずはDiscordのアカウントに、YouTubeチャンネルを連携させましょう。
Discordの画面左下の歯車マークから、アカウント設定画面を開いて、「ユーザー設定」の中の「接続」メニューを開きます。

その中にあるYouTubeのロゴをクリックすると、ブラウザが立ち上がりGoogleアカウントの選択画面が出てきます。そこから、自身がメンバーシップを開設しているチャンネルを管理しているGoogleアカウントを選択し、次の画面でそのチャンネルを選択します。
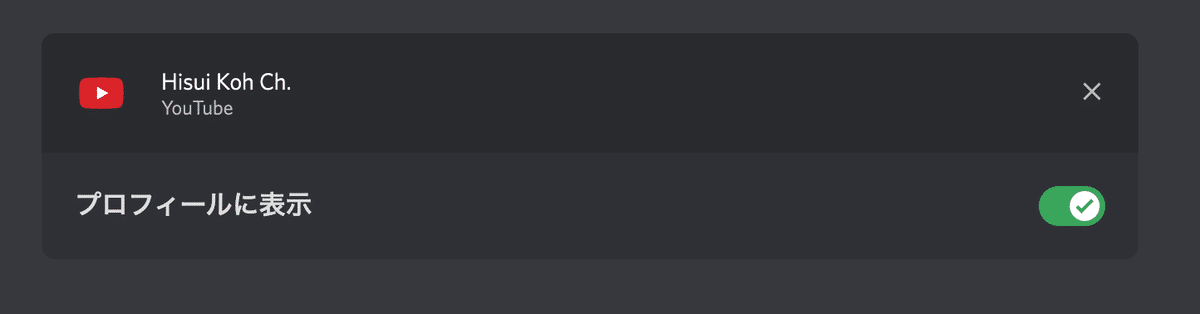
上手く行けば、このように画面に表示されるようになります。「プロフィールに表示」はオフにしても構いませんが、オンにしておけばDiscordのプロフィールページを見た他の人があなたのチャンネルに飛べるようになるので、特別な理由がない限りはオンでいいでしょう。
これで、YouTubeチャンネルとDiscordアカウントの連携が完了しました。
2. サーバーの開設(まだの場合)
続いて、まだの場合はサーバーの開設をしましょう。
サーバーは、サーバー一覧の下にある「+」ボタンから新しく作成できます。
ここでは特別なことは必要ありません。サーバー名と、アイコンを設定して、サーバーの開設を完了させましょう。
サーバーを開設したら、「はじめにお読みください」といったテキストチャンネルを作成し、そのサーバーのポリシー(メンバーシップ加入者向けであることや、サーバーを活用してやりたいことなど)を明記すると良いでしょう。
3. メンバーシップ加入状態をロールに反映
先ほど作成したサーバー、または作成済みのファンサーバーにて、メンバーシップの加入状態をロールに反映します。
ロールというのはDiscord内で各サーバー内限定で付与できるラベルのようなものです。
そのサーバーの管理者か、管理者から権限を与えられたアカウントであれば、自由に設定することが出来ます。
画面左上のサーバー名の右の「V」をクリックした中から「サーバー設定」を開き、「連携サービス」のメニューを開きます。
メンバーシップを開設しているYouTubeアカウントとの連携が正常に行えていた場合、ここに「YouTube」のメニューが表示されているはずなので、「管理」を押してロールの設定を行います。
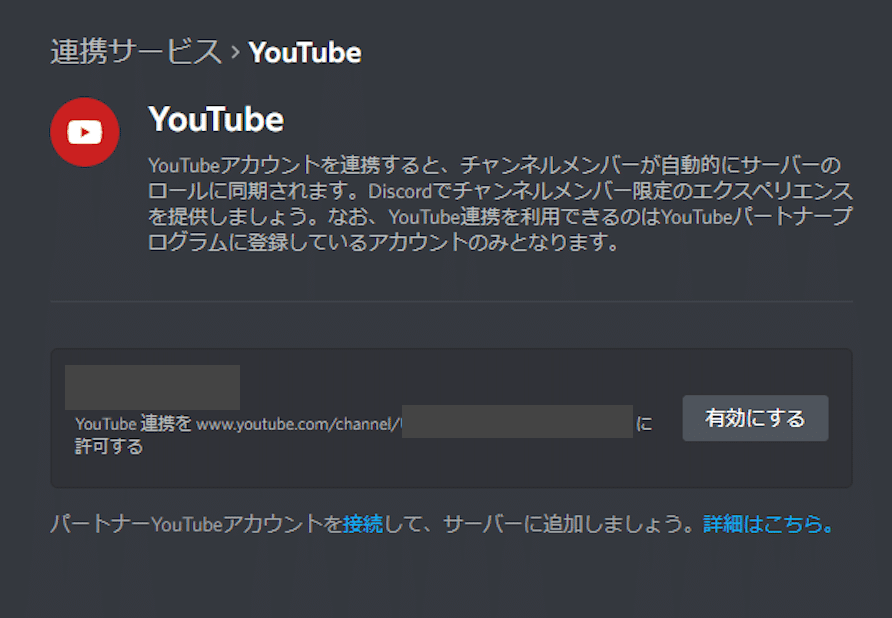
ここで「有効にする」をクリックすると、下記のようなメニューが表示されます。

各項目について簡単に解説します。
ロールを同期しました…メンバーシップ状態を表すロール名です。デフォルトで「YouTube Member」になるはずです。
メンバーを同期…Discordがメンバーシップ加入者と認識している人数が表示されており、定期的に自動取得するようですが、最新の状態をすぐに取得したい場合は、「同期」ボタンを押します。
会員期限切れ…メンバーシップが解約になっている場合にどうするかを設定します。「ロールの削除」「キック」が選べます。ここは後ほど詳しく触れますが、ひとまずは「ロールの削除」に設定することを強くお勧めします。
猶予期間…会員期限切れのアクションを起こすまでの猶予期間です。「1日」〜「30日」までのうちいくつかの期間から選択式で選べます。
連携を無効にする…YouTubeとの連携を解除します。
4. サーバー参加者へYouTubeアカウントとの連携を促す
ここが肝になります。
YouTubeメンバーシップ加入状態をDiscordが認識するためには、サーバー参加者の方もアカウントのYouTube連携を行っている必要があります。
目次1の手順を参加者に案内し、YouTube連携を行ってもらいましょう。
方法を案内する際には、この記事の説明文やスクリーンショットをそのままサーバー内などに転載してもらっても構いませんし、この記事へ直接リンクしてもらっても構いません。
目次3の手順が完了していると、加入者側では、アカウント設定の箇所に下記のように表示されます。
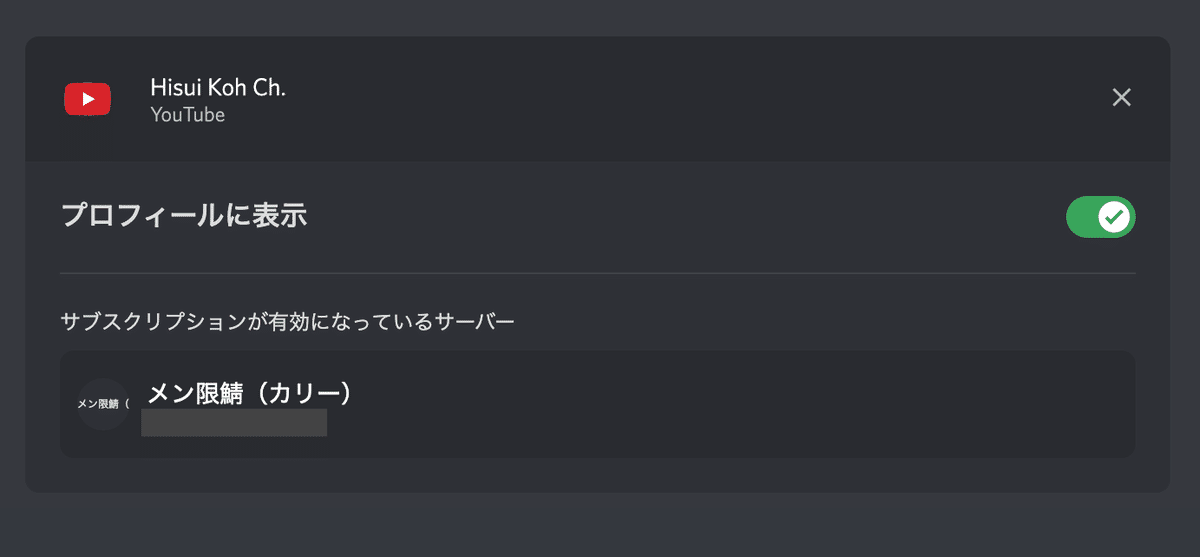
このようになっていれば、加入者で行う設定はクリアです。
なお、加入者がGoogleのアカウントやYouTubeチャンネルを複数持っている場合は、必ずメンバーシップに加入しているアカウント/チャンネルを連携して貰う必要があるので、注意を促しましょう。
5. メンバーシップ加入者限定のチャンネルを作成
ここまでの設定が正しく出来ていれば、ロール設定を利用してメンバーシップ加入者限定のチャンネルを作成することが出来ます。

Textチャット、または任意のVoiceチャットを「プライベートチャンネル」をオンにして作成します。
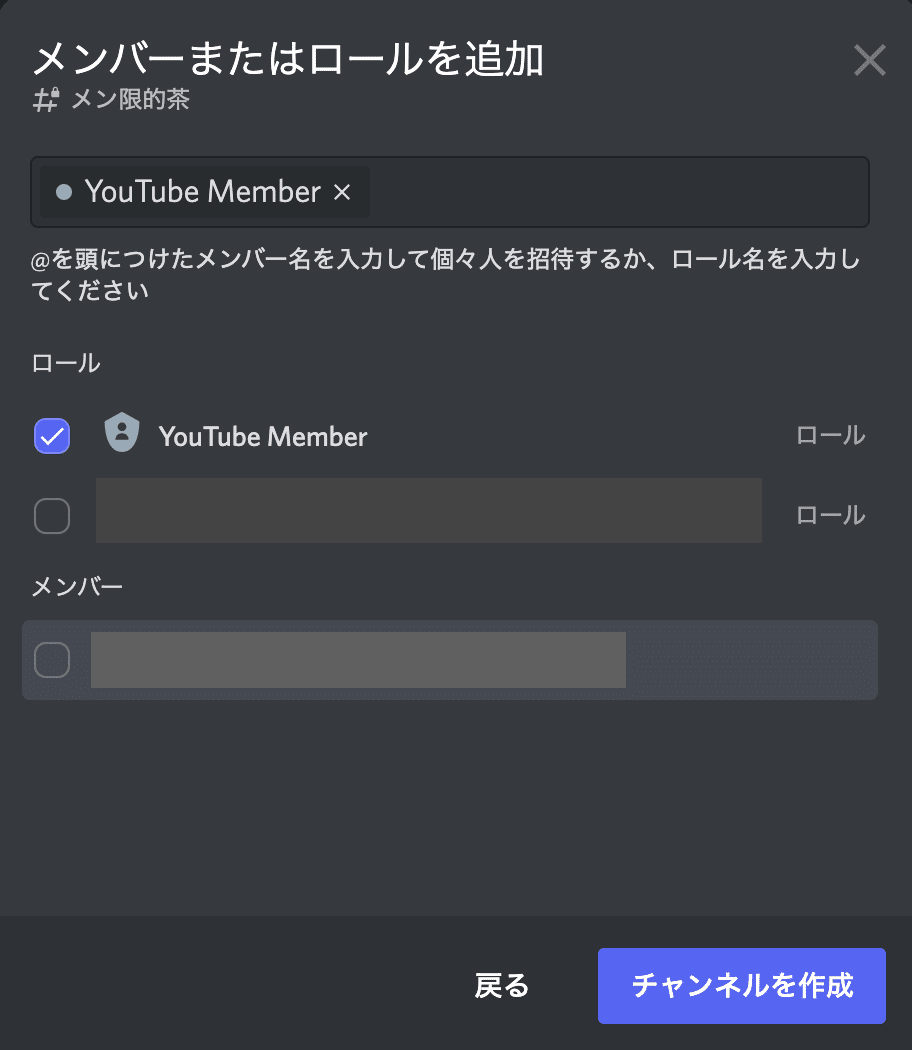
次の画面で、「YouTube Member」を追加チェックして「チャンネルを作成」をクリックします。これで、メンバーシップ加入者限定のチャンネルが出来上がりです。


6. メンバーシップ加入者限定のサーバー
※この設定は、既に運用されているサーバーで行う場合には意図せず大量の加入者をキックする恐れがあります。
サーバー設定の「連携サービス」のYouTubeの管理で、「会員期限切れ」の項目で「キック」を選ぶと、メンバーシップが外れた加入者をサーバーから自動でキックする設定となります。

これにより、厳密にメンバーシップ加入者と連動したサーバーを作ることができますが、たまたま意図せず更新が外れてしまったとか、その後復帰の予定があるが一身上の都合により一時的に外れたメンバーなども自動でキックしてしまうため、ある意味では融通の効かない設定です。
基本的には(チャンネル運営者視点では)自身のファンに向けて招待しているサーバーのはずですから、このあたりは少し余白を持った運用ルールにする方が良いと思われます。
もちろん、メンバーの人数が非常に多く、機械的に管理した方が良いというケースもあるかと思うので、一概に使うなというわけではないのですが、これについてはあくまでも「こういったこともできるよ」レベルに留めておいてもらえれば良いかなと思います。
7. まとめ
YouTubeメンバーシップ加入状態とDiscordは公式の機能で連動させることが出来るよ!
連動のためには、チャンネルの運営者と、メンバーシップの加入者がそれぞれDiscordのアカウントにYouTubeアカウントを連動させる必要があるよ!
上手く設定できれば、メンバーシップ加入状態の人だけを自動で管理できるよ!
今回の記事で紹介したのはあくまでも具体的な運用の方法であり、やはり一番大事なのは、何度も述べているように、メンバーシップ加入者に対してどういったポリシーでサーバーを運用していくかを明示してあげることだと思います。リスナーを導けるのは唯一配信者であるあなた自身のみです。
最後に宣伝になりますが、かく言うわたしもYouTubeチャンネルを運営している配信者の1人なので、よかったらチャンネル登録をしていただけると嬉しいです。
記事のシェアなども励みになるので、ぜひよろしくお願いします。
それでは、良きインターネットライフを!
