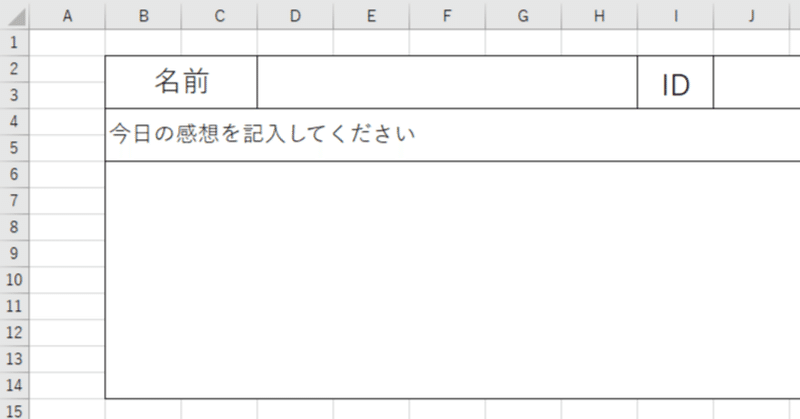
新社会人に送る凡人Excel講座~キモExcelを作るな~第1話「セル結合」
こんにちは。新シリーズ開幕です。
このシリーズでは、私が職場で出会った「キモおおおお!」と思ったExcel(以下、キモExcel)を紹介し、なぜそれがキモいのか、問題なのか、そしてどうすればよいのかを説明します。
なお、私の職場ではExcelを複数人で共有して使うことが多いです。そのため、他人の作ったキモExcelの使い勝手の悪さやそれに伴うミス、改善に頭を悩まされています。
「こうすると誰かと一緒に仕事をするとき渋い顔されるよ!」「こうした方がきれいなExcelになるよ!」という話であって、個人でExcelを使う分にはどう使ってもいいかと思います。
また、こちらのシリーズはあくまでExcelの「凡人」になることを目指します。職場で困らない・困らせない程度にExcelが使える人を目指します。
細かいマクロや関数の説明はせず、あくまで何が「キモExcel」なのか、同改善すればよいのか、に説明は留めます。半分ネタ記事と思ってください。実際の目的は、私の日頃の鬱憤を誰かに聞いて欲しい、ということなので……。
本日は、「セル結合」を紹介します。
はじめに言います。セル結合は基本使わない方がいいです。必要がない場合は、使わない方がいいです。
セル結合とは、複数のセルを結合して一つのセルにする機能です。一見表の体裁を整えるのに便利ですが、無駄に使うと気持ち悪いです。
例えばこちら。
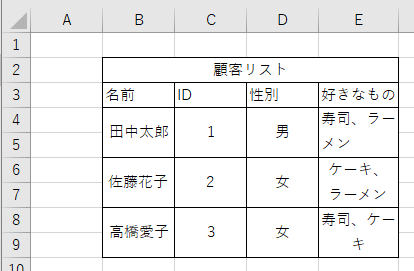
うああああキモ!!
何がキモいか説明します。
・無駄なセル結合
セルのサイズを変えたいだけなら、セル結合は一切必要ありません。
・セル結合により計算が面倒になる
Excelとは「表計算」ソフトです(ここテストに出ます)
セルが下手に結合されて組み合わさっていると、計算する際のセルの選択が非常に面倒になります。
・そもそもExcelである必要がない
簡単な表だけだったらWordで十分です。Excelは方眼紙ではありません。むしろ、Wordの方がシンプルで使いやすいです。
ということで、問題点(キモポイント)を挙げました。私ならこうした表はWordで作りますが、Excelで改善するならこうでしょう。
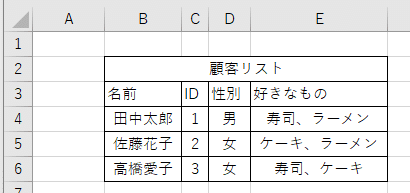
うーん、すっきり!!改善点を挙げます。
・行・列の幅を広げた
セル結合しなくても、幅を広げてあげればすっきり見やすくなります。
ちなみに、セルとセルの番号の間の線をダブルクリックすると、自動的にいい感じの幅になります(B列の調整したいならBとCの間の線をダブルクリック)。
・「配置」を変えた
B2をご覧ください。こちら、セル結合しておりません。
まず本来なら結合しそうなセルをドラッグして選択します。
次に、
ホーム→配置→配置→横位置→選択範囲内で中央
と進みます。すると上記のようにセル結合せずに選択範囲内の中央に文字列を置くことができます。
……ちなみに、こんなセル結合はまだまだ甘い方です。こんなものもあります。
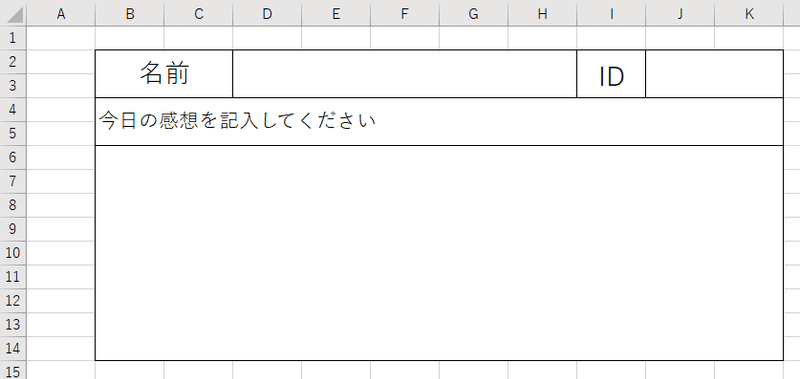
……職場を思い出して憂鬱になってきたので、このあたりにします。
この記事が気に入ったらサポートをしてみませんか?
