
Slackを使って効率よく情報収集をする方法
現状と課題点
Twitterには有益な情報を呟いてくれる方が多く、情報収集はTwitter1択と言っても過言ではないほど、Twitterから沢山の情報を収集していました。
Twitterでの情報収集はもっぱらリストを活用しています。
効率よく情報収集するためにTwitterのリスト機能を活用していたけど、そのカテゴリの一つ「デジタルマーケティング」に登録している人(アカウント)が200人になった。
— Hiroki Honma (@HirokiHonma0331) February 23, 2020
200人になると効率が良いのかどうかすら少し疑問だけど、受動的な情報収集チャネルがTwitterだけなので、これからも増えていく予定。 pic.twitter.com/1QxQpYyIoh
こんな感じでテーマに合わせてリストを作って、そこにこの人のつぶやきは役に立つなと思ったアカウントを突っ込んでいく感じです。
2020年の2月末時点で200人に到達しましたが、今(2020年5月下旬)はこの数が250人まであと一歩というくらい増えています。
しかしこの数が増えれば増えるほど、情報量が多くなって追えない追えない...
完璧主義的な性格が少し(結構?)ある私はできるなら未読のもの全部読みたい!ってなっちゃうんですよね。なので気づいたら全部読むことが目的化してしまい情報収集の効率が悪くなってしまったという状況に追い込まれていました。
全部読むのではなく、効率よく読みたいつぶやきだけ収集できないかと思い今回はSlackを使ってみました。
使用したツール
Twitterの自分の読みたいつぶやきだけをSlackに連携して情報を制限しようと思い、Slackはもちろんのこと情報を制限するために様々なクラウドサービスを連携できるiPaaS型のサービスであるIFTTT(イフト)を使っています。
・Slack
・IFTTT(イフト)
情報源
今回はTwitterの情報を効率よく収集したい!
というのが目的でしたが、せっかくなら他の情報収集源もひとまとめにしてしまおうと思い、特定のキーワードに関連するコンテンツを収集してくれる「Googleアラート」と各企業(個人)がメールで情報を発信してくれているのでそれを受け取るための「Gmail」もSlackに連携しました。
また最近は教育系Youuberも増えたことからかYoutubeを見る時間が長くなりYoutubeも連携しています。
・Twitter
・Google アラート
・Gmail
・Youtube
Slackに情報を一元化する方法(無料編)
TwitterをSlackに連携
Twitterに流れてくるツイートを全てSlackに連携していたらTwitterを見ている状態と変わらないので、自分にとって有益な情報を定義して下記に当てはまるものだけSlackに連携することにしました。
・リストに入れている特定のアカウントのリンク付きツイート
・リストに入れている特定のアカウントでいいねが100以上ついたツイート
(連携方法)
1. IFTTTを開いてCreateをクリック

2. Thisをクリックして、Twitterを選択

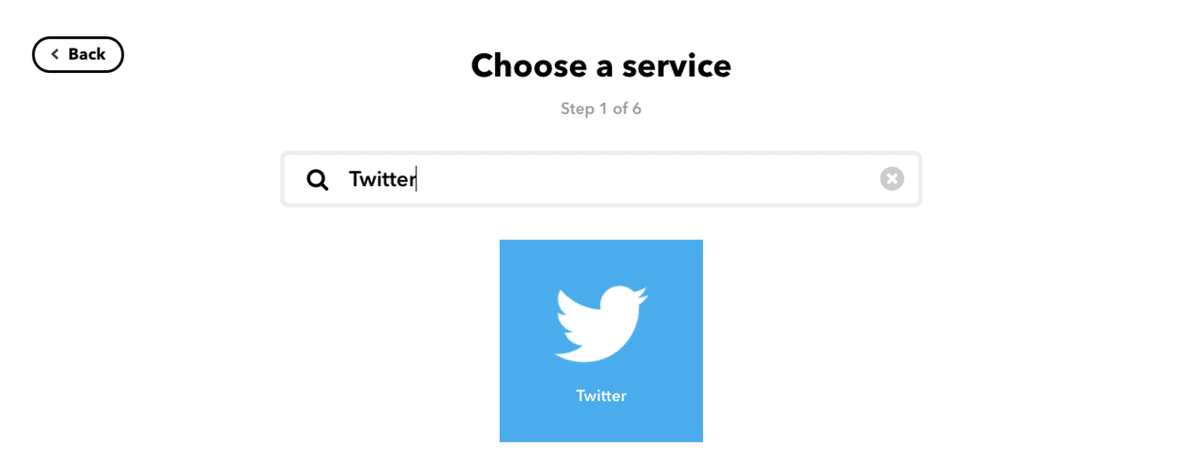
3. 「New tweet from search」を選択

4. Search forの入力欄に検索条件を入れて「Create Trigger」をクリック
・リストに入れている特定のアカウントのリンク付きツイートの場合
(from:@HirokiHonma0331 OR from:@アカウント名) filter:links -filter:replies
※アカウント名を複数選択したい場合はORでつなぐ
(入力できる文字数には上限があるのでつなぎすぎには注意)
※リンク付きの条件指定は「filter:links」
※「-filter:replies」は該当アカウントの返信は除外を意味する
・リストに入れている特定のアカウントでいいねが100以上ついたツイート
(from:@HirokiHonma0331 OR from:@アカウント名) min_faves:100 -filter:links -filter:replies※アカウント名を複数選択したい場合はORでつなぐ
(入力できる文字数には上限があるのでつなぎすぎには注意)
※いいね100以上の条件指定は「min_faves:100」
※「-filter:links」はリンク付きツイートは除外を意味する(上記でリンク付きツイートは条件に入れているので重複を避けるために除外)
※「-filter:replies」は返信は除外を意味する
5. Thatをクリックして、Slackを選択

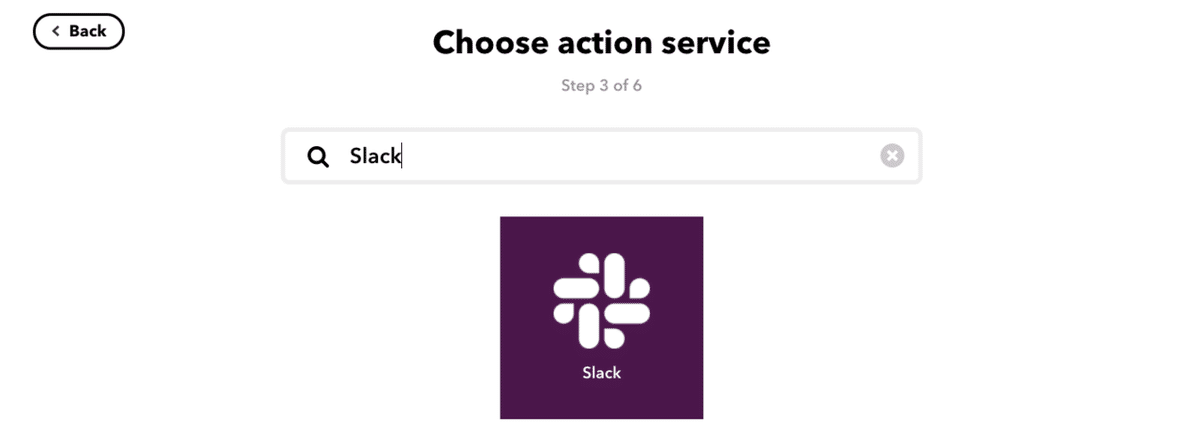
6. 「Post to channel」を選択

7. 連携先の選択と連携内容を設定し「Creat action」をクリック

・Which chanel?:連携先のチャンネルorダイレクトメッセージ先を選択
・Message:Slackに投稿されるメッセージ分を記載
・Title:Slackに投稿されるタイトルを記載
・Title URL:タイトルにつけるリンクのURL
・Thumbnail URL:アイキャッチ画像
※Twitterのどういった情報を連携できるかは「Add ingredient」をクリックすると選択肢が出てくる
8. レビュー画面で「finish」をクリックして連携完了
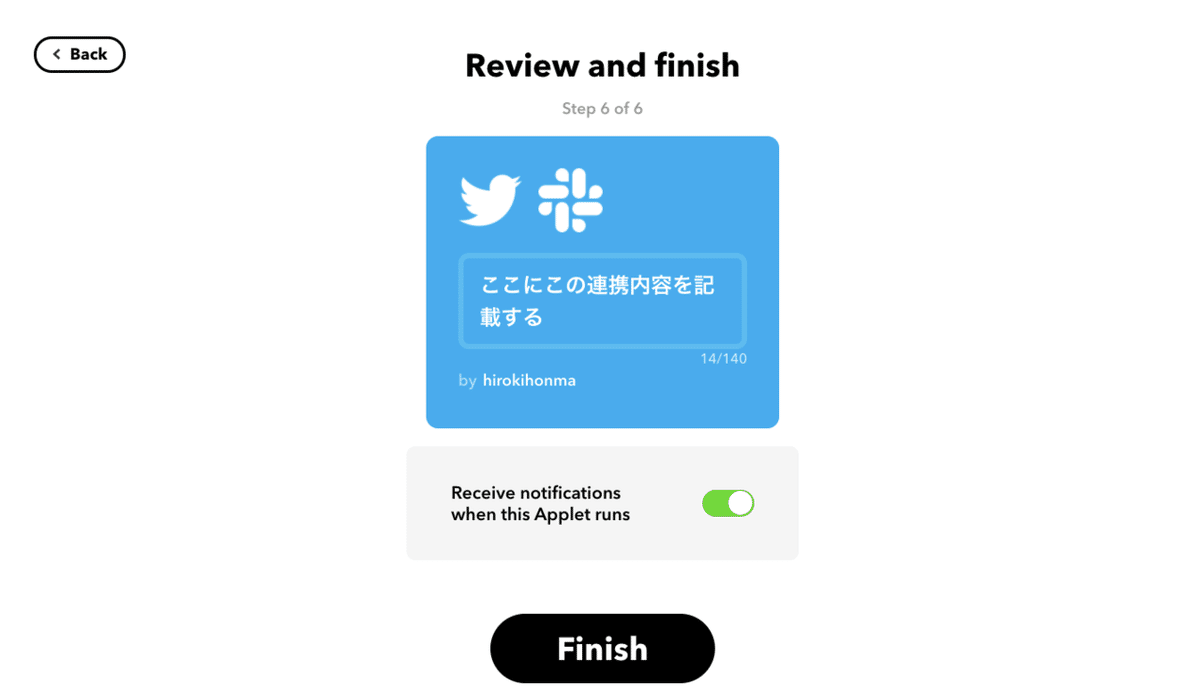
※「ここにこの連携内容を記載する」はわかりやすければ何の文言でもOK
※デフォルトのママでもOKだが、後々何を連携したかパッと見わからなくなるので端的に連携内容を記載しておくことがオススメ
YoutubeをSlackに連携
YoutubeもTwitter同様にIFTTTを使って連携します。
Youtubeの場合は、登録しているチャンネルが新規で動画をアップした際にSlackに連携されるように設定しました。
(連携方法)
1. IFTTTを開いてCreateをクリック
2. Thisをクリックして、Youtubeを選択
3. 「New public video from subscriptions」を選択

4. Which subscription?の選択肢からチャンネルを選んで「Create Trigger」をクリック

5. Thatをクリックして、Slackを選択
6. 「Post to channel」を選択
7. 連携先の選択と連携内容を設定し「Creat action」をクリック
※Youtubeのどういった情報を連携できるかは「Add ingredient」をクリックすると選択肢が出てくる
8. レビュー画面で「finish」をクリックして連携完了
GoogleアラートをSlackに連携
Googleアラートは特定のキーワードを登録しておくとそのキーワードに関連する新着コンテンツを周知してくれるサービスです。その周知をSlackで受け取れるように連携しました。
※Googleアラートの使い方はこちら
(連携方法)
1. Googleアラートの配信先をRSSに設定する
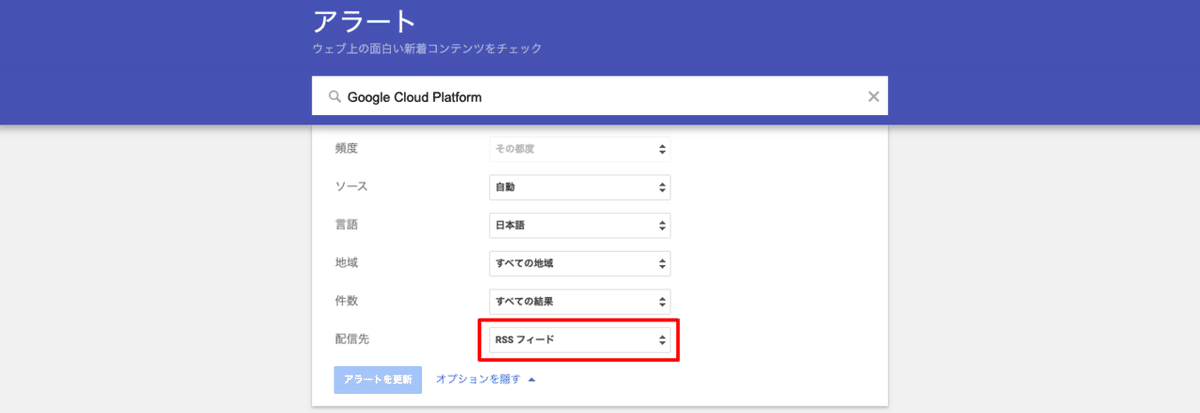
2. 情報を連携したいチャンネルやダイレクトメッセージのメッセージ入力欄にコマンドを入力する

・情報の連携
/feed 【RSSフィードのURL】
RSSのフィードのURLはGoogleアラートのRSSマークをクリックすると別ページが開くのでそのURLをコピー

Tips:RSSに関連するコマンド一覧
チャンネル・ダイレクトメッセージに登録したRSSフィードの一覧を確認
/feed list登録したRSSフィードの削除
/feed remove 削除したいフィードのID※削除したいフィードのIDは「/feed list」から確認
Slackに情報を一元化する方法(有料編)
GmailをSlackに連携
Gmailで受信した内容をそのままSlackに連携するように設定するには無料でもできるのですが、無料でやるには下記しかできません。
・Google Chromeアドオン「Slack for Gmail」を使って受信したメールを手動でSlackに転送
・Gmailで受信した内容をSlackbotのDMへ自動転送(転送するメールの詳細はGmail側の設定で対応)
今回は情報収集用に専用チャンネルを立ち上げそこに自動連携させたかったので、上記の無料でできる範囲では対応できず...
個人でしか使っていないSlackのワークスペースでしたが思い切って有料プラン「スタンダート」にアップグレードしました。
(連携方法)
1. Slackアプリ「Email」を追加する
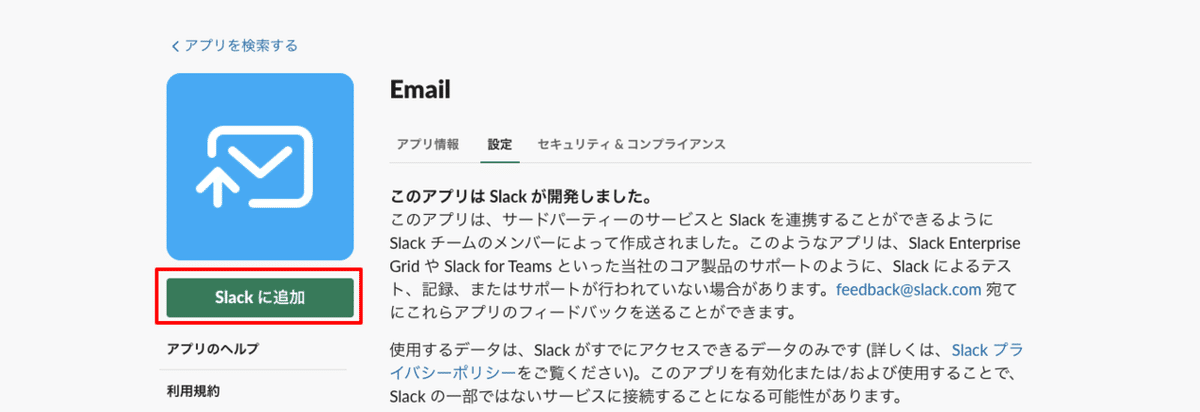
2. 連携したいチャンネルを選び「メールアドレスのインテグレーションの追加」をクリック

3. インテグレーションの詳細設定を行い「インテグレーションの保存」をクリック

メールアドレス:ここはGmail側の設定で使用します
チャンネルへの投稿:連携したい先のチャンネルを選択
説明ラベル:ラベルをつけることも可能ですが空白でも問題ありません
名前をカスタマイズ:連携されるときに表示される名称です(私の場合はGmailにしました)
アイコンをカスタマイズ:画像をアップロードすれば自由に設定できます(私の場合はGmailロゴに変更)

4. Gmail側にSlackのEmailで作成したメールアドレスを登録する
設定 > メール転送とPOP/IMAPの中にある転送の項目で「転送先アドレス」を追加する。
転送先で設定するアドレスは3のSlack Emailアプリのインテグレーションの設定で表示されるメールアドレスになります。
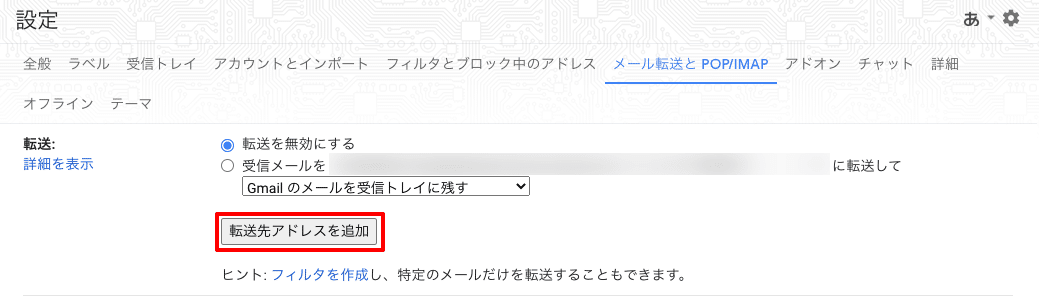

5. Gmailのフィルタ機能を使って連携設定を行う
Gmailの一番上にある検索窓の「▼」を押すとフィルターをかけられる画面が出てくるのでここで転送する条件を設定する。

転送条件を設定したら「フィルタを作成」をクリック。
次のアドレスに転送するにチェックを入れて転送先のメールアドレスを4で登録したメールアドレスを選択してフィルターを作成して完了!

私の場合は、このメールアドレスから受信したら転送という設定をしているのでフィルタのFromをよく活用しています。
Fromを活用する場合は、受信したメールの3点のアイコンをクリックして、「メールの自動振り分け設定」を押すと簡単にフィルタを作成できます。
![]()
Slackに情報連携した後の情報収集時間の体感的変化
普段情報収集に使っているツールをSlackに一元化にすることで、TwitterとGmailを開く期間は格段に減りました。Twitterは自分がつぶやく時、Gmailはメールをアーカイブするときくらいです。(完璧主義的な性格のせいかメールが未読で数字が付いているのが嫌で、既読&アーカイブだけは続けてます)
また情報収集の時間が膨大になる要因となっていたTwitterの閲覧ですがこれは大幅に減りました。閲覧する情報を絞っているので当然といえば当然ですが、これによってかなりQOLは上がったような気がします!
連携の数が増えればまた情報量が多い...となっていきそうなので情報の取捨選択を今後も注意しながら効率的な情報収集ライフを送っていければと思います。
この記事が気に入ったらサポートをしてみませんか?
