
【Zoom】マイクからPCのタイマー音を出したい!(Windows版)
「Zoomでマイクから画面共有せずにPC音を出したい!」ということを(基本無料で)解決する記事です。「わかる!教えて!」という方は『解決方法』から、「どういう状況で嬉しいの?」という方は『背景ー「あの…」…』から読んでいただけるといいかと思います。
(ちなみに、今回紹介する方法以外にも解決方法はありますし、有料のハードインタフェースを買えばより音質もよく良い環境ができます。その前提でお読みいただけると幸いです。)
背景ー「あの…そろそろお時間が…」とは言いづらいー
例えば10分という制限がある発表をしているとします。
近年の対面式での発表では、イベントの運営の方や座長の方がタイマー(だいたいタブレット端末やノートパソコン)を用意してくださり、「残り1分で1度ベルが鳴り、10分になると2度ベルが鳴ります」というタイムキーパーをしてくださることが多いです。
しかしながら、Zoomのようなビデオ会議サービスを利用したとき、このタイムキーパーが少し難しいです。
なぜなら、「コンピュータのオーディオ共有は1名しかできないから」です。つまり、ベルの鳴ってる音がZoom内には聴こえないのです。
タイマーの画面はOBS Studio (Open Broadcaster Software) を利用することで、画面共有せずに表示することはできますし、挙手ボタンを押しておくことで、画面を上位にしておくことは可能です。ただ、音の共有ができないのです。
発表中に運営の方が「マイクをオン」にして、「あと1分です」「時間です」と割り込めばいいのですが、発表者の話をさえぎってしまうという罪悪感があり、なかなか遮るのが難しいというのが人間の心情としてあるかと思います。
(「あのー、もうそろそろお時間が…」とどうしても言いづらい感覚、皆様も一度は体験したことがあるのではないでしょうか…)
だからといって、時間の都合上遮らなければいけないこともありますし、発表者が多数いる場合、不公平になってしまうこともあるので、遮ることは必要です。そのため、やはりこういう仕事はタイマーのアラーム音にお任せするべきです。
パッと思いつくのは、「自分のマイクでパソコンの音を拾って流す」ことですが、音が綺麗に聴こえなかったり、環境音や生活音なども同時に入ってしまったりするので、できれば「タイマー音のみ」を伝えたいです。
そこで、「マイクの入力」を「コンピュータのオーディオにする」方法を調べ、Zoomでも応用できることが分かったので、これからご紹介したいと思います。
解決方法:VoiceMeeter Banana を導入する
VoiceMeeter Bananaとは、簡単にいうと「複数の入力」を「1つのマイク入力」として出力することができる無料のソフトウェア(良かったらサポートしてねというスタイル)です。詳しいことはググってもらえるといいかと思います。
VoiceMeeter Bananaを利用して、ポチポチっと設定すれば(これから説明します)思っていたより簡単にコンピュータの音をマイクから出すことができます!
VoiceMeeter Bananaのダウンロードは、こちらからできます
0. 事前準備
まず、VoiceMeeterを起動する前に、現在の自身のサウンド入力/出力がどうなっているかを確認しておくと、この先の設定が楽になると思います。
サウンドは、右下のスピーカーのようなマークを右クリックし、「サウンドの設定を開く」を押す または デスクトップ画面で右クリックし、「ディスプレイ設定」→「サウンド」 でも開くことができます。
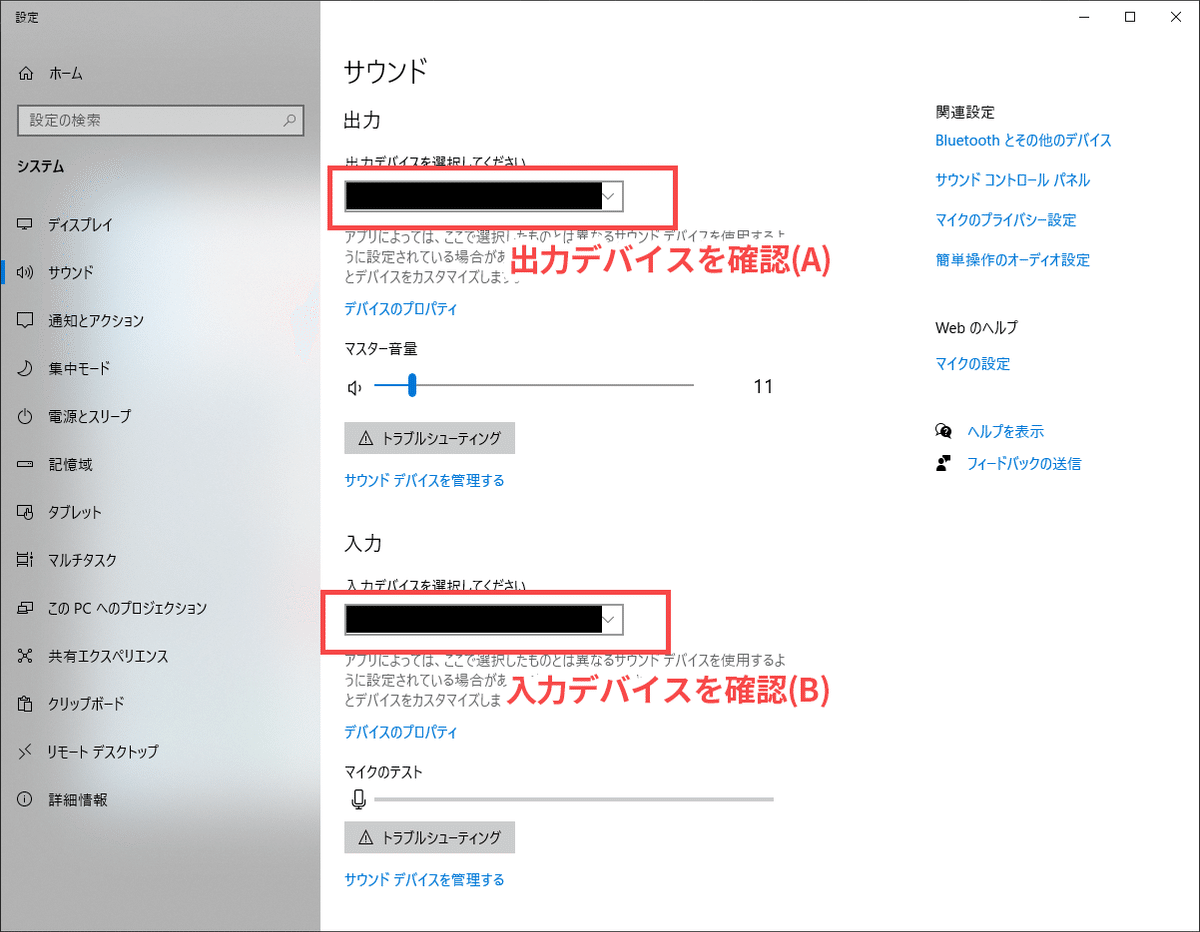
1. VoiceMeeter Banana の設定
次に、VoiceMeeter Bananaの設定です。
以下の画像のように、入力デバイスや出力デバイスを選択し、「A1」「B1」を選択します。入力デバイスと出力デバイスは、『0. 事前準備』で確認したものと同じものを選択しておくとトラブルが少ないと思います。

多くのサイトで「少し複雑なので知識がいる」「覚えるまで少々難しい」など書いてありますが、今回はZoomでコンピュータの音を出したいだけなので、画像のように設定するだけで大丈夫だと思います。
自身の使用しているマイク側で、ミュートのON/OFFができない場合は、画面左下の「Mute」をONにしておくと、コンピュータの音だけを共有することができるので安心です。
2. サウンドの設定
VoiceMeeter Bananaの設定が終わったら、事前準備と同様のコンピュータの「サウンド」設定を開いてください。
サウンドの出力を「VoiceMeeter Aux Input (VB-Audio...)」に変更し、
サウンドの入力も「VoiceMeeter Output(VB-Auido...)」に変更してください。
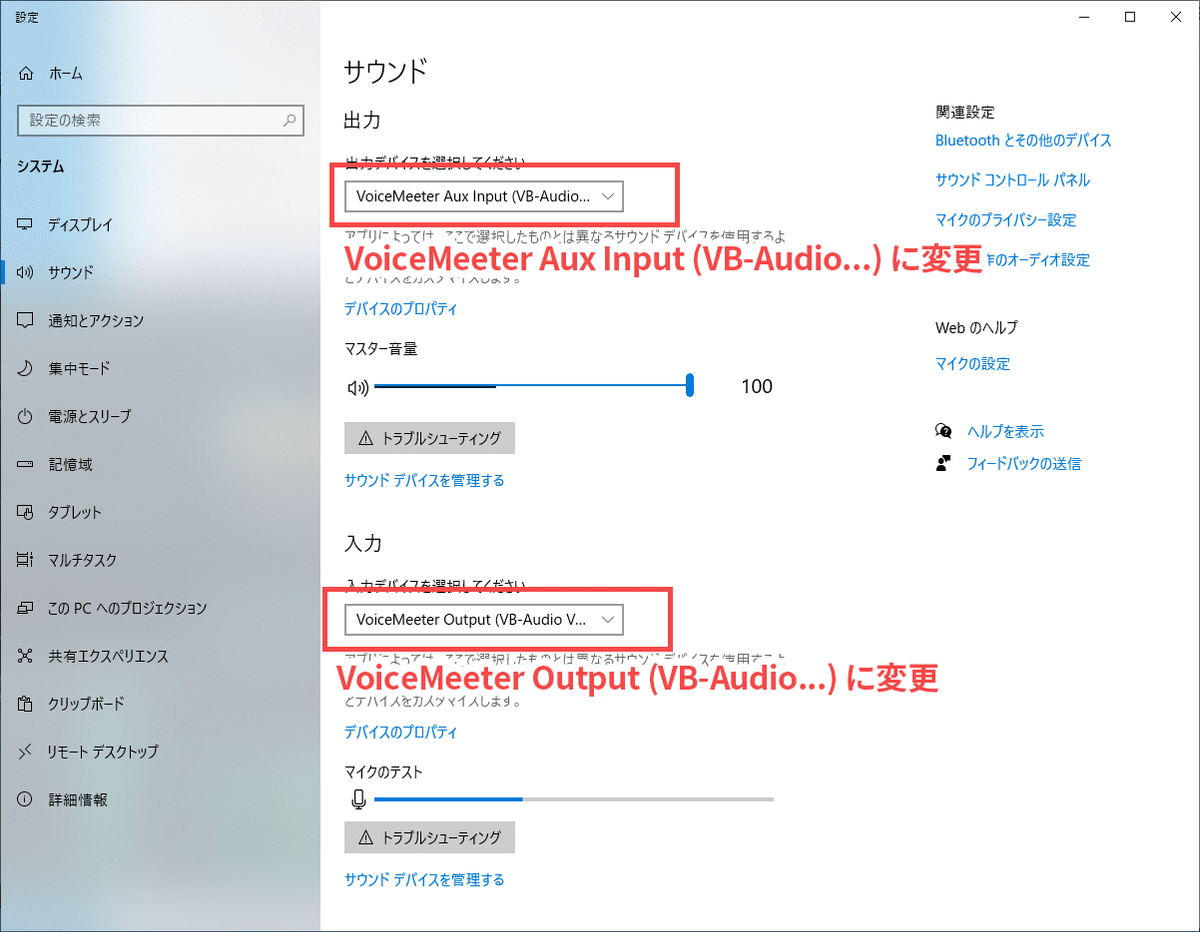
ここで、コンピュータ側で好きな音楽なり音声なりを試しに再生してみると、出力と入力が同じように青いバーが動いていたら成功です。
これで、マイクの入力にコンピュータのオーディオが追加されました。
このとき、コンピュータの音を消して、自身の利用しているマイクのみで話した場合、入力部分の青いバーのみが動くと思います。すなわち、「入力」では、「コンピュータのオーディオ」と「マイクの音」の両方が入ることになります。「コンピュータのオーディオ」のみにしたい方は、ひとつ前の『1. VoiceMeeter Bananaの設定』をみて、画面左下の「Mute」をONにすることで実現できます。
3. Zoomの設定
最後に、Zoomでも設定をする必要があります。
以下の画像のように、Zoomの設定を開くと、「スピーカー」と「マイク」が『0. 事前準備』と同じ入力/出力デバイスになっていると思うので、これを(「スピーカー」→「VoiceMeeter Aux Input(VB-Audio... )」に変更)
「マイク」→「VoiceMeeter Output(VB-Audio... )」に変更
としてください。マイクは変更が必要ですが、スピーカーについては、もともとの出力デバイスのままでも聴くことができたので、変更しなくてもいいかもしれません。(この点についてはまだ検証不足です…)

この設定によって、Zoom上でのマイクには、コンピュータのオーディオが入るようになりました。
ご自身のマイク側でミュートのON/OFFができる場合、タイマーの音だけを届けつつ、発言したいときには自身のマイクのミュートを解除することで発言ができるので、とても便利かなと思います。
少々長くなってしまいましたが、以上で画面共有せずにタイマー音を出すことができるようになりました。
おわりに
今回は、画面共有せずにタイマー音を出す方法、ということで、VoiceMeeter Bananaを導入して行う方法について紹介いたしました。
タイマーの音が出せるということは、画面共有とは別に休憩中のBGMを流すことができたり、拍手や歓声の効果音を流すことができたりと、オンラインのイベントをより盛り上げることができるようになります。
ぜひ、試してみてはいかがでしょうか?
(ただし、会議中に動画サイトを見ていたり音楽を聴いていたりといった内職をしていると、会議の参加者全員に簡単にばれてしまうので、利用する際は注意して利用してください)
この記事が気に入ったらサポートをしてみませんか?
