
文字起こし AI の Faster Whisper WebUI の環境を Windows11 WSL2 Ubuntu に爆速で構築する【誰でもできるよ】
昨今、生成 AI の進歩は「革新的」というスピードで成長を続けています。文字(文章)生成とプログラム作成支援の分野では ChatGPT が頭一つ抜け出している印象で、自分の PC で実行するのではなく、オンラインで実行する場合が殆どだと思います。
それに対して、画像生成、音声合成、音声認識 (文字起こし) の分野では、自分の PC の GPU を使用して、各種 AI を動作させる事が一般的になってきました。GPU の能力はある程度必要ですが、所有している PC のみを使って生成 AI を使用する事は、実は大きなメリットがあります。
それは
「情報を外部に出さないで済む」
という事です。
特に音声認識 AI を使用する事を想定した場合には、会議の議事録を作成したり、講演会の内容を文章化したりする用途が多いかと思います。そのような秘匿情報を外部の AI を使用して文章化した場合には、その音声ファイルが外部に記録され、文字生成した内容が再学習に利用されてしまい、秘匿情報が漏洩するリスクが生じる恐れがあります。(秘密保持契約を結んだ場合でも、リスクを考慮しておく必要があるかと思います)
OpenAI が公開している音声認識 AI の Whisper を高速化した Faster Whisper と、その WebUI を使用すれば、外部に音声ファイルを出すことなく、音声認識結果の文章を入手する事ができます。
この記事は、Faster Whisper WebUI を WSL2 Ubuntu へインストール・設定する方法を「誰でもできる」形でまとめました。コマンド部分をコピペして実行するだけで、Faster Whisper WebUI が使えるようになります。
記事を作成後、ゼロから環境を作成したところ、約14分で Faster Whisper WebUI の動作する環境を構築する事ができました。殆どがダウンロードに要する時間ですので環境に依存しますが「爆速」ですよね。
コマンドの意味などの説明は最小限としますので、必要に応じてググる等で対処下さい。
前提条件
WSL2 Ubuntu のインストールと簡単な使い方については、次の二つの記事にまとめました。
この二つの記事を読んで理解して頂いた上で、次の条件で Faster Whisper WebUI の環境を WSL2 Ubuntu に構築します。
Windows11 WSL2 Ubuntu 22.04.4 LTS
apt update & apt upgrade 済
Python 3.10.12
nVidia GPU (VRAM 12GB なら余裕、6GB あれば動作します)
WSL2 Ubuntu のバージョンは以下のコマンドをコピペで貼り付けて、Enter で実行して確認して下さい。
lsb_release -aPython のバージョンは以下のコマンドをコピペで貼り付けて、Enter で実行して確認して下さい。
python3 -VnVidia GPU が WSL2 Ubuntu から使えるかどうかは以下のコマンドをコピペで貼り付けて、Enter で実行して確認して下さい。(Windows11 に nVidia GPU のドライバをインストールしていれば、WSL2 Ubuntu で nvidia-smi コマンドが実行できます)
nvidia-smi

実行結果が上の画面のようになれば OK です。
他の WSL2 Ubuntu のバージョン、Python のバージョンでも、Faster Whisper WebUI は動作するかもしれませんが、本記事の対象範囲外となります。ご自分で挑戦して頂くか、新しく WSL2 Ubuntu 22.04.4 LTS の環境を作成下さい。(私は 20.04 LTS から 22.04 LTS の環境を作り検証しました)
必要なパッケージのインストール
この後で必要となるパッケージを予めインストールしておきます。使用するのは、
git (導入済み)
python3 (導入済み)
python3-venv
ffmpeg
です。
一括でインストールします。以下のコマンドをコピペで貼り付けて、Enter で実行して下さい。
sudo apt install git python3 python3-venv ffmpeg --no-install-recommendssudo コマンドはパスワードを要求しますので、設定した自分のパスワードを入力して Enter を押します。(パスワードは画面に何も表示されません)
依存するパッケージも含めてインストールします。
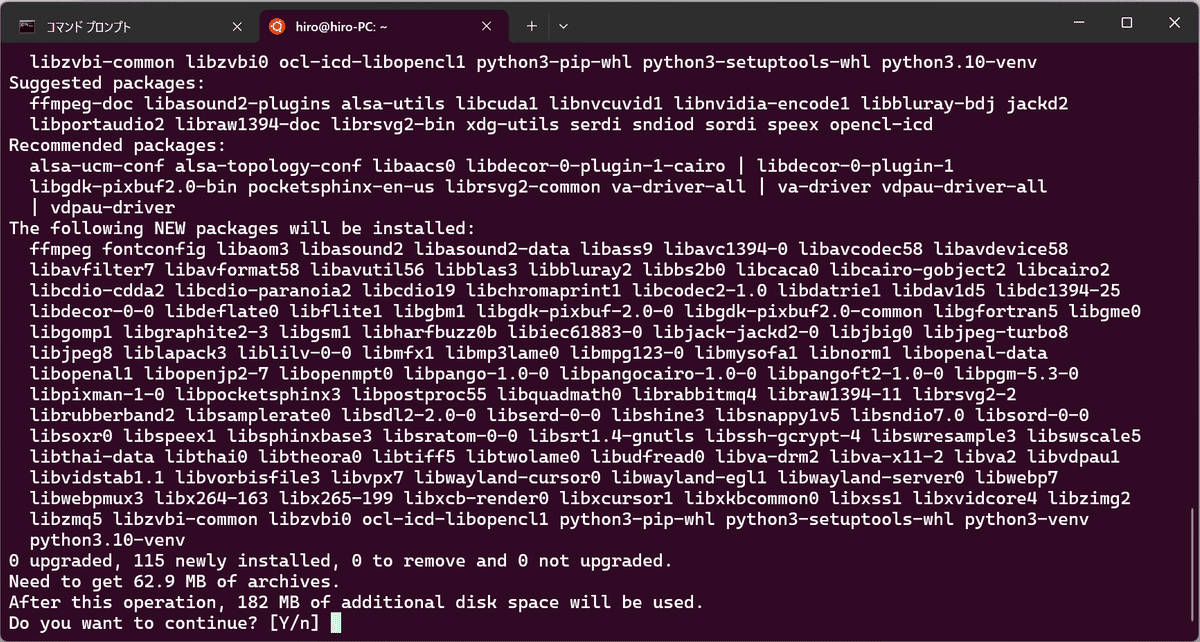
"Do you want to continue? [Y/n] " と表示されたら、'y' を入力し Enter を押します。

エラーなくインストールが終了すると上のような画面となります。エラーが生じた場合には、「はじめに」に記載した記事を参照して、インストールに失敗する原因を探して下さい。(殆どの場合、ネットワークへ接続できていない事が原因です)
CUDA 12 インストール
CUDA (Compute Unified Device Architecture) toolkit は、nVidia 社の GPU で生成 AI を動作させるのに必要なライブラリ群です。
様々なバージョンがありますが、この後でインストールする Faster Whisper は CUDA 12、PyTorch は CUDA 12.1 を要求しますので、今回は CUDA 12.1 Update1 を使用します。
(Faster Whisper の github には CUDA 11 を使用すると書かれていますが、Ver.1.0.1 からは CUDA 12 じゃないと動作しません。ドキュメントが追いついていないようです)
一行ずつコピペして、Enter で実行して下さい。
wget https://developer.download.nvidia.com/compute/cuda/repos/wsl-ubuntu/x86_64/cuda-wsl-ubuntu.pinsudo mv cuda-wsl-ubuntu.pin /etc/apt/preferences.d/cuda-repository-pin-600wget https://developer.download.nvidia.com/compute/cuda/12.1.1/local_installers/cuda-repo-wsl-ubuntu-12-1-local_12.1.1-1_amd64.debsudo dpkg -i cuda-repo-wsl-ubuntu-12-1-local_12.1.1-1_amd64.debsudo cp /var/cuda-repo-wsl-ubuntu-12-1-local/cuda-*-keyring.gpg /usr/share/keyrings/sudo apt-get updatesudo apt-get -y install cudaインストール中、インストール完了時の画面は次の通りです。

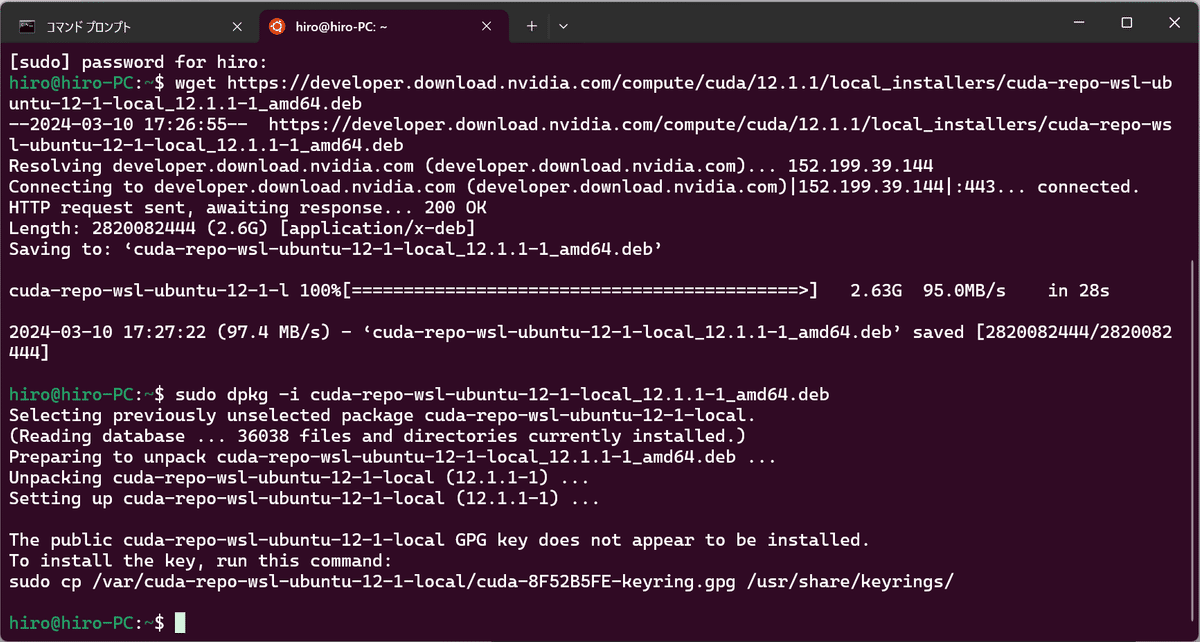

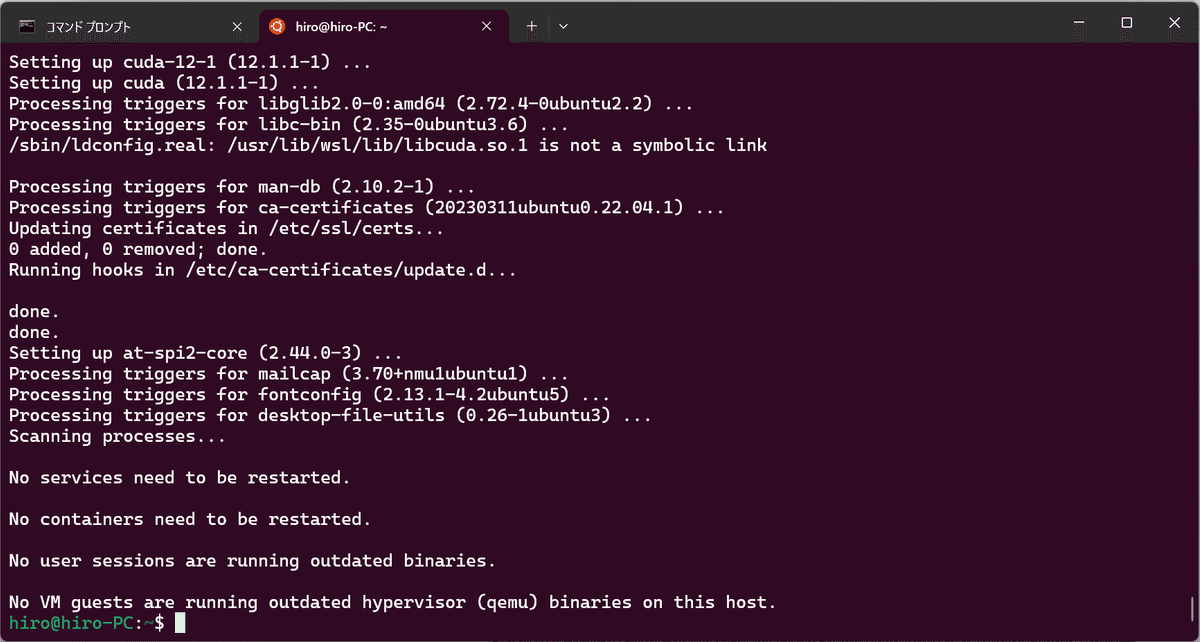
CUDA が正常にインストールされたかどうかは、次のコマンドをコピペで貼り付けて、Enter で実行し確認します。
/usr/local/cuda/bin/nvcc -V
nvcc コマンドのバージョンが表示されれば、CUDA は正常にインストールされています。
deb ファイルが残りますが、消去してかまいません。次のコマンドをコピペで貼り付けて Enter で実行します。
rm cuda-repo-wsl-ubuntu-12-1-local_12.1.1-1_amd64.debコマンドのみを順次実行して、ここまで要した時間は約5分です。
Faster Whisper WebUI インストール
Faster Whisper は 2024年3月1日に Ver.1.0.1 にアップデートされました。また、Faster Whisper 専用の WebUI が Hugging Face で公開されました。
ここから先は
¥ 300
Amazonギフトカード5,000円分が当たる
この記事が気に入ったらチップで応援してみませんか?
