
オンライン授業でNICECAMERAを使おう!生徒編
NICE CAMERAは文教向けソリューションとしてbeCAMingをデジタルハリウッド大学と一緒に提供していたり、オンライン授業で使えるスタンプを募集していたりします。
ということで、今回はNICE CAMERAを授業で使うときにどんな使い方ができるのか紹介していきたいと思います!
NICE CAMERAってなーに?
ウェブカメラ📷にアバター🙎として映ることができて、スタンプ💮を写せたり、背景🖼やフレーム🖼で演出できたり、スライド📊だって出せちゃう会議や登壇、授業でも使える便利なアプリケーションなのだ
授業中のおすすめの使い方
カメラにNICE CAMERAを移してアバターで授業を受けてみる
まずは、NICE CAMERAのアバター機能を試していきます。
NICE CAMERAを立ち上げたら、背景画像を選んで…

アバターを選んで…

で、NICE CAMERAをZOOMのカメラで選択することで

はい、ZOOMに映すことができました

先生の講義にスタンプでリアクションをしてみる
先生の講義最初の挨拶にリアクションを返してみたいと思います!
まずはスタンプを開いて、リアクションに良さそうなスタンプを選びます
今回は「おはようございます!」をクリックすると…

「おはようございます!」とスタンプで挨拶することができました
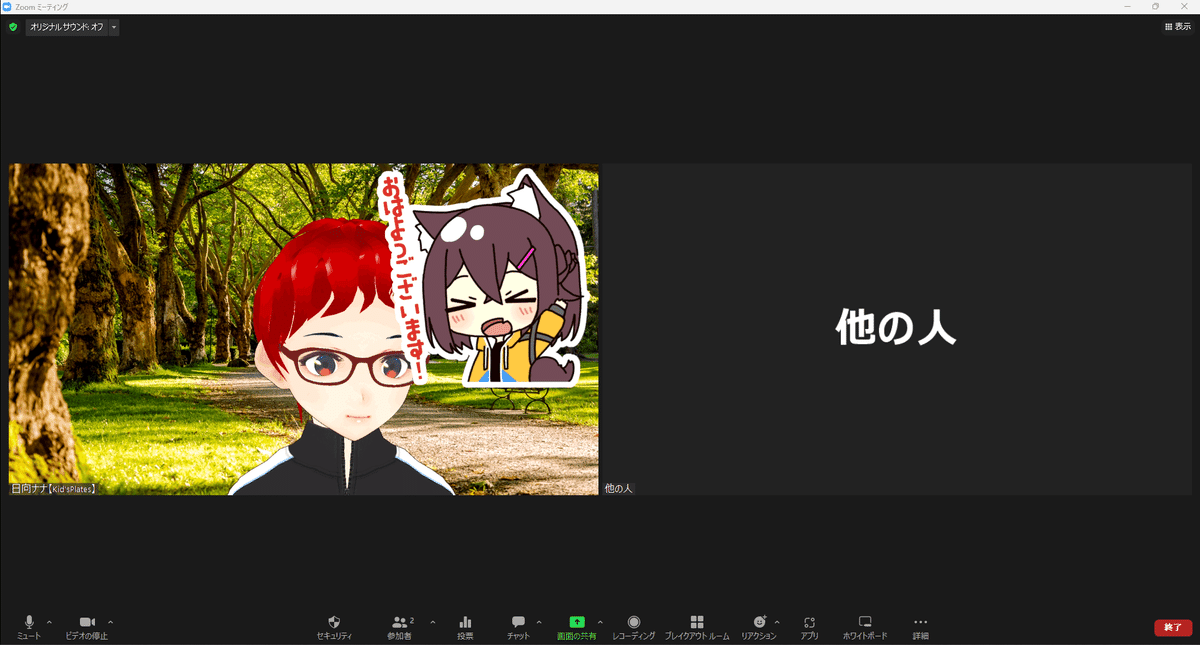
スタンプで質問がしたいと手を挙げてみる
質問があることを先生に伝えたいので、「質問があります」というスタンプが入っているピクトスタンプをboothからダウロードしよう
ダウンロードしたzipを展開したら、NICE CAMERAにスタンプを追加します。

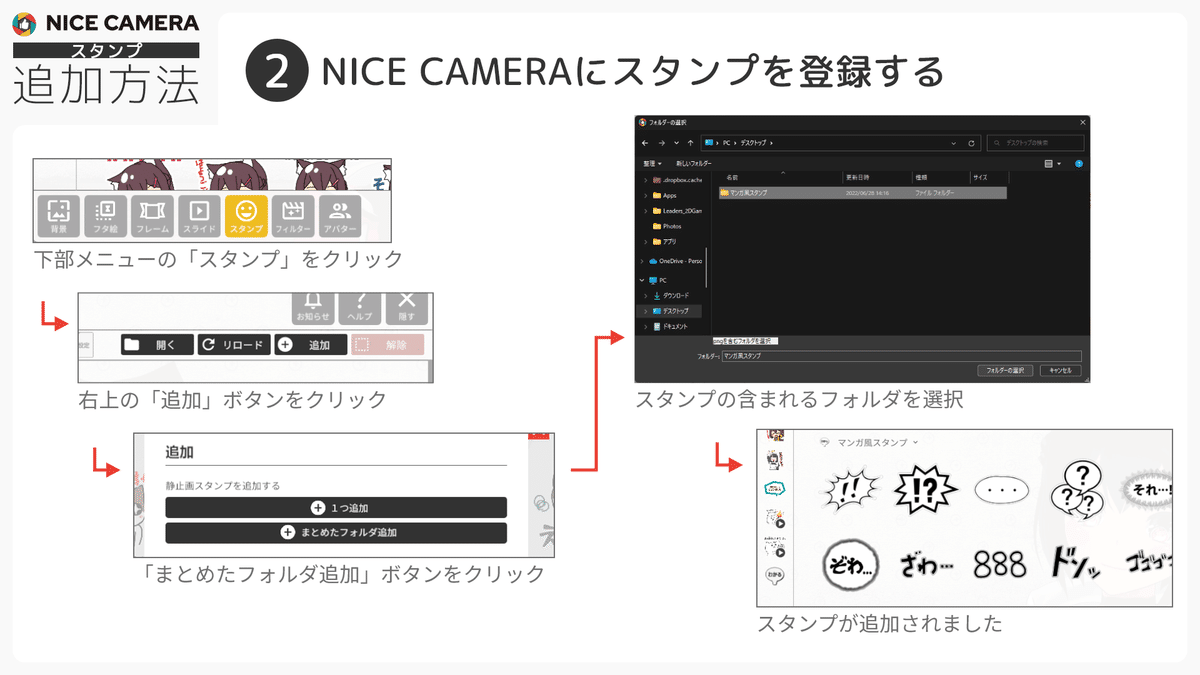
「質問があります」スタンプをクリックすると…

「質問があります」とスタンプで挙手することができました

しばらく手を挙げ続けたいときは、ピン留めをONにすると
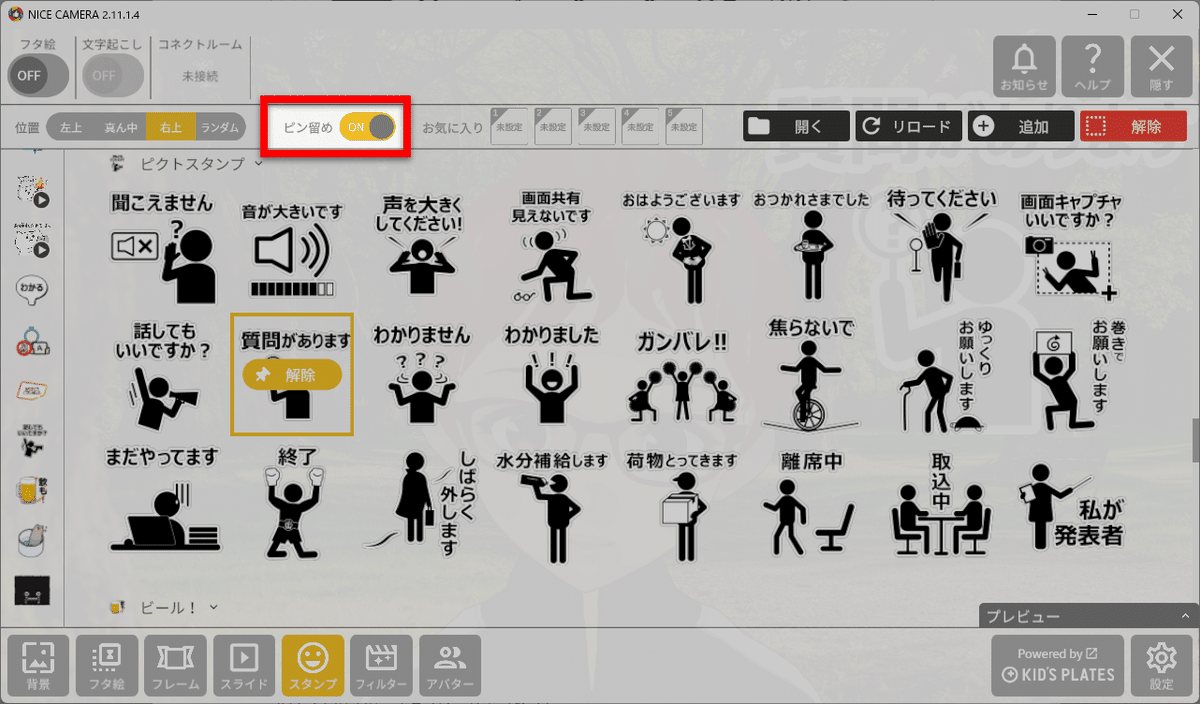
選んだスタンプを出し続けることができます
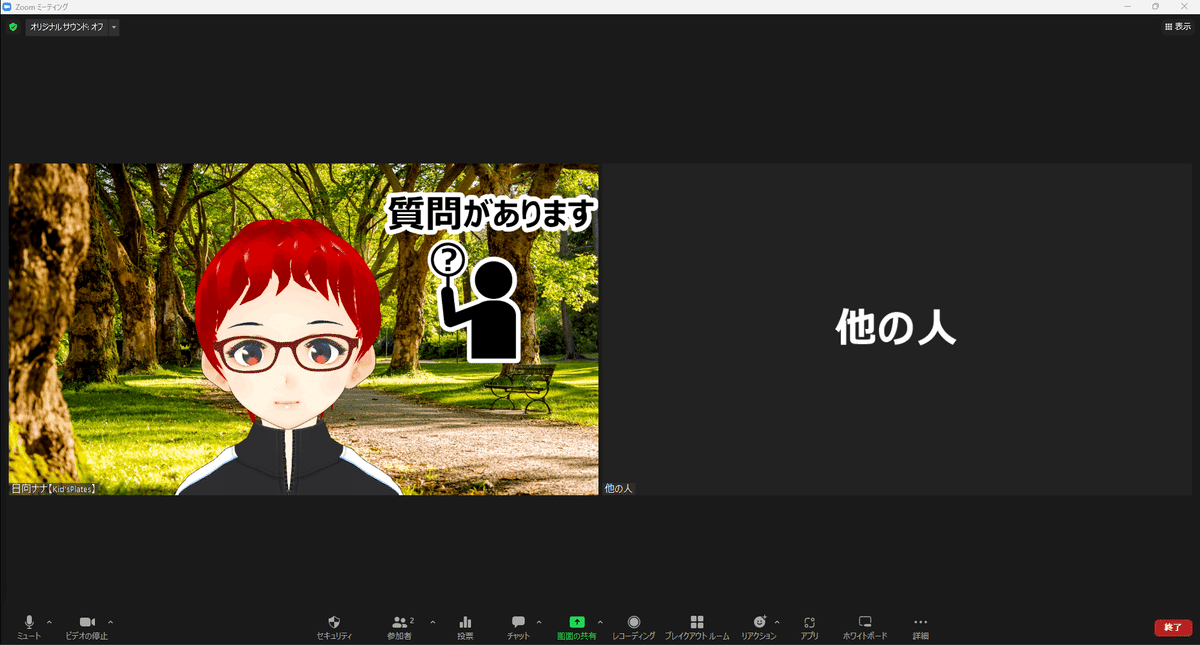
スライド発表をNICE CAMERAでしてみる
スライドを使った発表のときにもNICE CAMERAの中で発表ができます!
まずは発表者が自分であることをみんなにわかりやすくします
フレーム「発表者」をクリックすると…
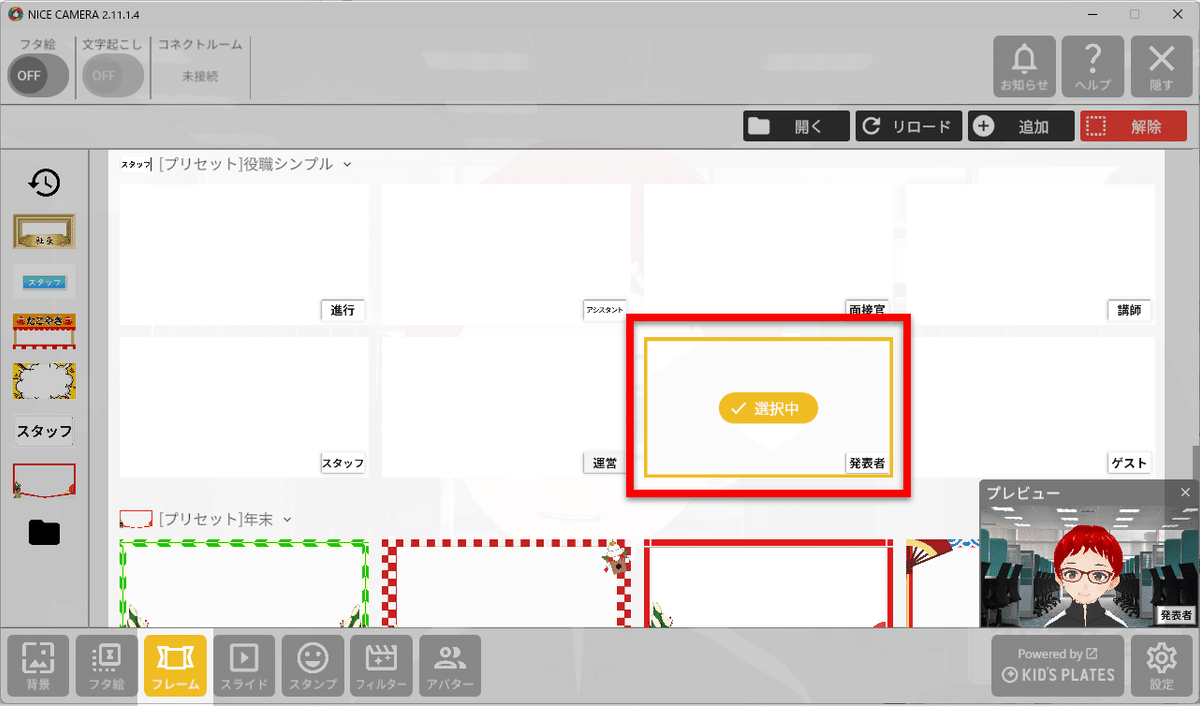
発表者のフレームが表示されました

発表するスライドの画像を作っておき、NICE CAMERAに追加します


追加したスライドをクリックすると…

スライドが表示されます
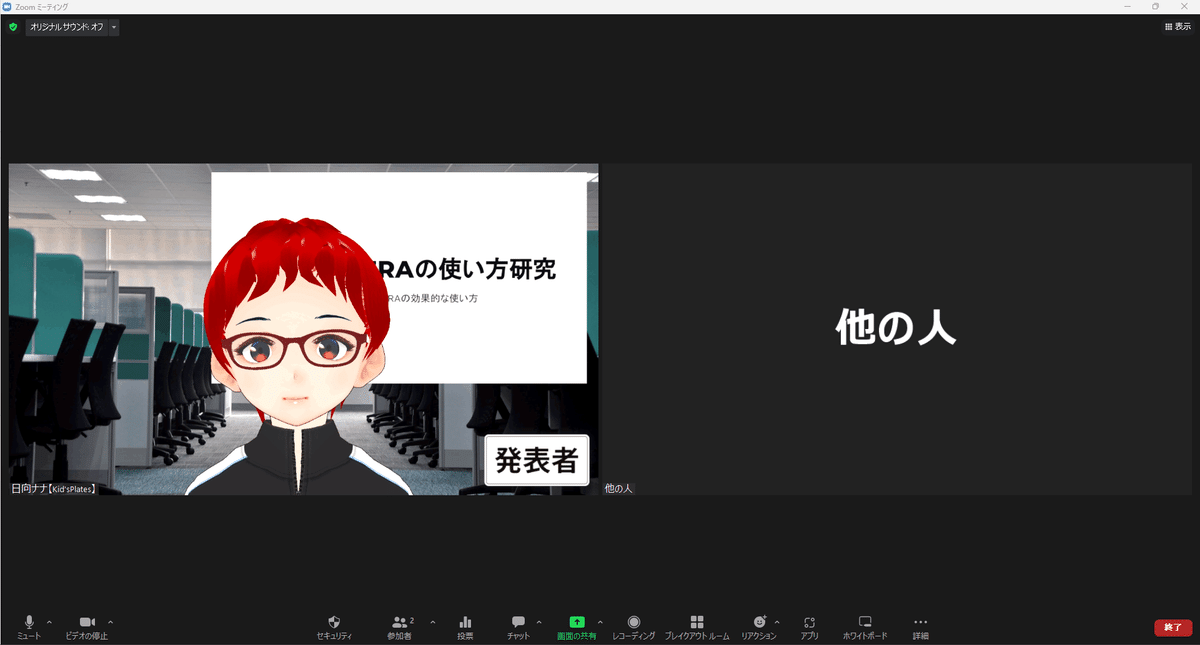
このままではアバターがスライドと重なってしまっているので、アバターの大きさを調整します
設定>アバター>アバターの位置調整 でアバターの横位置、縦位置、大きさを調整します

最終的にこのような画面になりました

第2カメラのコンテンツとしてNICE CAMERAのカメラを共有すると、スライドを画面共有と同じような勝手で相手に見せることができます

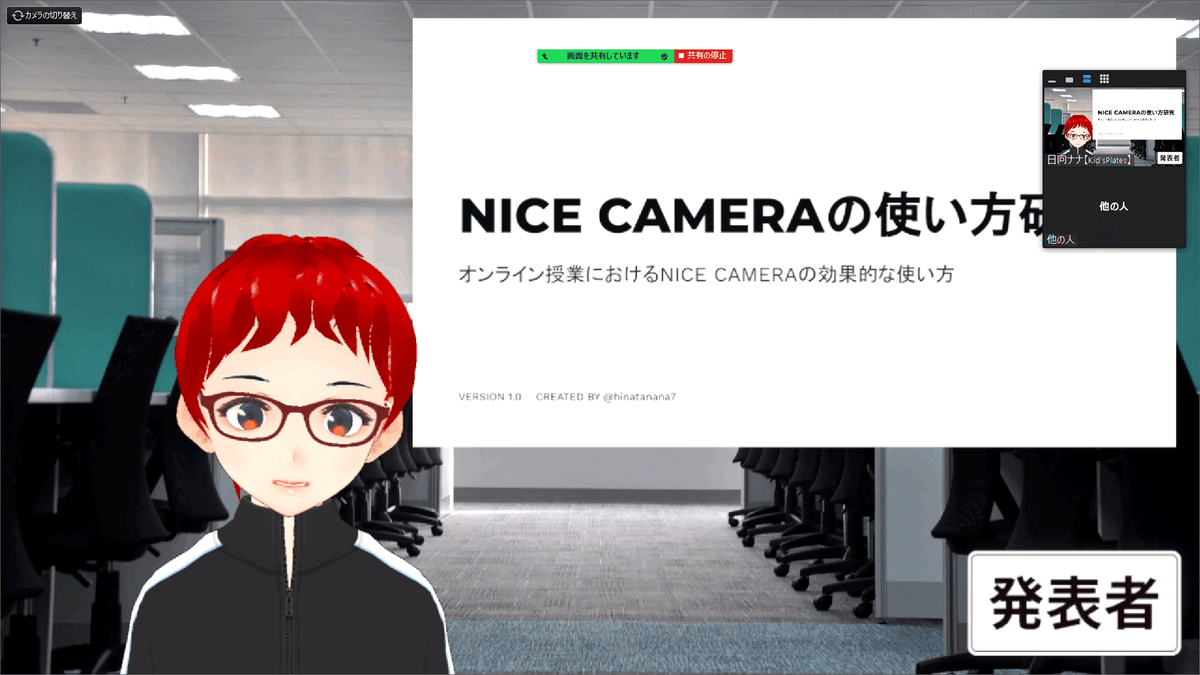
他の人の発表に拍手をしてみる
NICE CAMERAにはアバターモーションも搭載されているので、
ショートカットキーでアバターにいろんな動きをさせることができます
ショートカットキーの一覧は 設定>ショートカット で確認できます
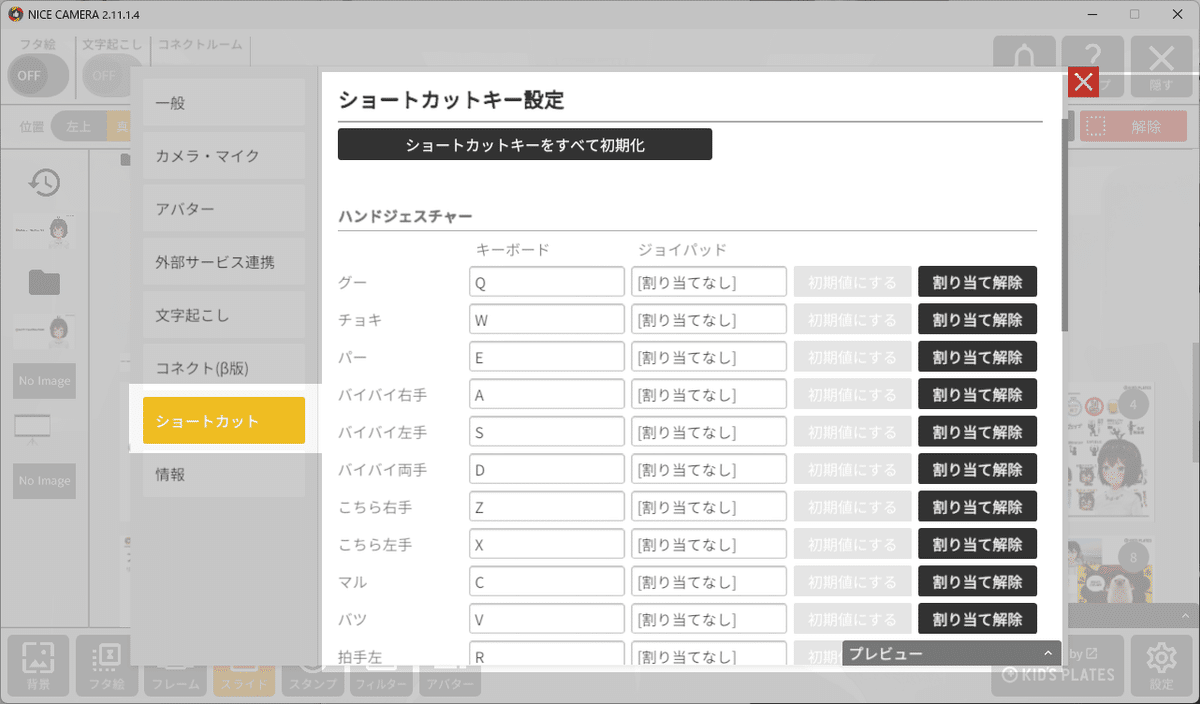
「Shift(変更可)+T」で他のひとの発表が終わったときに拍手ができます

ショートカット補助キーが他のアプリのショートカットと被ってしまったときは、変更もできます

授業をNICE CAMERAで出席すると楽しい!
ここからは使い方の説明というよりはNICE CAMERAを使った日向ナナ個人の感想です
授業の主体性も高くなる気がする
授業中の様々なシーンでNICE CAMERAが使うことができるし
カメラをオフにして聞いているよりも、主体性が高まって授業への没入感が高くなったような気がする
カメラオフのときよりも記憶定着・理解度も上がった気がしました
気がするだけかもしれないけど(笑)
個人の感想だけど、生身でカメラオンって結構ストレス
カメラオンにするのは部屋が見えそうで嫌だし、そもそも自分の顔が画面に写ってるの見ていると、変な顔してないかな、髪の毛乱れてないかな…とか余計なことが気になってしまって集中できない…
NICE CAMERAを開発してからアバターで出れるのでオンラインMTGもセミナーも億劫じゃなくなりました
騙されたと思って一回使ってみて!
普段カメラオフで足りてるから私にはいらないかもって思う人もいると思うけれど、一回使ってみてほしい!
結構不思議な体験だし、アバターで出ていくと最初はアイスブレイクにもなるよ!
NICE CAMERAを楽しむ仲間が少しでも増えたら嬉しいです😊
↓ここからダウンロードしてね
この記事が気に入ったらサポートをしてみませんか?
