PDF原稿を面付して折本を作る
普段は創作BL界隈におりまして、同人誌づくりが楽しい今日この頃。
皆様いかがお過ごしでしょうか。
基本的にこだわりがニッチな自覚がありまして、Twitterでつぶやいたところで誰も読まんやろ、しかし検索とかで必要な方に届いてくれたら嬉しいなってスタンスで記事を書いておりますが、
前回の記事↓が月1ぐらいでぽつぽつと反応をいただけるたびにニッコリしているオタクです。ありがとうございます。
ところで現在界隈ではちょっとした折本ブームが来ておりまして。
折本に関しては便利なツールがいろいろあって、例えば本文を流し込んだら勝手に折本形式に変換してくれるやつとか、画像をアップロードしたら以下略。
なんだけど、正直自分で組版したいよなア~的な無駄な拘り故に、とりあえずPDF原稿を作ってしまってから折本にしようとしたものの、PDF原稿から折本にできるツールって意外とないな!?
ちなみに、縦式(iOS用の組版アプリ)を使えばA6原稿から一発で折本原稿作成してくれますので、環境が合う方はぜひそちらもおすすめです。
もう少し勝手に語りますので、方法だけ知りたい方は目次からどうぞ。
想定する場面と経緯
想定する場面(というか私が実際に使った経緯)なんですが、思うところあり、限られたページ数で文字をギッチギチにしたくて。
で、2段組にすればいいのでは!?と名案()を思い付いたはいいものの、A6で2段組原稿つくるのってなんかめんd…ちょっと難しくて。
そこで「せや!A5で組版してからサイズ変えたらええやん!」てなわけで。
ただ、先述の縦式を使う方法だと、A5原稿をそのまま折本にはできなくて。
それで、試行錯誤しつつ編み出された方法をご紹介…するつもりだったのですが、
この記事を書くにあたりPDF編集できるフリーソフトを弄っていたら、なんと偶然めっちゃ簡単な方法を見つけてしまったのでそっちをご紹介しますw
折本原稿イメージ
折れば本!とはよく言ったものですが、折本にもいろいろあるよね。
とりあえず最近作った折本の面付パターンはこのあたりかなって。
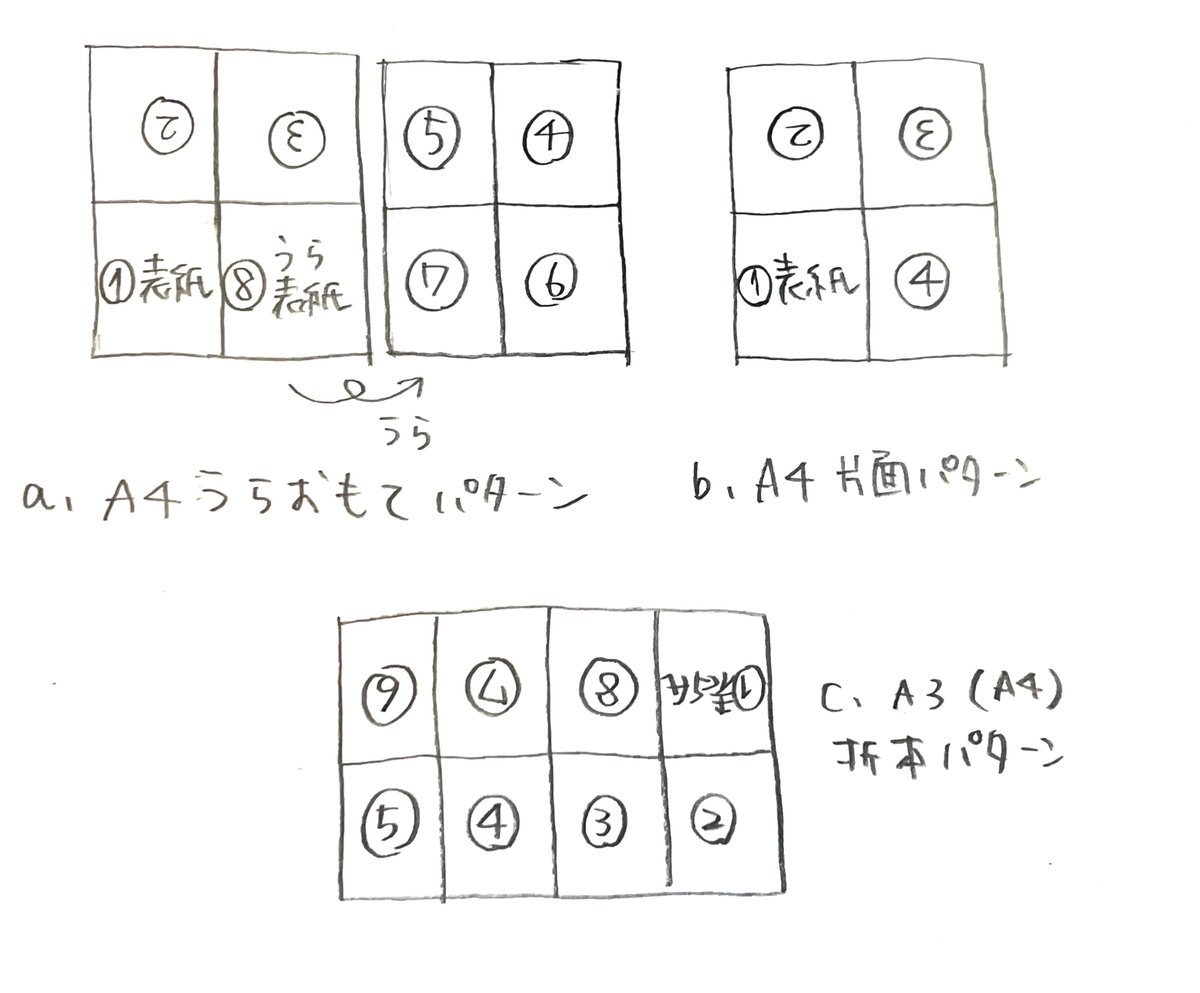
たぶんこの記事にたどり着いて下さってる時点で、こういう面付をしたいっていうイメージはあると思うので詳細は割愛しますが参考までに。
aの完成イメージはこんな感じ。

bはその片面バージョンで、cはいわゆるよくある折本。
どのパターンでも、順番が変わるだけでやり方は同じなので、ここではわかりやすくcパターンで説明します。
とりあえず、原稿を用意する
そういうわけで、原稿を用意します。
※今回はわかりやすくするため、過去のイベント用原稿を使います。
こちらが元のA5原稿。
スマホ用のPDF作成アプリ(縦式)に流し込んで、余白ギチギチ設定で出力したやつ。本文はご覧の通りBがLしておりますんで薄目で眺めてもろて…
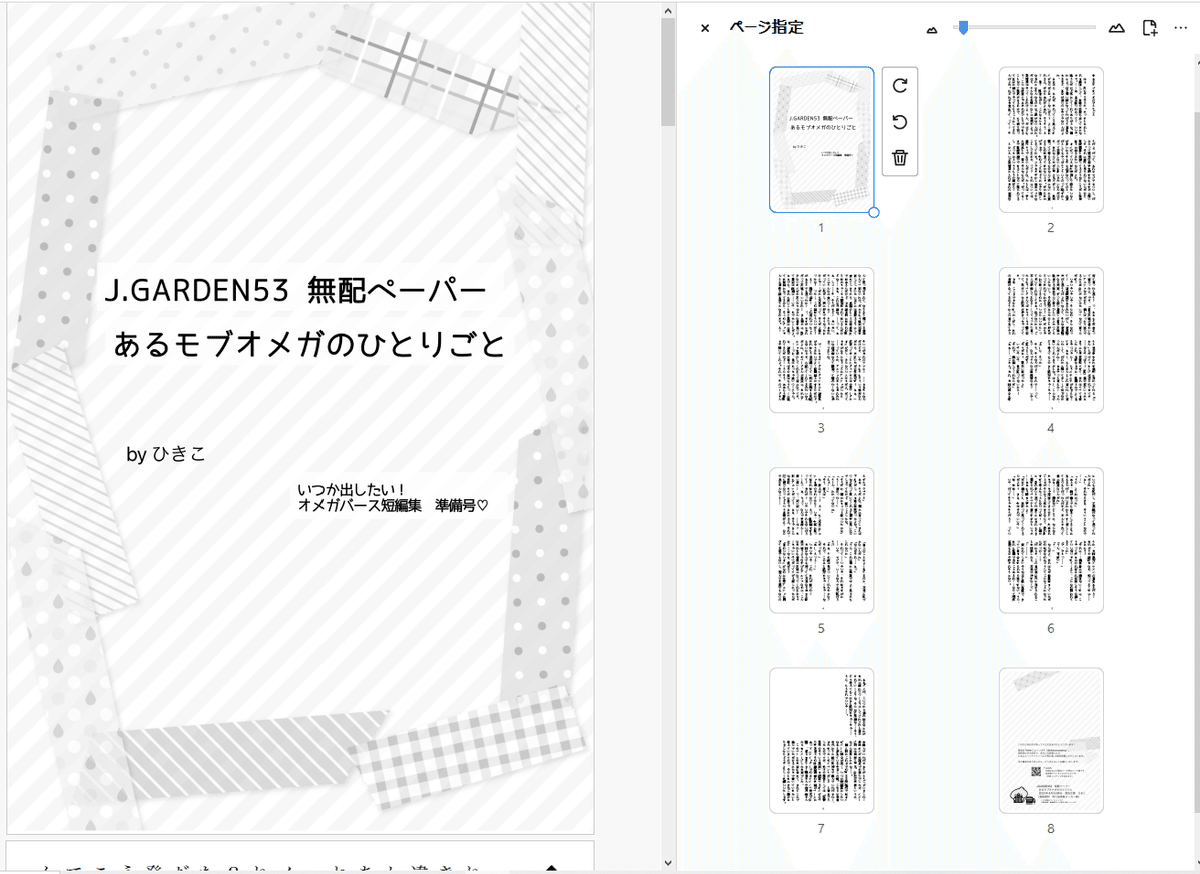
今回は8枚をひとつの原稿にまとめています。このほうが間違えにくいですが、バラバラに分かれててもいいです。
表紙付き原稿を用意する方法とかはいろいろありますが今回は割愛します。
あれだったらこういうツールとかも便利なので参考にどうぞ。
折本原稿をつくる
で、今回使うのはこちら。
こちらiLovePDFの「PDFを編成」機能を使います。
このツール自体は愛用しているのですが、この機能は初めて知って感動してます。

登録、ログインは不要なので、このまま原稿を投入します。
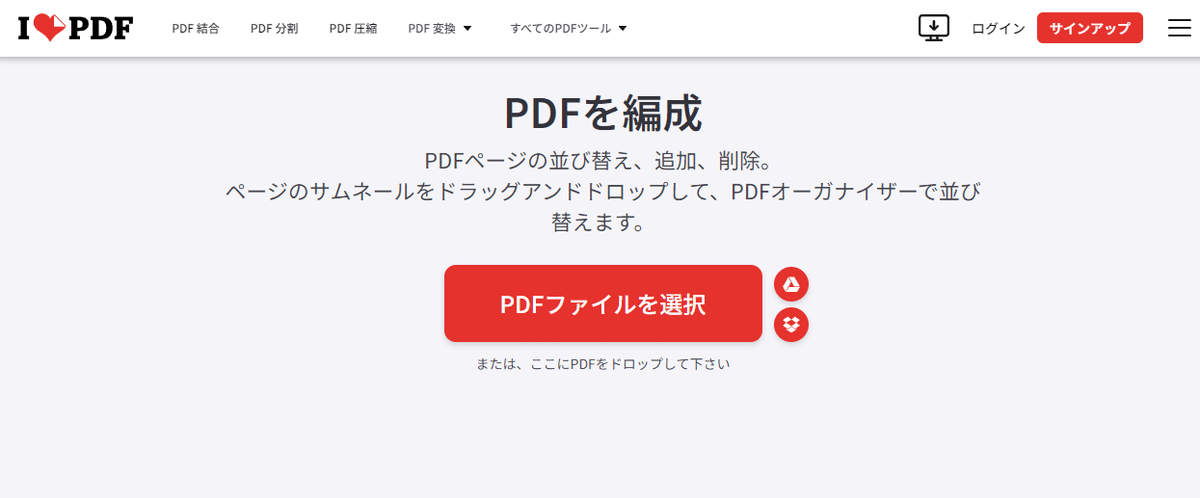

8ページの原稿がアップロードされました。
で、ここからがすごいんですが、なんとこちら、自由に並び替えや回転ができちゃいます。
バラバラ原稿の場合は順番を並び替えてくっつけたり、あと間に白紙ページを挟むこともできちゃうとかすごくない!?!?
なお、ここですべての原稿を並び替えてもいいんですが、個人的には間違える可能性が高い気がしているので、ここでは単純に「さかさまにしたいページ」。具体的には、「1、6、7、8」ページ目だけをひっくり返します。


文字だけのページがわかりにくいんですが、目を凝らしてみるとページ番号が振ってある位置がさかさまになっていますw
そして「編成」をぽちっとな・・・

ダウンロードすると・・・

無事に指定ページだけひっくり返った原稿の完成です!!
あとは折本の形式に出力します。
とりあえず、印刷ボタンをぽちっとな
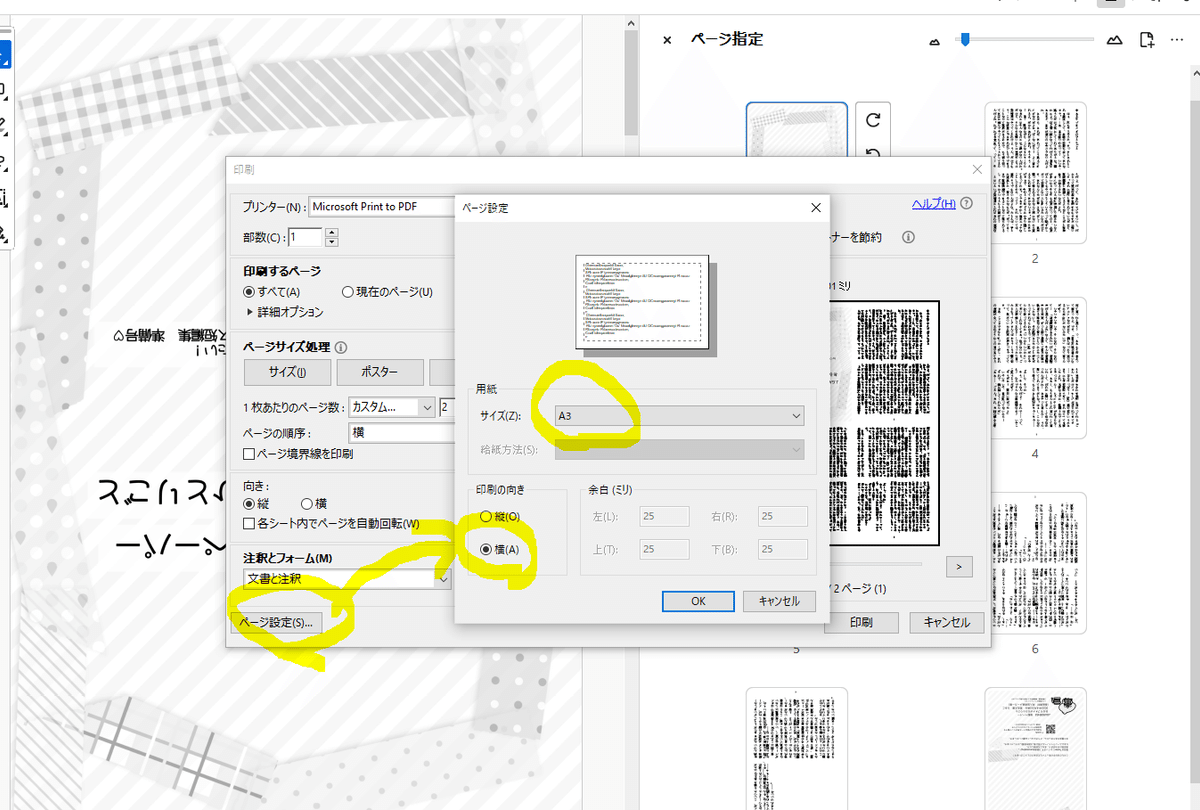
まず一番重要なとこ!!
プリンターを「Print to PDF」に指定してから、「ページ設定」で、完成サイズの用紙を選択します。
ここではA3用紙の原稿が欲しいので、A3(横)に設定します。

そして1ページあたりのページ数を指定。
ここでは「カスタム」からの4x2(横)を設定します。
最後にここも重要なところ!!

ここで最初に目指した面付イメージの通りにページ数を指定します。
ここでは、6,7,8,1,5,4,3,2 と入力します。
もしかするとページ数を指定しただけではプレビュー表示が変わらず不安になるかもしれませんが、その場合はTabキーを押すか、別のところをクリックすれば反映されるはず。
で、印刷!!!
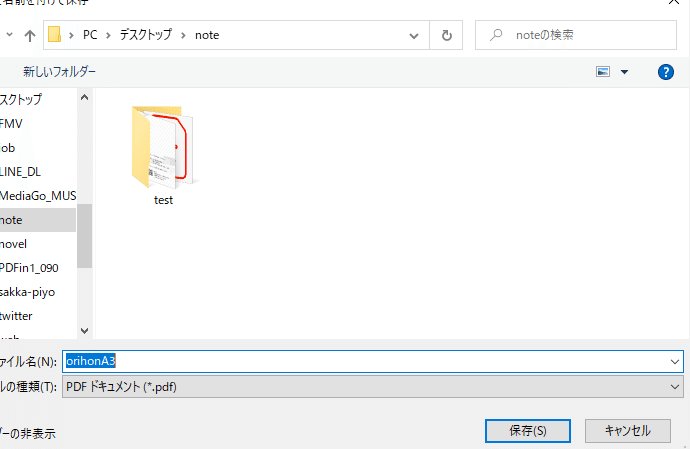
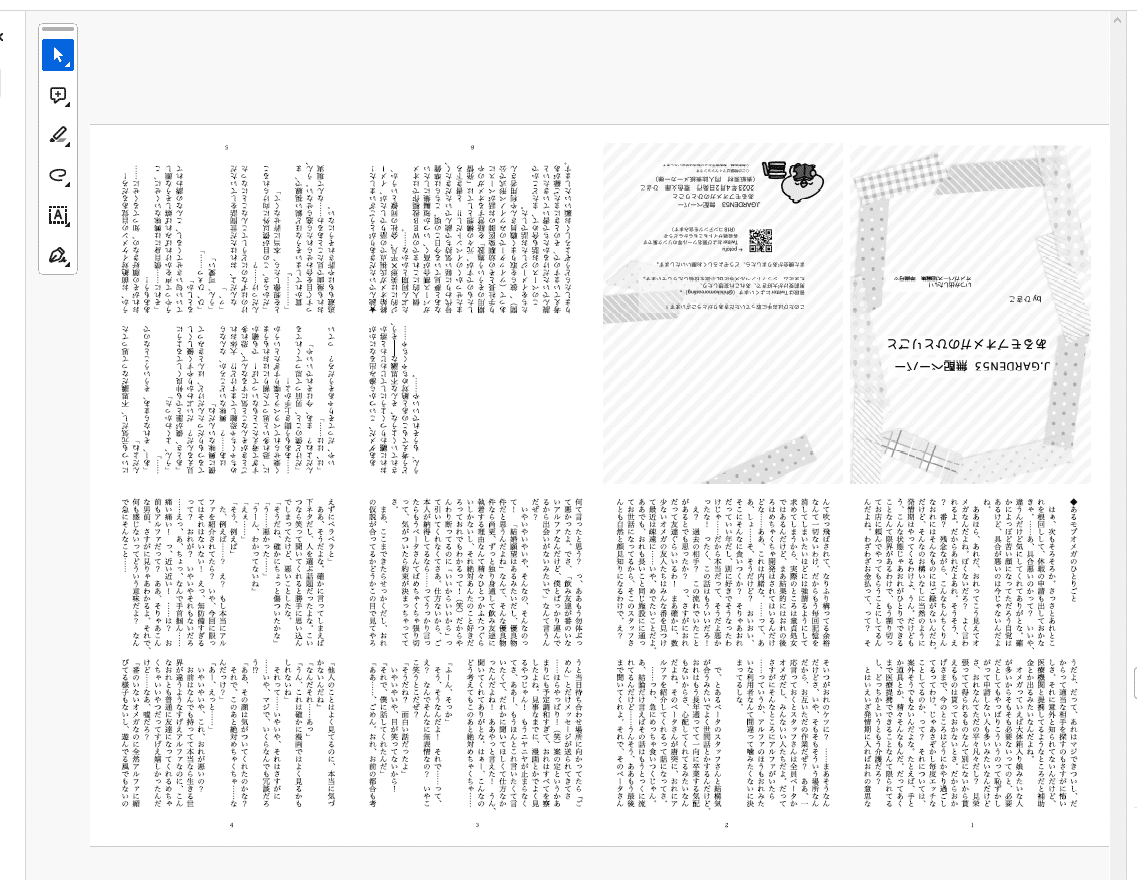
おしまい!!かんたん!!!
ちなみに、PDF表示したときに一部画像が欠けている場合がありますが
読み込みの速度の問題なのか、大体の場合はしばらく待つと表示されますw
以上、ここまでお読みいただきありがとうございました!!!
