
Googleカレンダーの予定から、自動リマインドメールを送る方法(相手の承認不要)
zoomの予定がある相手にリマインドを送ることは、重要です。しかし、このような問題がある人もいるのではないでしょうか?
LINEでしかリマインドしてない:LINEでリマインドはメールよりかんたんですが、送られたクライアントはスマホで受け取ったものをPCで開くのにストレスを感じるかもしれません。
時間の浪費: 手動でリマインドを送るには、それぞれの参加者やミーティングごとに個別にメールを作成し送信する必要があり、多くの時間を要します。
参加者への追加負担: Googleカレンダーの標準機能のリマインドを使用すると、参加者はミーティングの承認を行わないとリマンドがこないので、承認する余計な手間がかかります。
忘れや見落としのリスク: 人的な要因でリマインドの送信を忘れたり、見落としたりするリスクがあり、重要なミーティングの機会を逃す可能性があります。
ここで、自動化ツールZapierとGoogleカレンダーを活用することで、相手の参加承認を待たず、カレンダーの予定から自動でリマインドメールを送ってくれるようにできます。
この記事では、すぐに実装できるテンプレートをプレゼントします。
その設定方法と使用方法についてわかりやすく解説するので、初めての方もチャレンジしてみてください。
自動化で時間を作る: Zapierを使えば、リマインドメールのプロセスが自動化され、手動での時間を大幅に節約できます。
クライアント満足度UP: 参加者の承認待ちが不要になるため、彼らにかかる余計な手間が削減されます。
うっかり防止: 自動化により、人的ミスによるリマインドの忘れや見落としがなくなり、ミーティングの参加率を高めることができます。
これが魅了的に感じる人は、このままお進みください。
では、まず…
zapierアカウントがまだない方は以下から、サインアップ(無料)してください。
【zapierサインアップ】
https://zapier.com/sign-up
以下のような、情報を一通り入れます。
英語がわからない方は、ある適当に入れても実装に問題ないです。
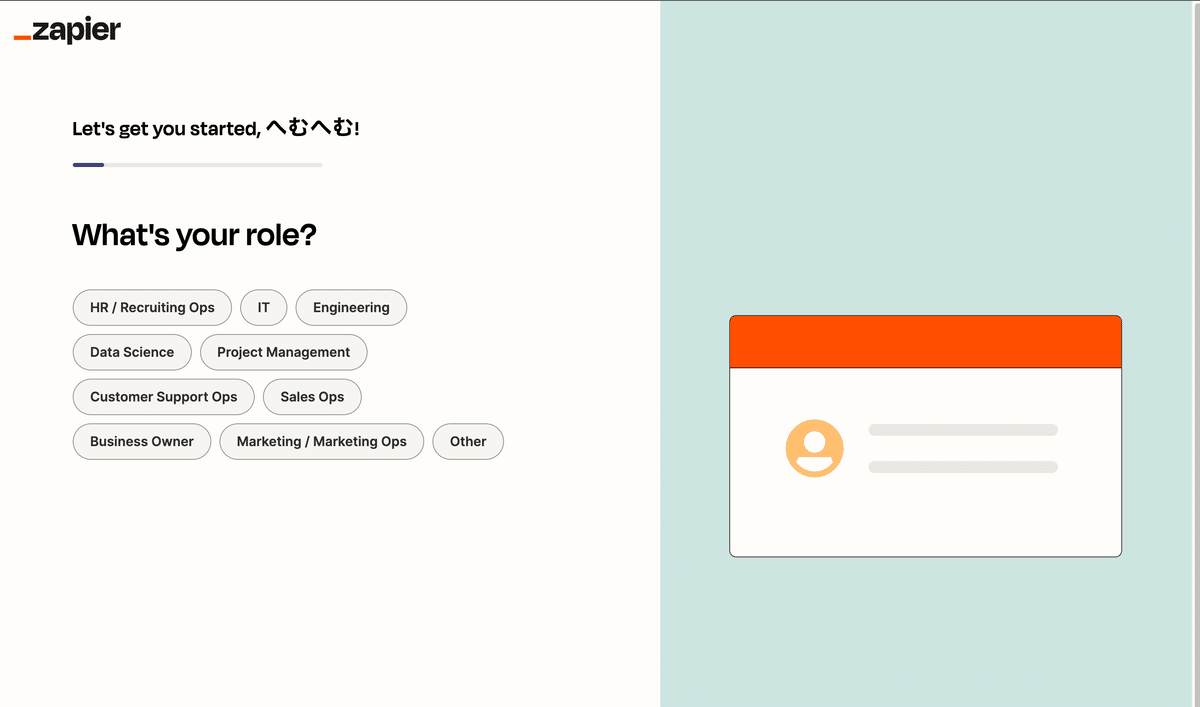
サインアップできたら、以下からテンプレートを受け取ってください。
【自動化テンプレート】
https://zapier.com/shared/karendaqing-bao-kara-rimaindomerusong-xin/9006afb0e50960a0c0d4af21ea194dedba380cf6
リンクを開いたら、赤枠の部分をクリックしてしてください。
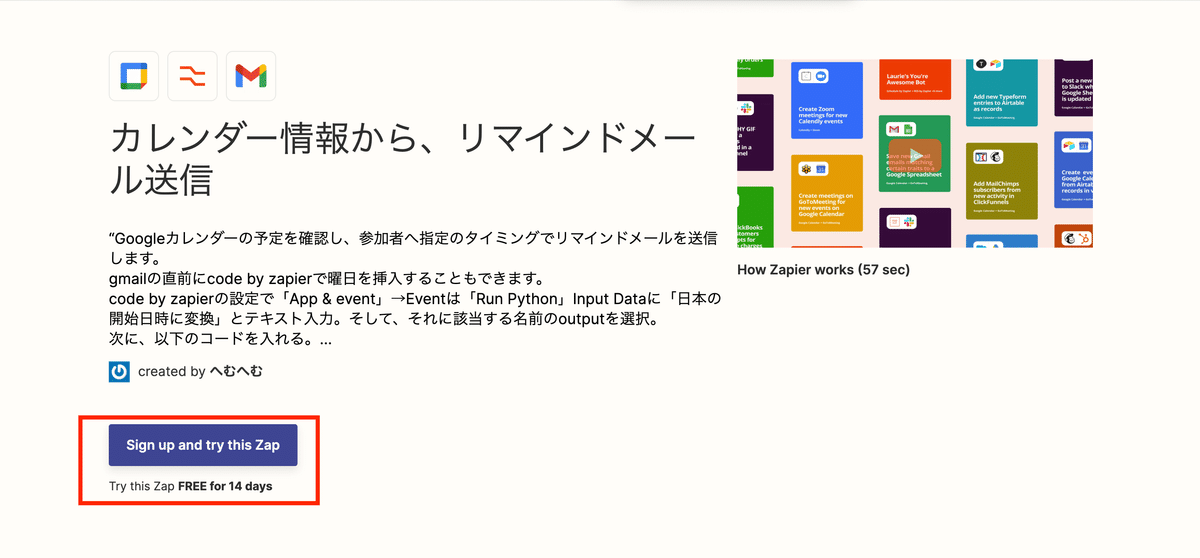
1, Googleカレンダーの選択: 予定を取得したいGoogleカレンダーを選択します。そして「continue」をクリック。
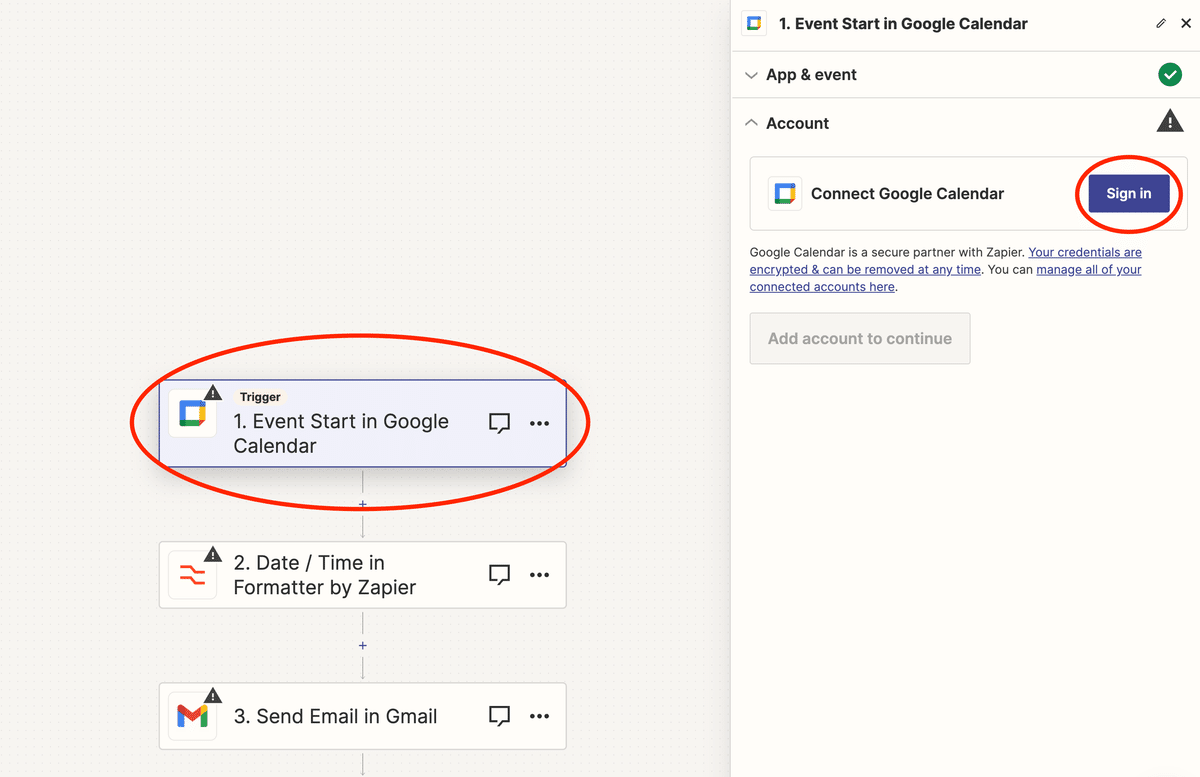
2,イベントの詳細を指定: リマインドをどのくらい前に送りたいか設定します。
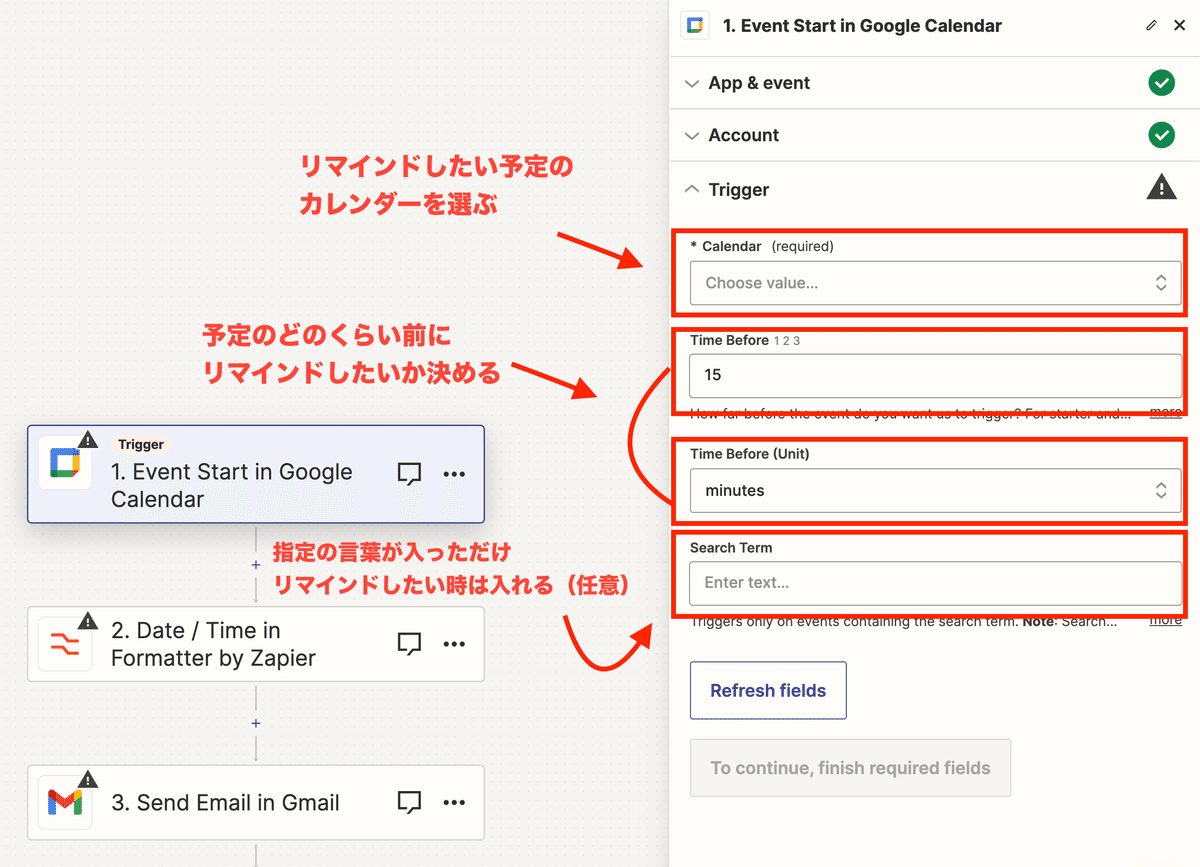
「continue」をクリックし、testで進めるか確認します。
3,Date / Time の設定
以下を参考にまるまる同じにしてください。
To Formatの部分はデフォルトにはないので「custom」タブを選んで以下をコピペしてください。
「YYYY年MM月DD日 HH時mm分」
その後「continue」をクリックし、testで進めるか確認します。

4, リマインドに曜日を入れる
残念ながら、初期のテンプレではリマインド内に曜日が含まれないので、これからプログラムを入れて、以下の修正する方法をお伝えしていきます。
「2024年1月15日 13:00~」
→「2024年1月15日(月) 13:00~」
曜日の挿入: 以下の部分をクリックして「Code by Zapier」を検索し、選びます。
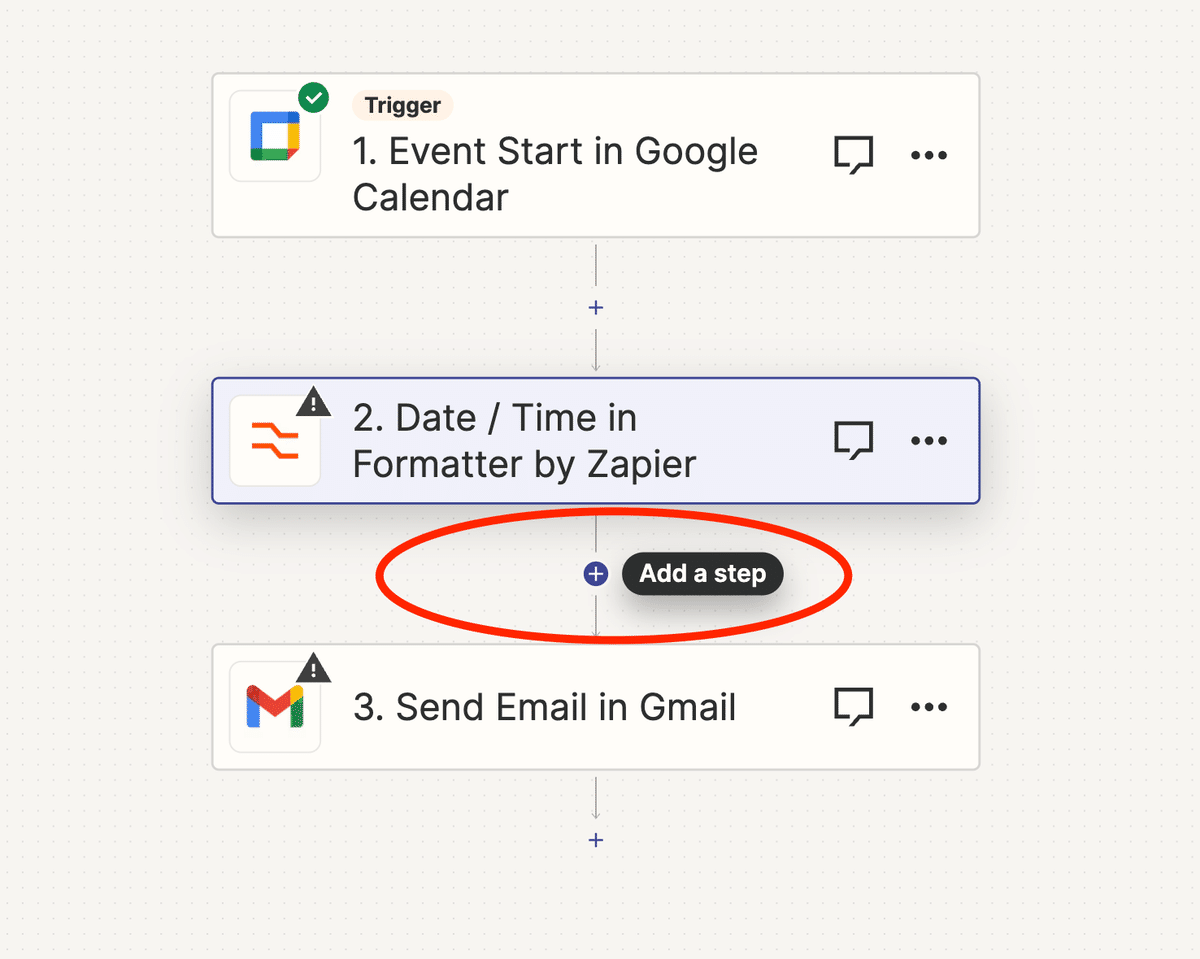
「Code by Zapier」のEventは「Run Python」Input Dataに「開始日時」とテキスト入力。そして、それに該当する名前のoutput(20XX年X月XX日 XX時XX分)を選択。
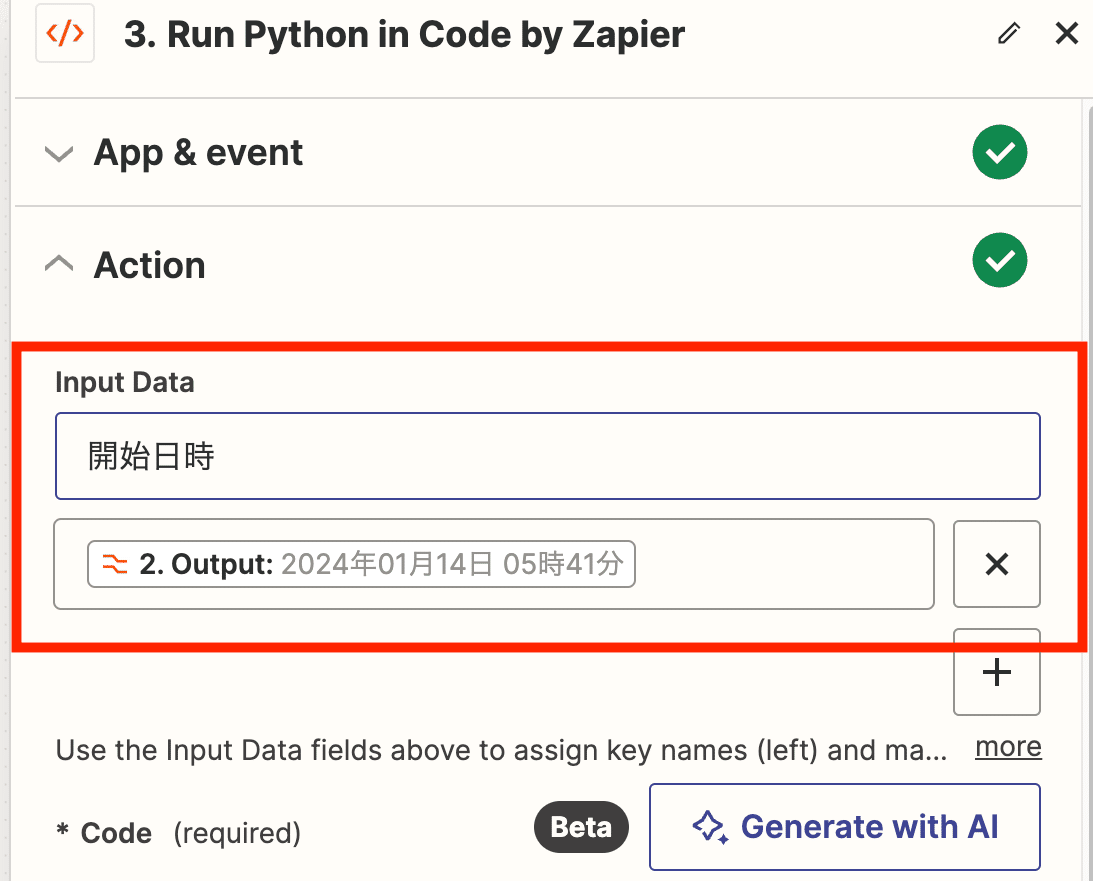
その下にある「Code」の欄に以下のコードを入れる。
※初期入力されてるoutput = [{'id': 123, 'hello': 'world'}]は削除する。
その後「continue」をクリックし、testで進めるか確認します。
from datetime import datetime, timedelta, timezone
# ZapierのFormatterステップでフォーマットされた日時データを使用
input_date = inputData['開始日時']
# 日時をパース(入力された日時は既にJSTと仮定)
dt = datetime.strptime(input_date, "%Y年%m月%d日 %H時%M分")
# 曜日を日本語で取得(日曜日: 0, 月曜日: 1, ..., 土曜日: 6)
days_jp = ["月", "火", "水", "木", "金", "土", "日"]
weekday_jp = days_jp[dt.weekday()]
# 最終的な形式に整形
output = dt.strftime(f"%Y年%m月%d日({weekday_jp})%H時%M分")
return {'開始日時': output}
5,メール内容設定: Zapierで設定したタイミングに従って、作成したリマインドメールが自動的に送信されるようにします。
まず、Connect Gmailでメールを送信する自分のアカウントと連携し、Send Emailを選びます。
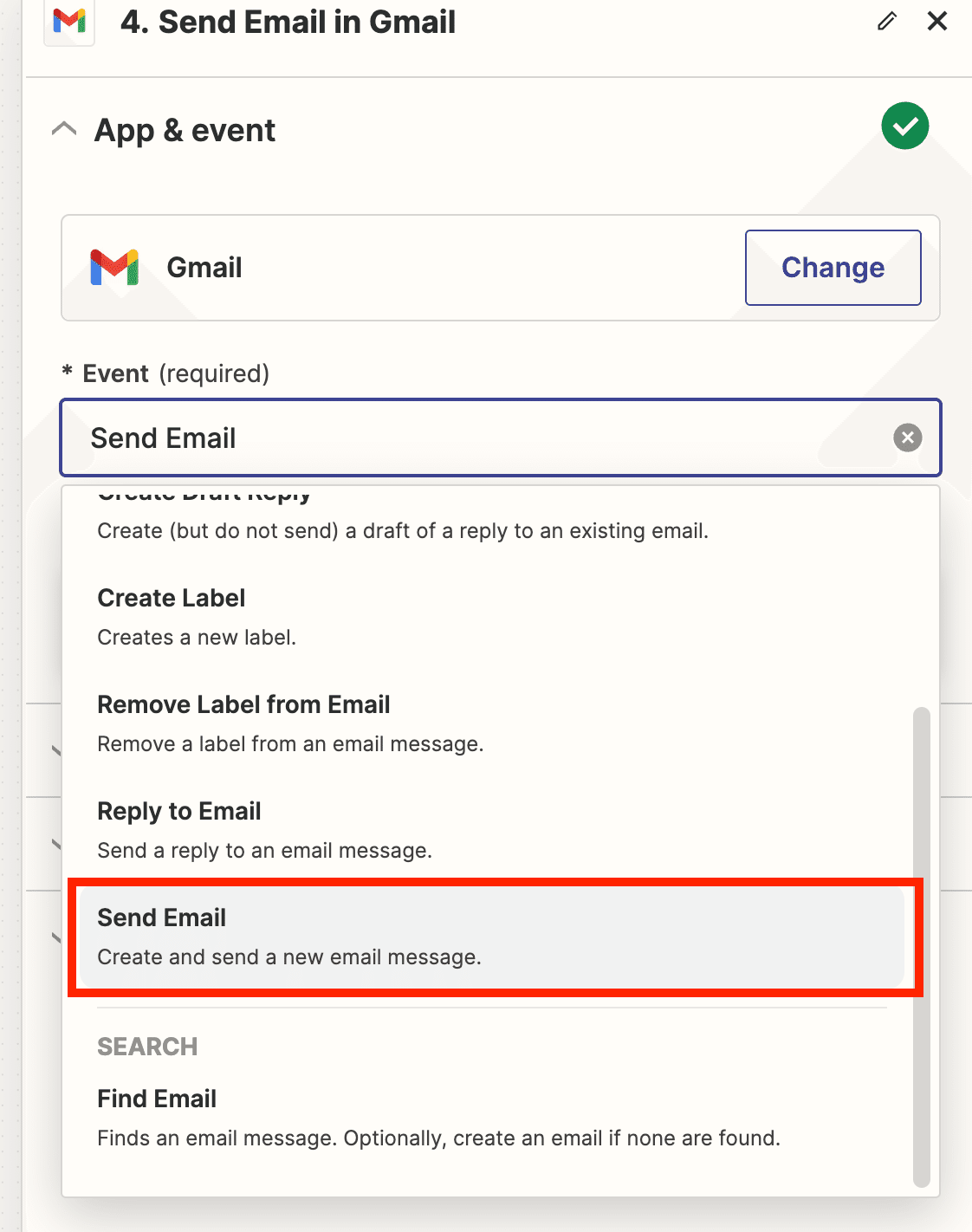
Actionの部分は以下の画像を参考にしてください。
To にある「Attendee Email」:そのイベントの参加者
Bccにある「Creator Email」:イベント作成者(基本的にはあです。
From:送信元のメールアドレスを入れます。
From Name:送信者名
Reply to:送ったメールに対する、相手が返信する宛先を選びます。
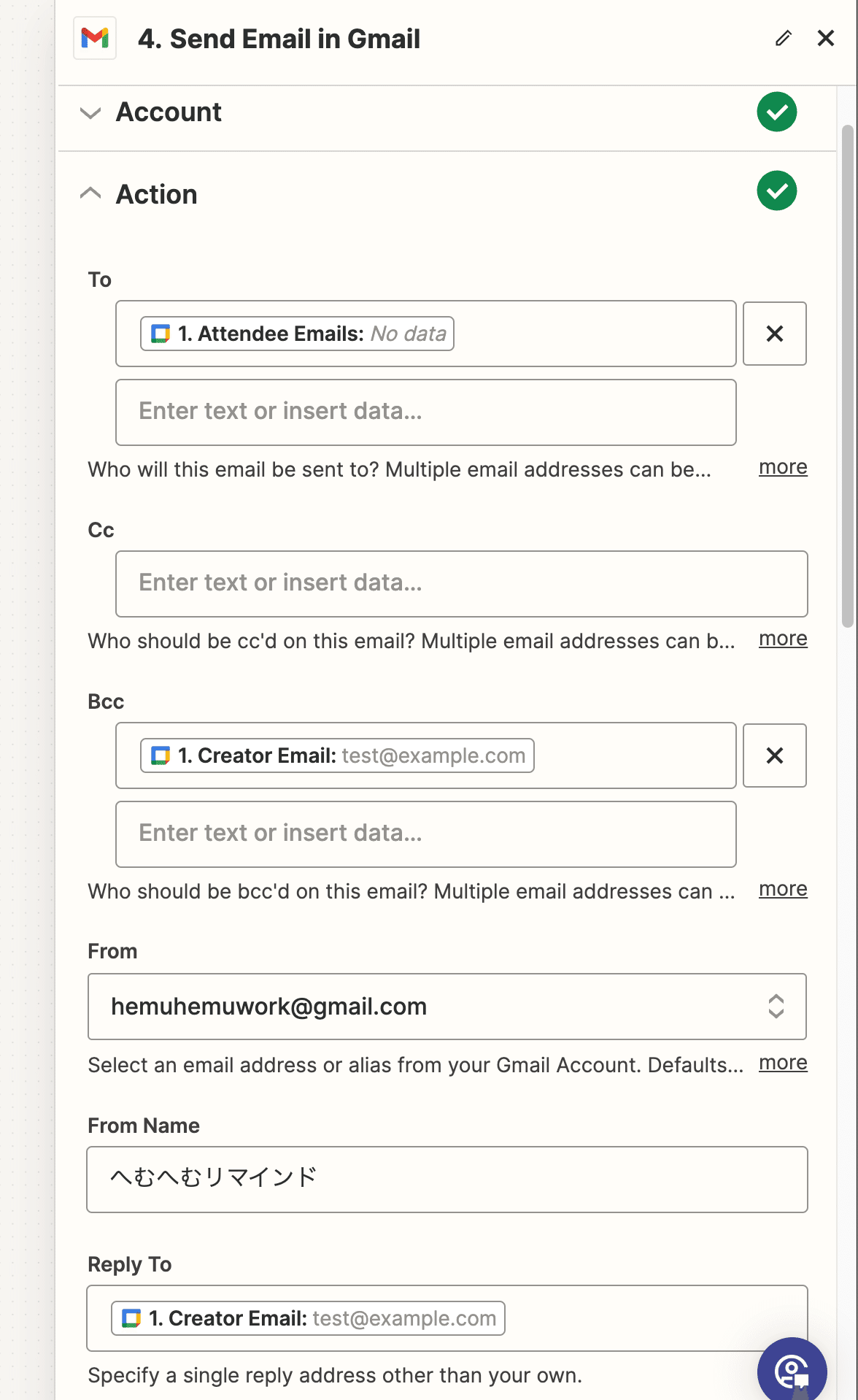
Subject:件名
Body Type:基本はplainでOK
Body:本文
※日時を入れる部分にInsert Date→Run Python in Code by Zapier→開始日時(20XX年X月XX日 (曜日)XX時XX分)]を代入してください。

必要に応じて、本文のテンプレをご使用いただいても結構です。
こんにちは、へむへむです。 明日のセッションについて、以下の通りリマインドさせていただきます。
日時:[この部分はInsert Date→Run Python in Code by Zapier→開始日時(20XX年X月XX日 (曜日)XX時XX分)]を代入してください。
Zoom ミーティングに参加する: https://us06web.zoom.us ミーティング ID: 123 456 7890
※今後も同じリンクでご入室可能です。 お時間になりましたら、上記リンクからご入室ください。お好みの飲み物やメモをご準備いただいても結構です。
ご不明点やご不安があれば、お気軽にお問い合わせください。
へむへむ(長谷純希) --
**********************************
お名前、社名
TEL: 000-1234-5678
E-mail: example@gmail.com
**********************************
まとめ:
この方法を使うことで、Googleカレンダーの予定に関連するリマインドメールを、相手の参加承認を待たずに送ることが可能になります。これにより、忙しいビジネスシーンにおいても、より効率的で確実なコミュニケーションが実現できるでしょう。
不明な点があれば、お気軽にご相談ください。
この記事が気に入ったらサポートをしてみませんか?
