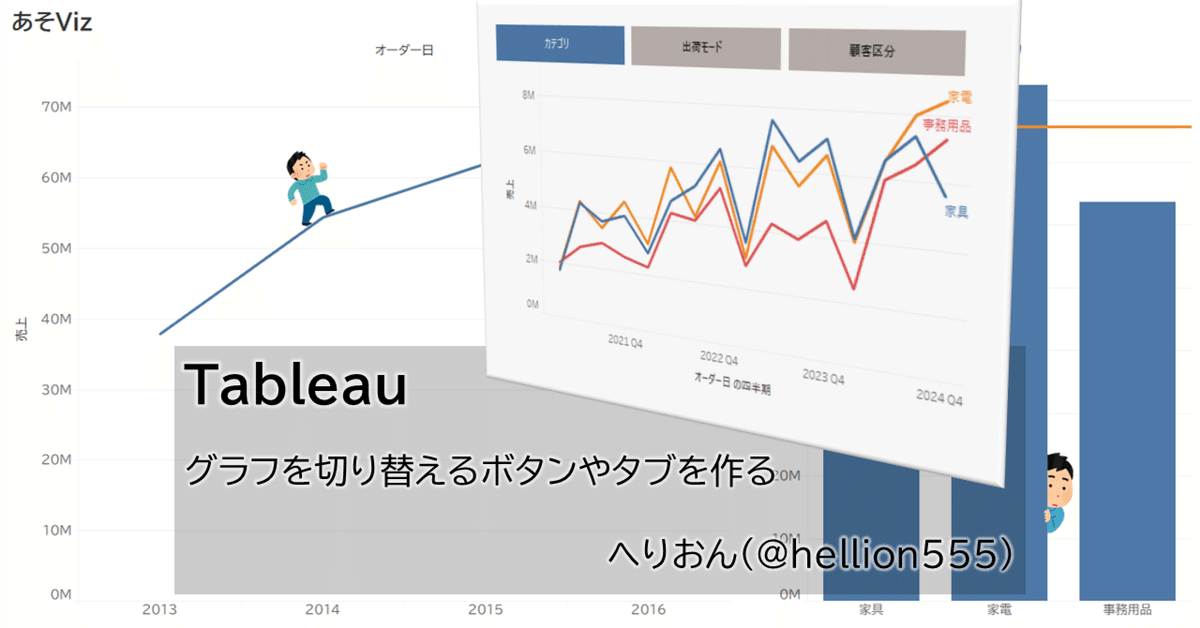
Tableau グラフを切り替えるボタンやタブを作る
へりおんです。ボタンやタブでグラフを別のグラフに切り替えたりしたいのですが、パラメータのラジオボタンやプルダウンはちょっと・・・と思うことがあるかもしれません。
そこでメジャーネームとメジャーバリューを利用し、好きな数だけタブやボタンを作り、切り替える方法を考えてみましたのでご紹介します。

■選択肢のパラメータを作る
先に選択肢となるパラメータを作ります。今回は3つですので、以下のように作成してください。
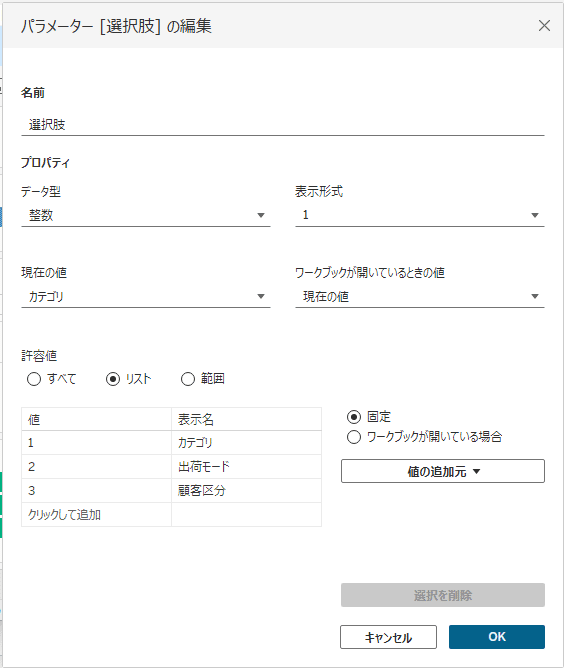
■選択肢のディメンションを作る
次にパラメータを選択したときに利用するディメンションを計算フィールドで作成します。
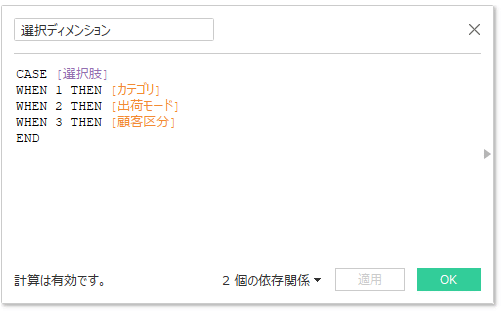
■グラフを作る
これでグラフの準備ができましたのでグラフを作成します。列には四半期の「オーダー日」、行には「売上」を置き、先ほど作成した「選択ディメンション」を色に置きます。

これでパラメータを切り替えることで変化するグラフが作成できました。

■タブ用で1シートを作る
次にタブを作ります。タブ用にシートを新しく開き、列をダブルクリックして「1.0」と入れます(※あえて小数点まで入れます)。そしてそれを「最小値」にします。今回は3つのタブを作りますので「3.0」まで作ります。
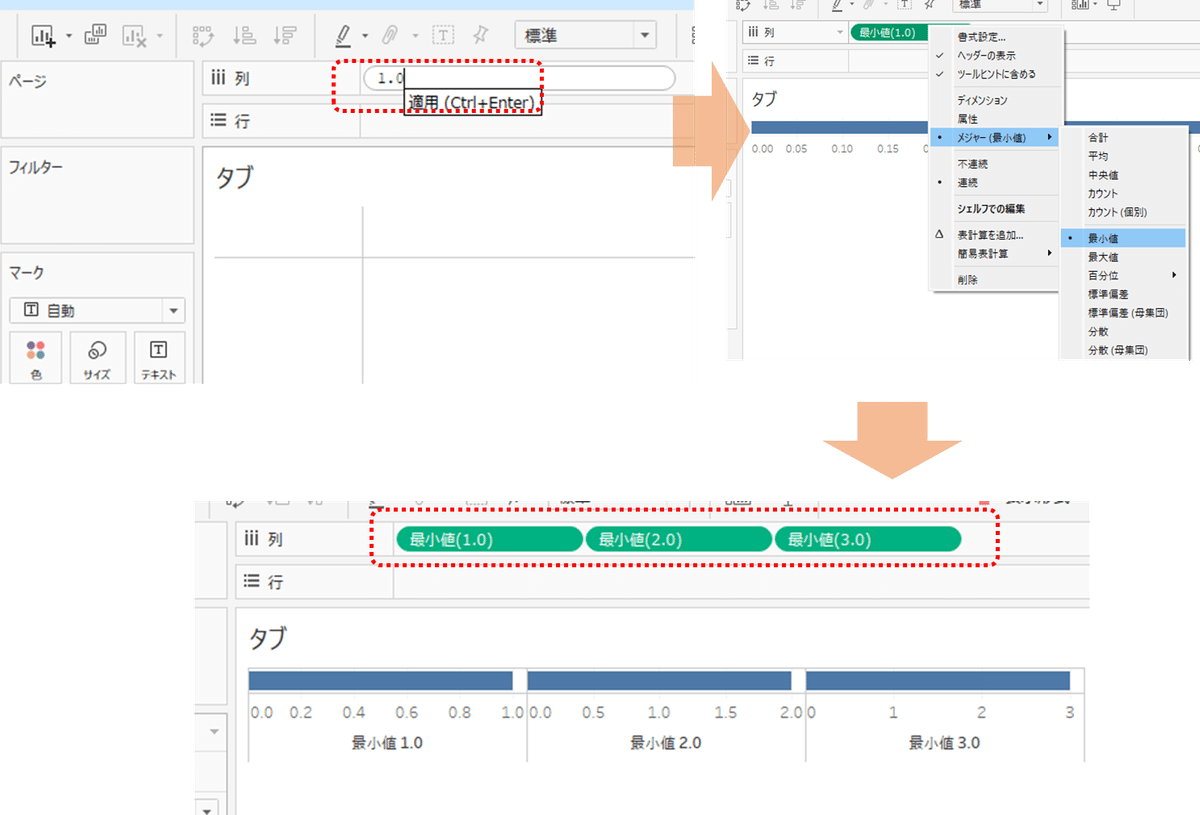
次に「2.0」を「1.0」の 軸にドラッグするとメジャーバリューに変わりますので、「3.0」もメジャーバリューの中に入れます。
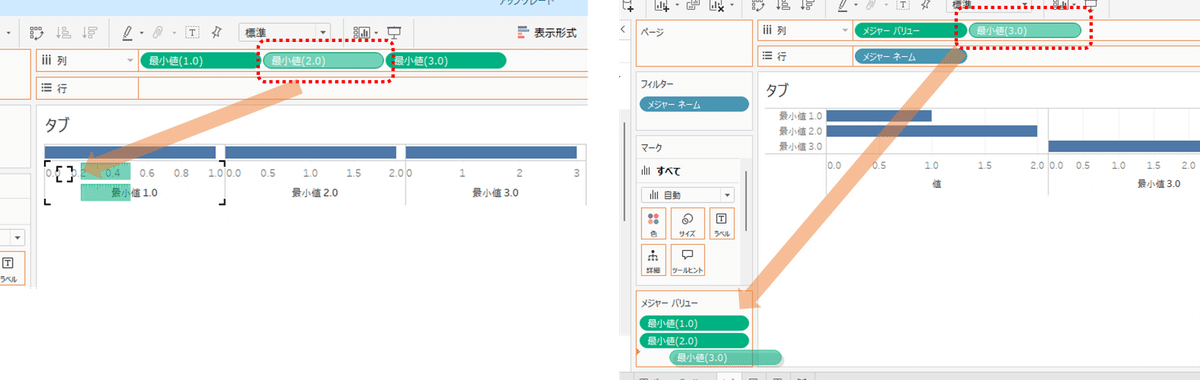
そして、行の「メジャーネーム」を列に動かします。

次に「メジャーネーム」をラベルにも配置し、「メジャーネーム」の別名を編集します。「1.0」はカテゴリ、「2.0」は出荷モード、「3.0」は顧客区分です。

そしてラベルの配置を中央にしておきます。

そして棒グラフのサイズも最大にします。不要なヘッダーも非表示にし、罫線なども消して体裁を整えます。

するともう見た目はタブなのですが、あとはパラメータの選択肢によって選択されたタブの色を変えてあげます。
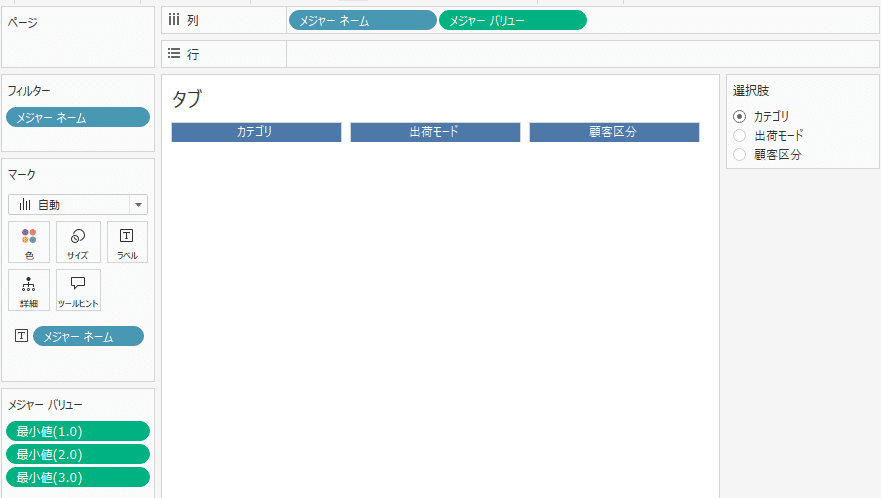
まずパラメータの値を連続以外にする必要があるため、計算フィールドを作成し、「ディメンション」にします。
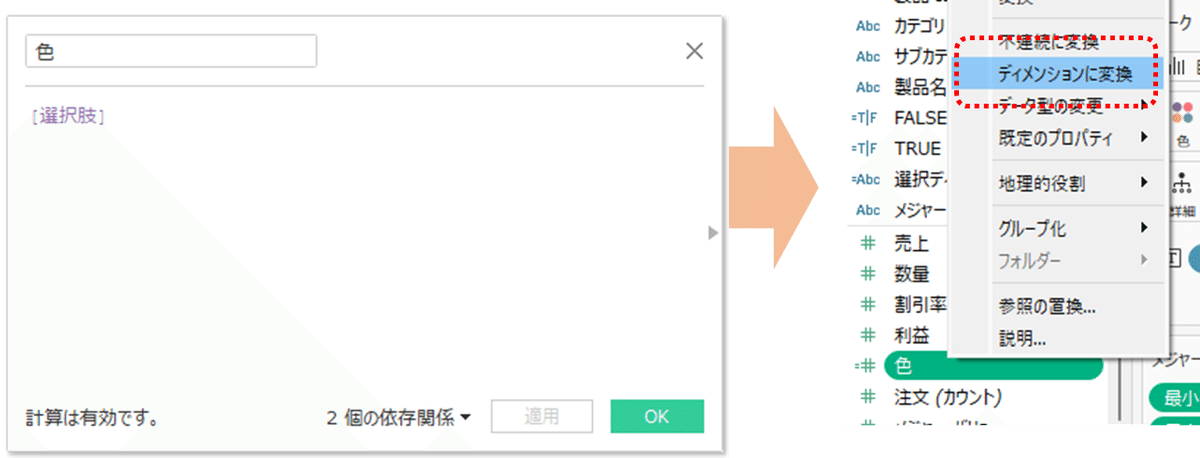
そして「メジャーネーム」を色に置き、上で作成したパラメータのディメンションは一旦「詳細」に置いてから「色」に変えます

パラメータで「カテゴリ」を選択したときは、タブのカテゴリのみ色が付くようにし、「出荷モード」を選択したときは、出荷モードに色が付くようにします。
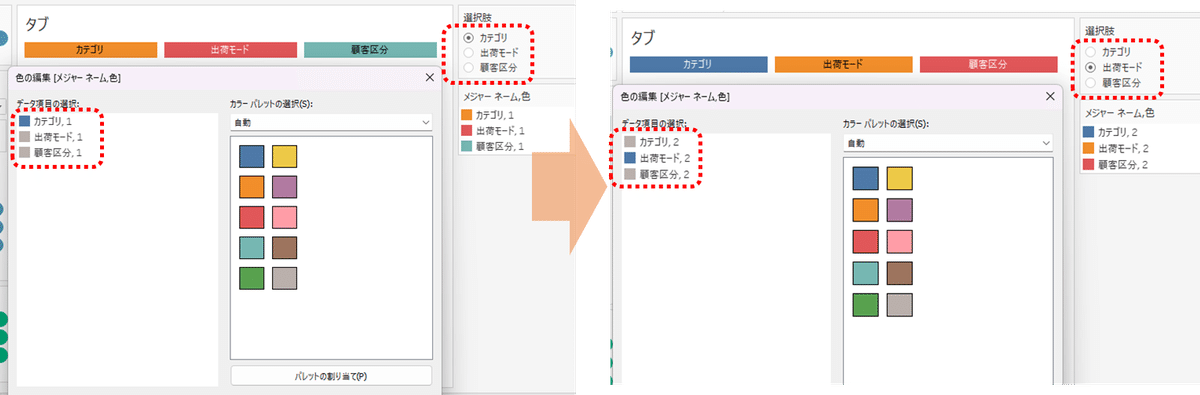
これでパラメータが変わるとタブの色も連動して変わるようになりました。
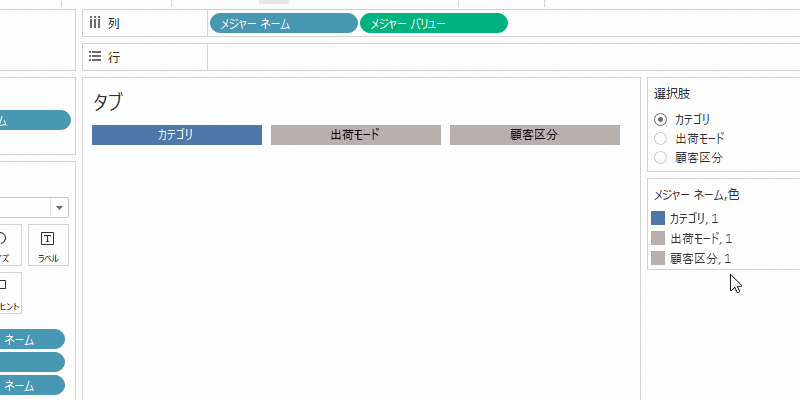
ついでにタブをクリックして選択されてしまう状態を回避するために、おまじないの TRUE と FALSE の計算フィールドも作成して「詳細」に入れておきましょう。これで準備は完成です。

■ダッシュボードでパラメータアクションを設定する
ダッシュボードにタブとグラフを配置します。

ダッシュボードのアクションからパラメータの変更を選択し・・・
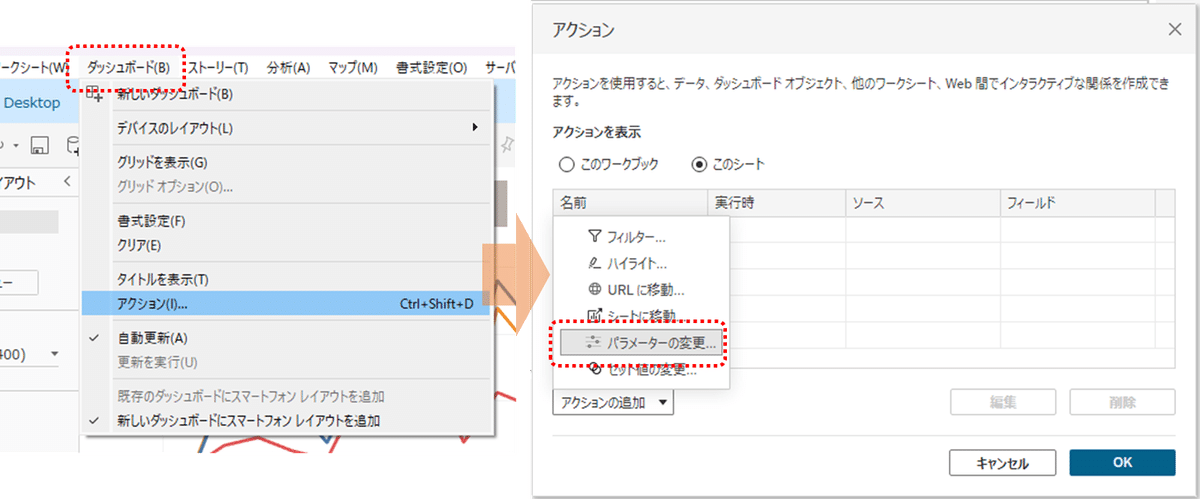
ターゲットパラメータは作成したパラメータの「選択肢」、そしてソースフィールドに「メジャーバリュー」を選択するのがポイントです。
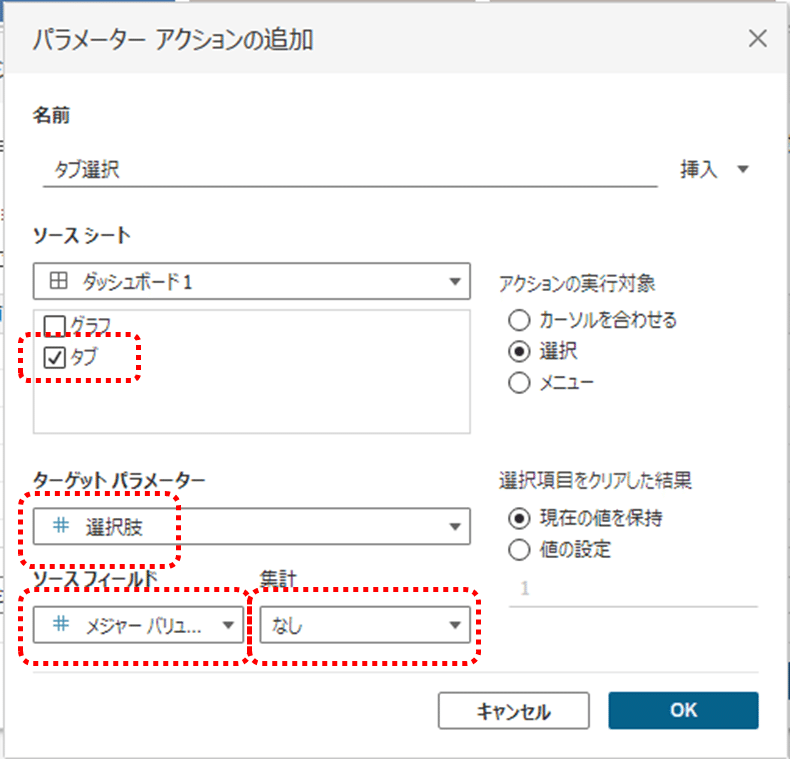
これでタブをクリックすることでパラメータが変わり、グラフの切り替えができるようになりました。

ただこれでは選択したタブがカッコ悪いので、選択された状態を解除するためにフィルターアクションを設定しておきます。

ポイントはターゲットシートが「ダッシュボード」ではなく「シート」を指定することです。

これで目的のタブが完成です。
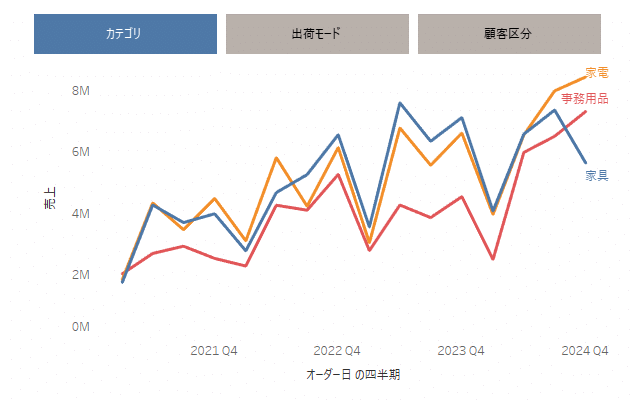
■最後に
いかがだったでしょう?少し手がかかりますが、何かしらのディメンションを代用することなく好きなだけタブやボタンを作ることができるようになりました。
皆さんの参考になれば幸いです。
この記事が気に入ったらサポートをしてみませんか?
