
HEAR初心者のために!スマホから簡単に音声を投稿する方法-Android編-
ひあひあ~!
「声で”好き”を発信したい人」のための音声投稿サイト、HEAR(ヒアー)公式です。
⠀
⠀
現役の声優さんをはじめ、声優になりたい人や歌手になりたい人などが自由に配信しているHEAR。
気になってるけど、音声の投稿ってどうするの?難しくない?と思っている人のために、今回はスマホから手軽に投稿する方法を紹介します!
⠀⠀
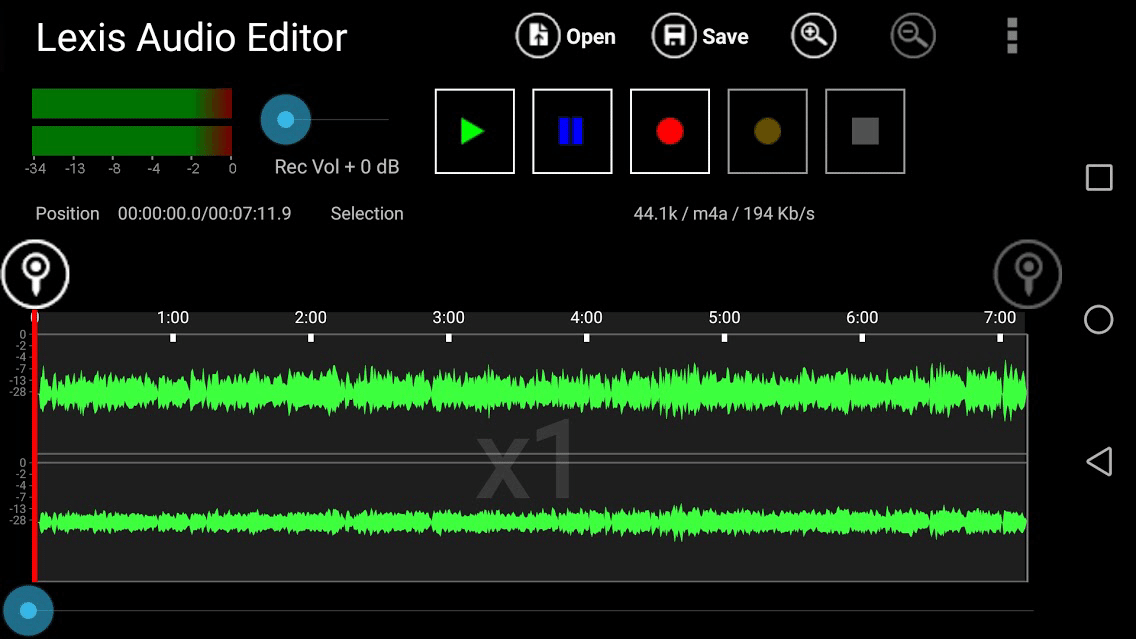
HEARにスマホから投稿できるって本当?
スマホで録音&編集が簡単にできる時代に
ラジオを作るには、ちゃんとしたマイクとかミキサーとか、専用の機材が必要なんじゃない?と思っていませんか?
実は全然そんなことないんですよ!
スマホの無料アプリで簡単に録音&編集ができちゃうんです。
⠀
⠀
誰でもクリエイターになれる!
今では曲を作るのもスマホでできちゃうって知っていますか?
プロの作曲家もスマホで作っている人がいるんですよ。
⠀
⠀
スマホで録音や編集、難しくない?
今回は、スマホで簡単に、かつ編集も無料でできるアプリを紹介します。
投稿ジャンルはわかりやすくラジオやフリートークの場合で説明しますね!
この記事で紹介したアプリを使ってみるもよし、自分が使いやすいアプリを探してみるのもよし。
とにかくこの記事を読めば、録音&編集してHEARにアップするまでの流れはバッチリわかります!
⠀
☆この記事では、Androidの人向けに説明しています。
iPhone編はこちらで説明しています!
⠀
⠀
⠀
⠀
⠀
-------
⠀
⠀
投稿方法
アプリをダウンロードする
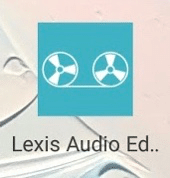
Playストアで「音声編集」と検索すると、アプリがたくさんでてきます。
今回はいくつか試した中でも使いやすかったLexis Audio Editorを使っていきます!
Lexis Audio Editorは操作が直感的でわかりやすいのですが、アプリ自体は英語なので最初だけ難しいかも…?
でも、どれも簡単な英語なので大丈夫!
この記事で基本的な機能も紹介します。
アプリで直接録音する?事前に録音したデータを使う?

アプリから直接録音する際は、真ん中の赤い丸ボタンで録音してください。
今回は事前にボイスレコーダーで録音したデータを使っていきます。
ボイスレコーダーのデータが読み込めない場合は?
今回アプリを使用した時は、拡張子がm4aだとなぜか読み込まなかったので、こちらでmp3に変換してから読み込みました。
☆他からダウンロードしたm4aだと読み込みました。
ボイスレコーダーのデータそのままだと駄目なのかもしれません。
⠀
アプリを使ってみよう

まずはアプリを立ち上げて、編集する音源をセットします。
立ち上げた初めの画面でタップできるのはOpenのボタンだけ。

Openのボタンを押すと、どのデータを使うかが選べます。
使いたい音源をタップして、Openを押すと…

緑の波形が出てきて音源がセットされました!
いよいよ編集してみよう〜Deleteで削除〜

まずは各機能の説明です。
画面に映す秒数は右上の虫眼鏡に+と-のボタンで変更できます。
⠀

音源を聴いて消したいところが見つかったら、停止ボタンを押してから選択範囲のバーを動かして消す範囲を選択します。
⠀
消す範囲を選択するときは、虫眼鏡ボタンで細かい秒数まで見えるところまで拡大すると細かいところまで選択できるようになります!
☆青い一時停止ボタンだと選択範囲バーは動かせません!
白い停止ボタンを押してからバーを動かしてください。

消す範囲が選択できたら、右上の点が三つ並んでいる編集ボタンをタップ。
いろいろなメニューがでてきます。

メニューバーを下にスクロールしていくと、Deleteというボタンがありました!
これを押すと……?

選択した範囲が丸々消えて、余白も自動で詰めてくれています!
これは楽ちん…!
この調子でどんどん要らないところを消していきます。
波形がある帯をスワイプで位置を変えられる

Deleteで編集したあとにバーが右のほうにいったまま再生すると画面から消えてしまって面倒……
という人、いませんか?(私も最初そう思ってました)
そんな時は、音が停止された状態で緑の波形が表示されている帯のあたりを左にスワイプすると…

波形がスクロールされてバーも左に動きました!
同じく右にスワイプすると波形は右にスクロールされます。
☆右上の虫眼鏡ボタンで画面に映る秒数を増やすことでバーも画面内に収めることはできますが、バーを近くまで動かしてまた虫眼鏡ボタンで寄って…とするのは私は結構むずかしくて面倒に感じました。
どちらのやり方でもできるので、試してみてやりやすい方法で編集してください!
ひたすら選択&Deleteしよう
この手順で、
①消したいところで停止
②選択バーを動かして消す範囲を選択
③Deleteで消す!
をひたすらしていけば聴きやすい音源に整っていきます!
頑張って編集していきましょう。
BGMを追加するには?
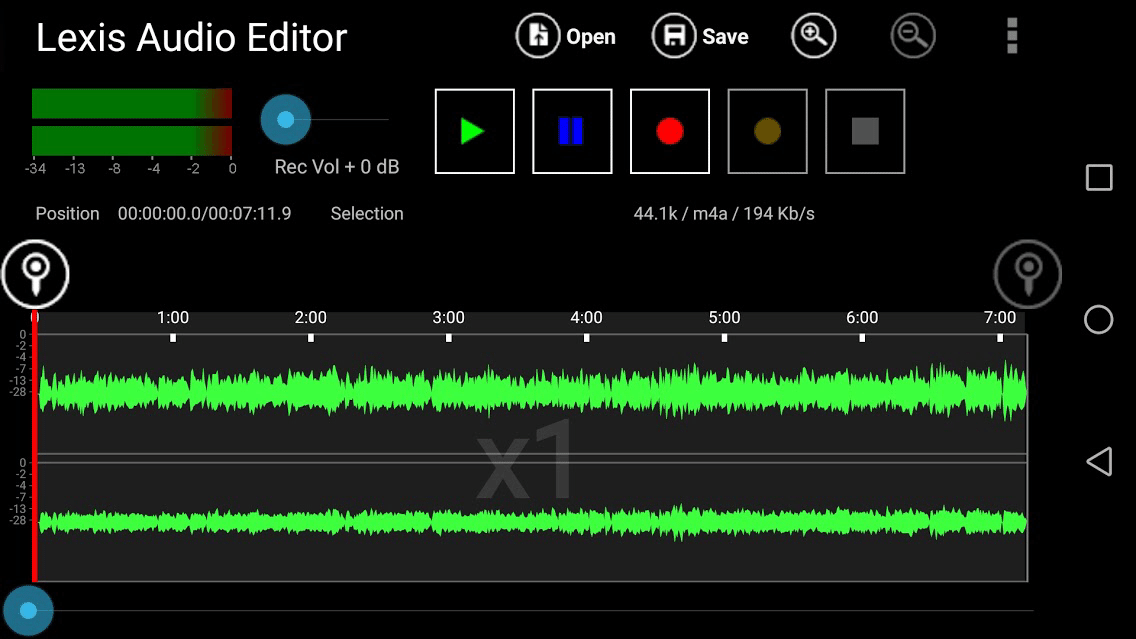
喋りの音源が完成したら、BGMを追加しましょう!
BGMは事前にフリー音源などでダウンロードしておいてください。
☆「BGM フリー」「ラジオBGM フリー」などで検索するとサイトがたくさんでてきます。
それぞれのサイトの使用条件などをしっかり確認して合うものを見つけてください!

右上の点が三つ並んでいるボタン→Import/Mixをタップ
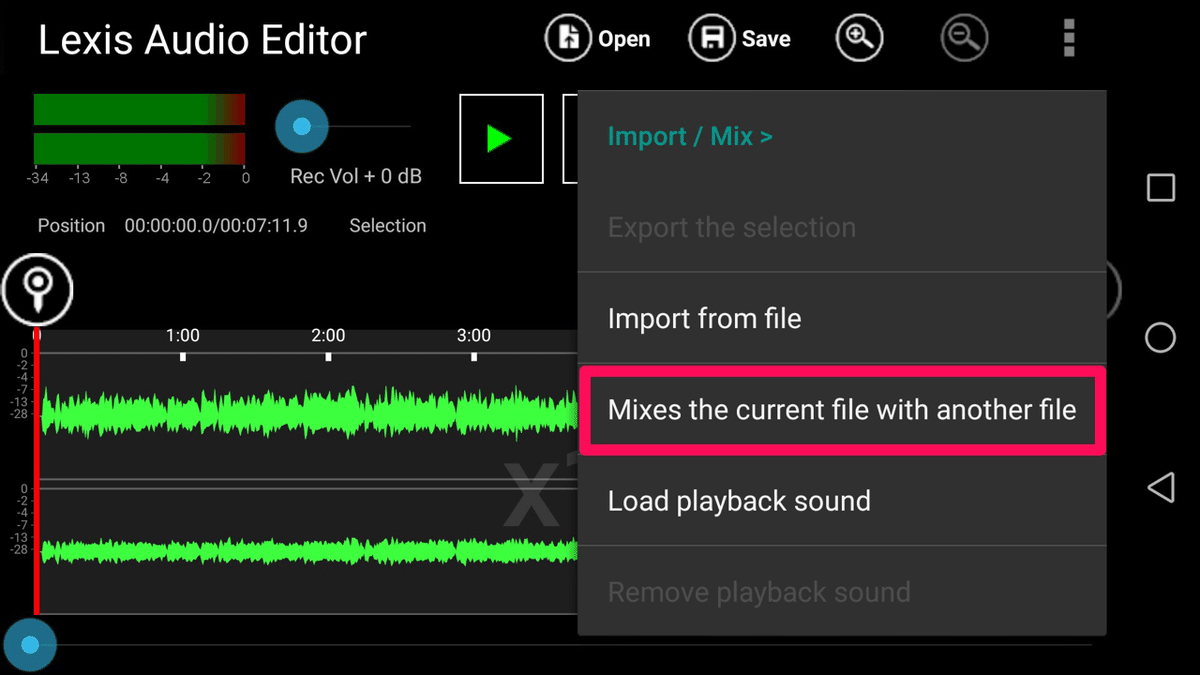
Mixes the current file with another fileをタップ
BGMを選べる画面になるので、喋りの音源をセットした時と同じようにBGMを選んでOpenを押してください。
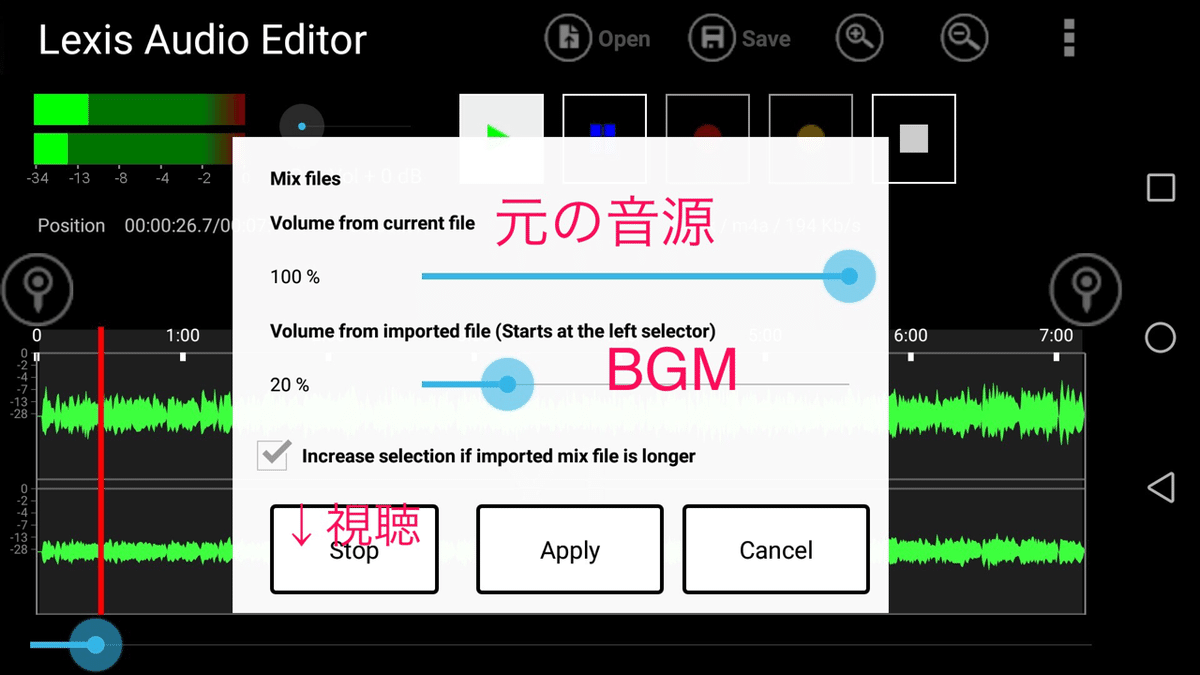
喋りの音源とBGMの音量バランスを調整できます!
上が元からセットしている喋りの音源、下が新しくセットするBGMの音源です。
左下のPlayを押すと選んだ音量バランスで視聴ができるので、ちょうどいいバランスを見つけてからApplyボタンでMixしてください。
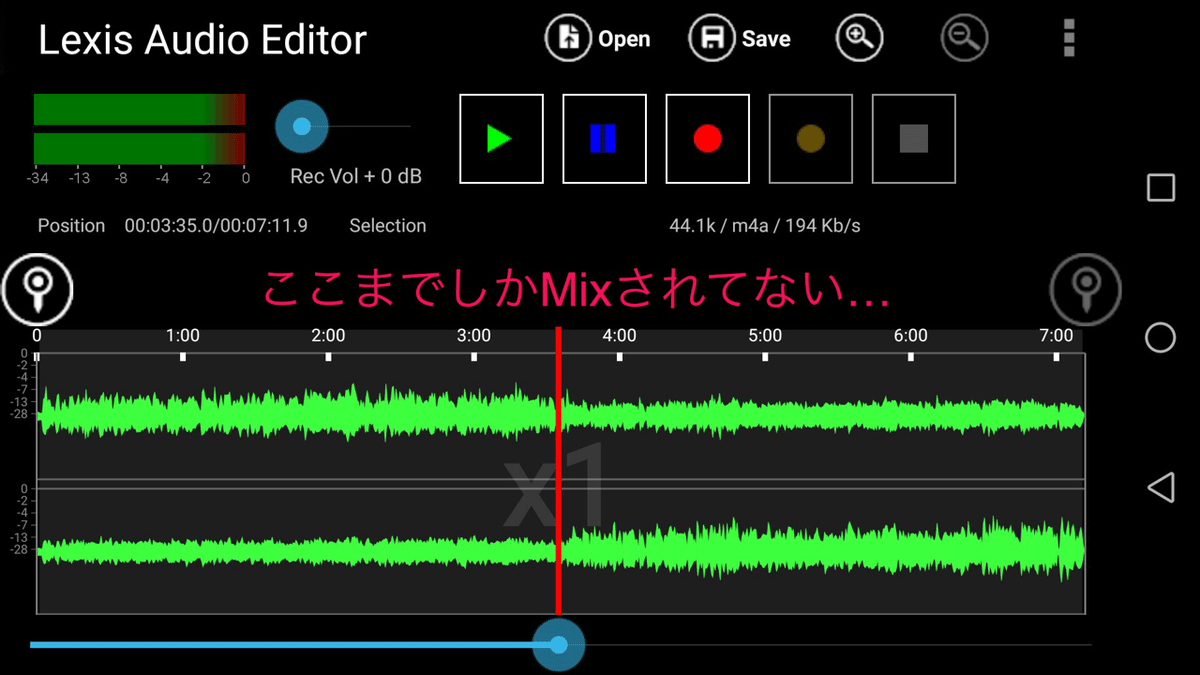
BGMがMixされました!
このアプリでは元の音源に合わせてループはしてくれないようなので、
①BGMが途切れているところを探す
②途切れているところまで左の選択バーを移動
③もう一度Import/MixからBGMを追加
の手順が必要になります。
⠀
完成した音源を出力しよう
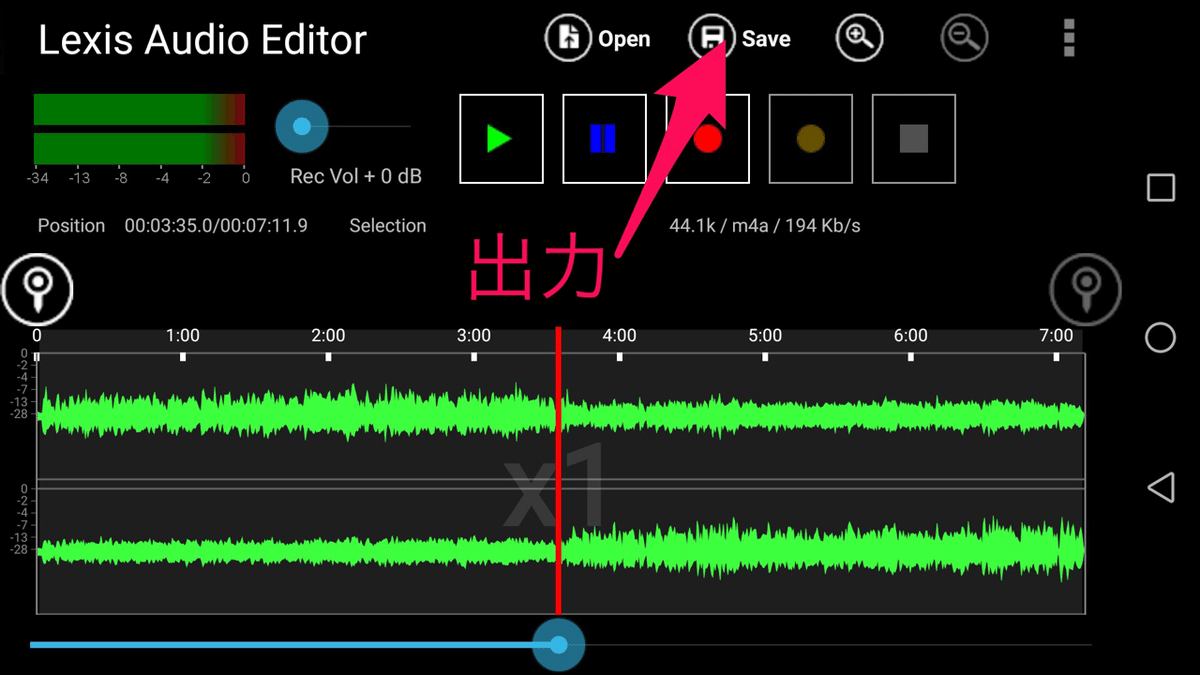
BGMも追加してHEARにアップする音源が完成しました!
出力しましょう。
右上のSaveボタンをタップして、音声データの名前を入力します。
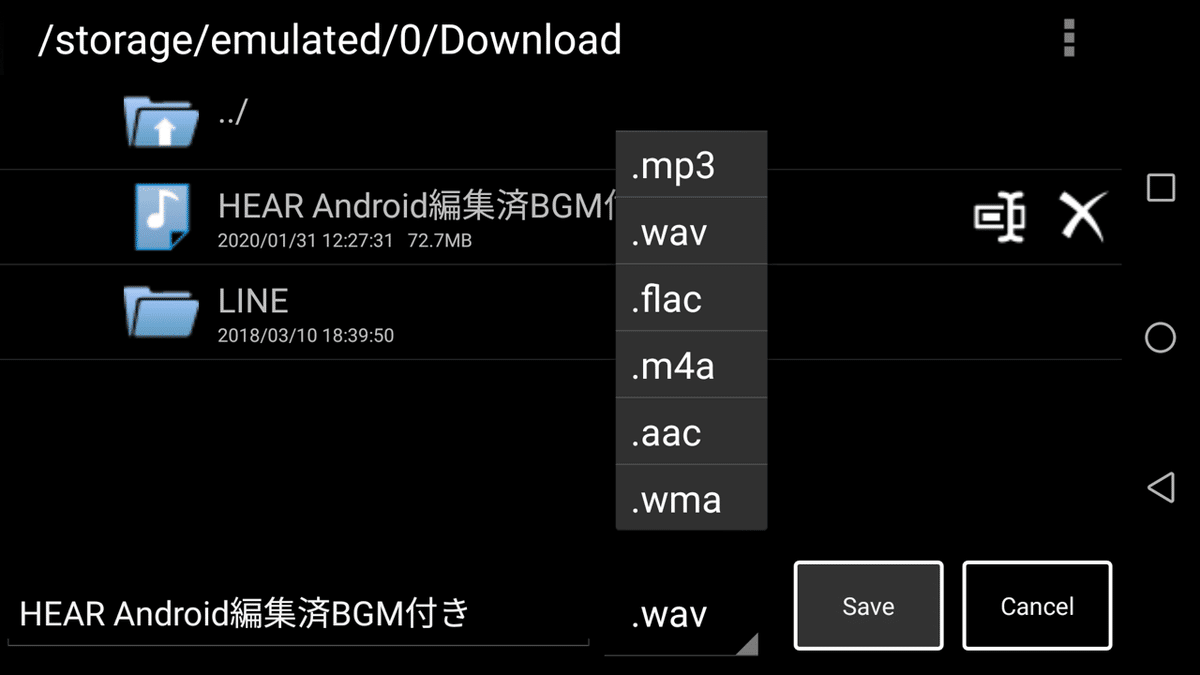
出力する音源は基本設定でm4aになっているようですが、他の拡張子で保存したい場合はm4aとなっているところをタップすると選べます。
拡張子も選んだらOK!
Saveを押すとすぐに出力されます。
⠀
⠀
これで音源の準備は完璧!
さっそくHEARに投稿しましょう!
完成した音源をHEARに投稿する

ログインした状態でHEARのサイトにいくと、一番下に投稿ボタンがあるはずなので、そこをタップして投稿します。
詳しい投稿方法ははじめてガイドを見てくださいね!
無事に投稿ができたら、今度こそすべて終了。
これであなたもHEARの投稿者に仲間入りです!
この方法でどんどんたくさん投稿していきましょう!
-------
⠀
⠀
まとめ
いつでもどこでも録れる!
出先に重いパソコンを持っていくのは大変だし疲れる、機材も必要だし……と思っていたあなた。
ここまで読んで、スマホ一つで録れるんだ!とわかってくれましたか?
いつでもどこでも録れるから、録音する環境がぐっと広がります!
たとえば友達と会っているとき、カラオケボックスで、旅行先で素敵な景色を見ながら……
ライブやイベントに行った夜、新鮮な気持ちのままアツい語りをホテルで録るなんてこともできちゃいます!
⠀
あえて編集しすぎないのも手?
内容を考えて、録ってから編集もして、って考えると一気にハードルが上がる気がしますよね。
なので、まずはトークにBGMを付けるくらいから始めてみるのはどうですか?
最初は1~2分くらいの短いボイスログ(声日記)の投稿からがオススメです!
慣れてきたら徐々に効果音を付けたり、コーナーを設けてみたり、コーナーごとにBGMを変えたりしてみましょう!
⠀
⠀
HEARでのおしゃべりをもっと手軽に
ブログは昔は有名人や一部の人だけがやるものでしたが、今ではもう誰でもできるものになっていますよね。
ボイスログやラジオもそうなっていけばいいなあ、とHEARは思います。
スマホひとつで、気持ちをその場でそのまま残せるのがボイスログの長所です。
⠀
⠀
紹介に使った音源はHEARの公式アカウントで公開!
今日、この記事で投稿方法を紹介するのに録った音源はHEARの公式アカウントに投稿します!
ここから聴けるので、ぜひみなさんも聴いてみてくださいね。
そして、こんな簡単でいいんだ!とあなたも投稿への一歩を踏み出してみてください!
⠀
⠀
⠀
⠀
noteで書いてほしいお題を募集!
HEARに詳しく説明してほしいこと、noteで書いてほしいことがあれば、マシュマロから投稿してください!
すぐに記事としてアップできるかはまだわかりませんが、どんなことでも大丈夫なので気軽に送ってくださいね~!
