
HEAR初心者のために!スマホから簡単に音声を投稿する方法-iPhone編-
ひあひあ~!
「声で”好き”を発信したい人」のための音声投稿サイト、HEAR(ヒアー)公式です。
⠀
⠀
現役の声優さんをはじめ、声優になりたい人や歌手になりたい人などが自由に配信しているHEAR。
気になってるけど、音声の投稿ってどうするの?難しくない?と思っている人のために、今回はスマホから手軽に投稿する方法を紹介します!
⠀⠀

⠀
⠀
⠀
HEARにスマホから投稿できるって本当?
スマホで録音&編集が簡単にできる時代に
ラジオを作るには、ちゃんとしたマイクとかミキサーとか、専用の機材が必要なんじゃない?と思っていませんか?
実は全然そんなことないんですよ!
スマホの無料アプリで簡単に録音&編集ができちゃうんです。
⠀
⠀
誰でもクリエイターになれる!
今では曲を作るのもスマホでできちゃうって知っていますか?
プロの作曲家もスマホで作っている人がいるんですよ。
⠀
⠀
スマホで録音や編集、難しくない?
今回は、スマホで簡単に、かつ編集も無料でできるアプリを紹介します。
投稿ジャンルはわかりやすくラジオやフリートークの場合で説明しますね!
この記事で紹介したアプリを使ってみるもよし、自分が使いやすいアプリを探してみるのもよし。
とにかくこの記事を読めば、録音&編集してHEARにアップするまでの流れはバッチリわかります!
⠀
☆この記事では、iPhoneの人向けに説明しています。
Android編はこちらです!
⠀
⠀
⠀
⠀
⠀
-------
⠀
⠀
投稿方法
アプリをダウンロードする

App Storeで「音楽編集」などの単語で調べるとアプリがたくさん出てきます。
今回はいくつか試してみて、その中でも使いやすかったappleのアプリ「Garage Band」での編集の仕方を紹介します!
アプリを使ってみよう
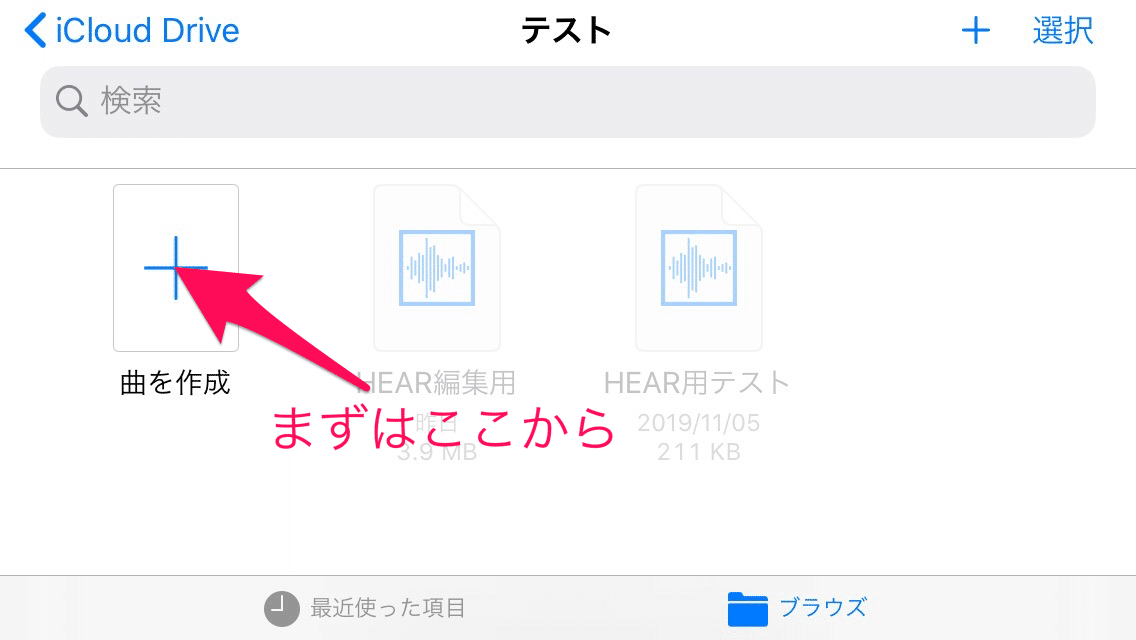
Garage Bandを立ち上げたら、まずは「曲を作成」をタップ!
⠀

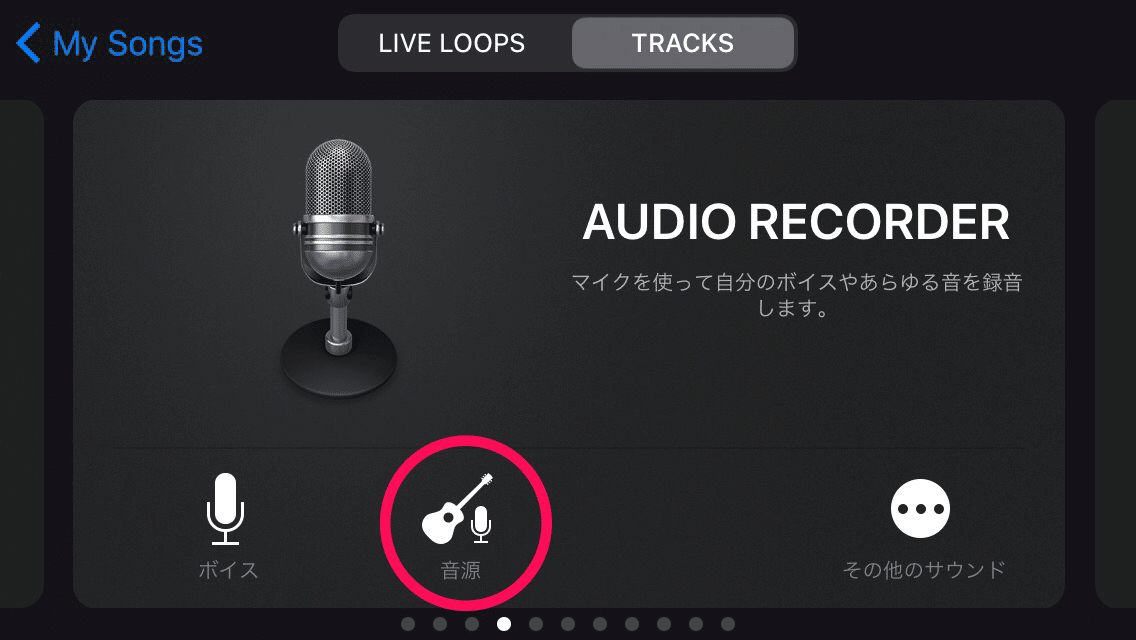
LIVE LOOPSもしくはTRACKSが選べる画面になりました。
上の画面選択がLIVE LOOPSになっているので、
TRACKSをタップ→AUDIO RECORDERまでスライドしてください。
AUDIO RECORDERの画面にきたら、「音源」をタップです!
⠀
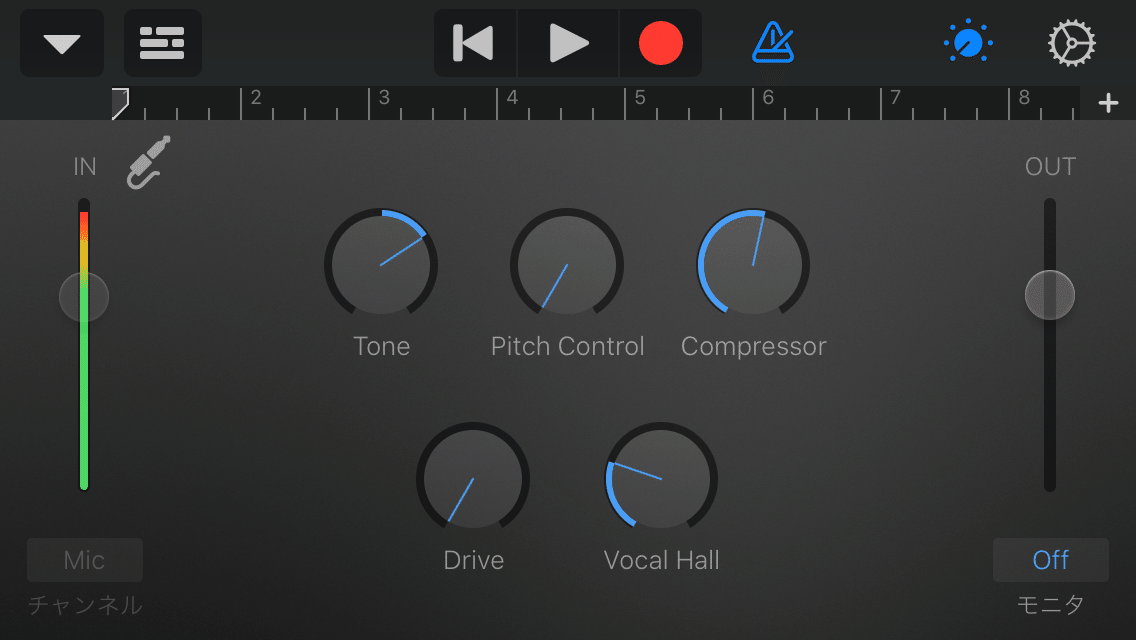
つまみが5つある画面に変わりました。
⠀
使用できる音源の長さを変更しよう
まずは使用できる音源の長さ設定を変更します!
右上の小さい+マークをタップしてください。
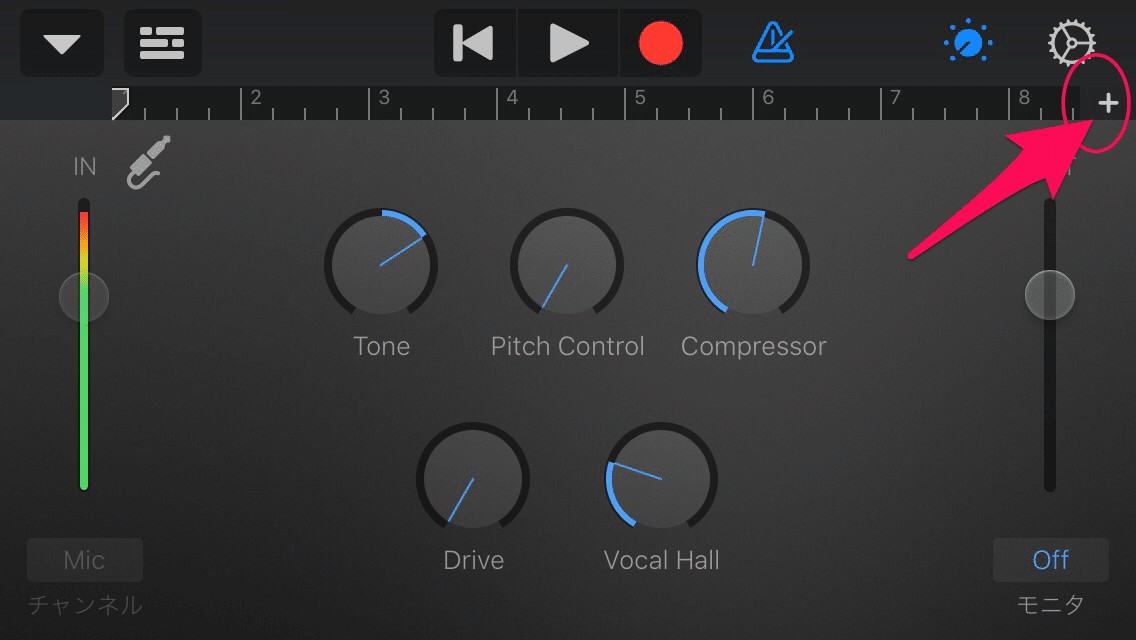
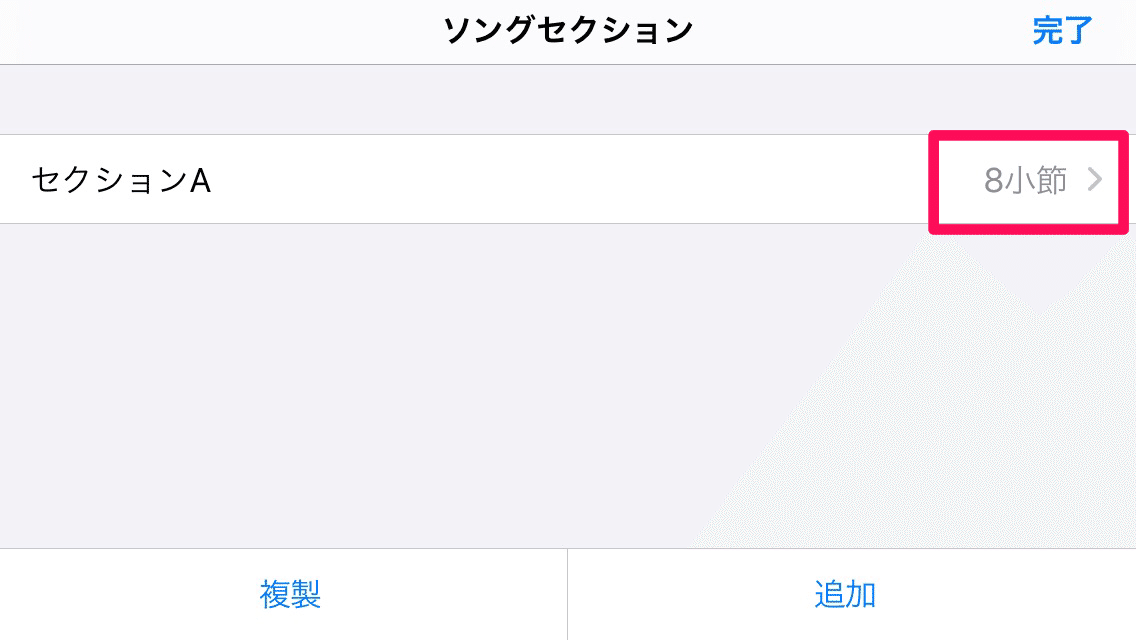
セクションAのところを8小節から自動に変えてください。
変えたら右上の完了を押して、さっきのつまみの画面に戻ります。
アプリから録音する?事前に録音した音源を使う?

Garage Bandから直接録音する場合は、上の赤い丸ボタンを押すと録音が開始します!
赤丸の右にあるメトロノームボタンが青くなったままだと録音した音源にもメトロノームの音が入ってしまうので、そこもオフにしておきましょう。
ボイスメモの音源を使いたい人は、左上の▼の右にあるボタンをタップ!
⠀

そうすると画面が変わるので、右上の輪っかがループしているようなボタンをタップしてください。
⠀


音源を選べる画面になりました!
Apple Loopsの画面になっているので、
ファイルの画面に移動
→「"ファイル"から項目をブラウズ」をタップ
→使いたい音源をタップ
これでファイルの画面に音源が追加されます。
⠀

ファイル画面にある音源一覧から使いたい音源を長押しすると、元の画面に変わって音源がセットされているはず!
青い音源の帯を長押しすると自由に移動させられるので、まずは0秒のところまで移動させましょう。
音源は上真ん中の▶で再生できるので、使う音源ってこれで合ってたっけ?という時などに確認できます。
この再生ボタンは編集中にもたくさん使うので、ここで再生/一時停止できることは覚えておいてくださいね!
⠀
エコーっぽくなっている設定を変更する


音源を聴いてみて、めっちゃエコーみたいになってるな?って人はいませんか?
そういう時は、
左上のマイクボタン
→Vocal Hallのつまみをゼロにするとエコーがなくなります!
他の項目も好きに変えて大丈夫なので、いろいろいじってみてください。
⠀
⠀⠀
⠀
いよいよ編集してみよう〜分割と削除〜
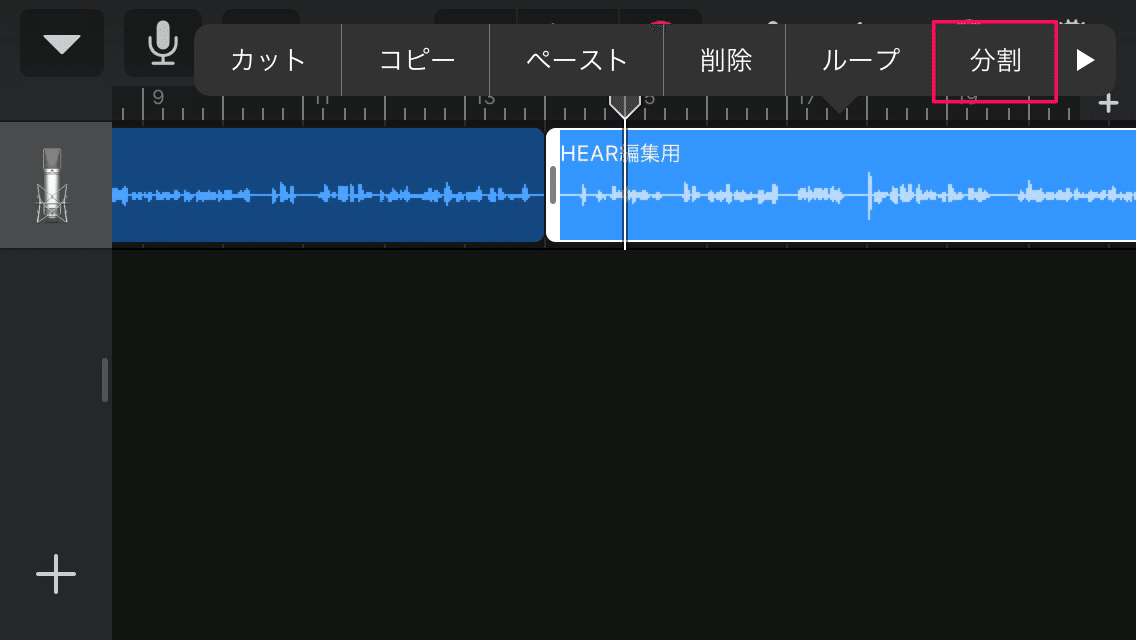
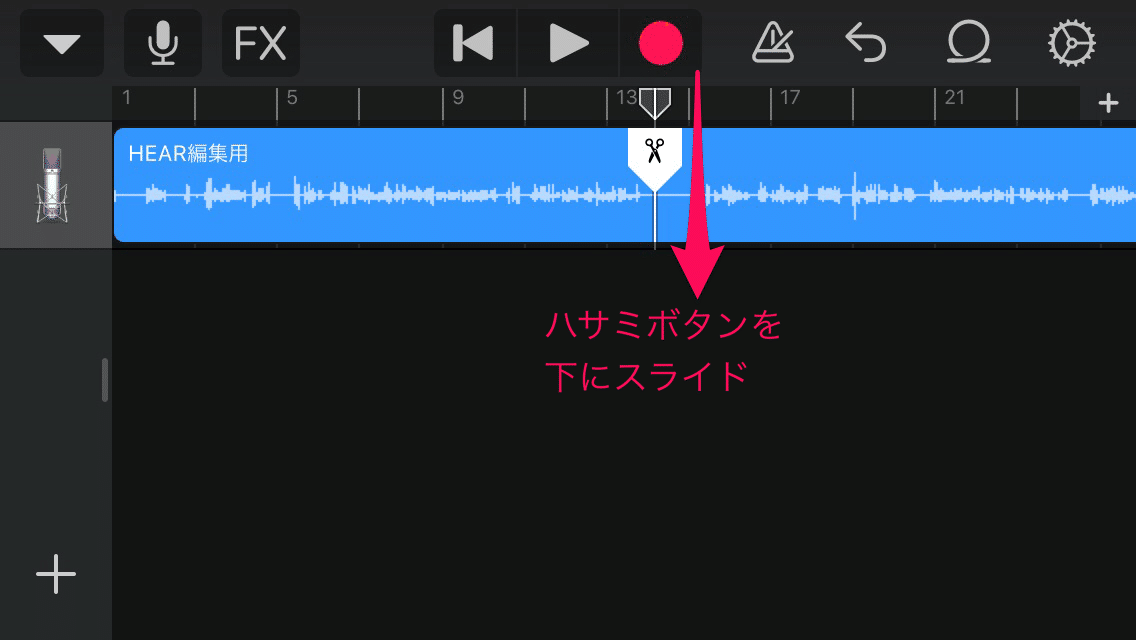


さて、ここからが編集の本番です。
再生ボタンを押して音源を聴いてみて、切りたいな~と思うところがあれば、そこを編集で削除していきます。
まずは消したいところに、▽から伸びる縦線を合わせてください。
そのまま青くなっている音源の帯をタップ
→カット、コピーなどが出てくるので、分割を選択
→ハサミマークを音源帯の下までスライドする
音源が2つに分割されました!
こうして消したいところの最初と最後を分割して、
消したいところをタップ→削除すればOK!
消したところはその分が空白になるので、後の音源を前の音源にくっつくように長押しで移動させましょう。
この手順でひたすら要らないところを分割、削除していくと、アップできる音源が完成していきます!
⠀
☆画面に表示されている秒数が短すぎて見づらい!という人は、二本指で拡大縮小すると画面内に表示される秒数が変わるので、細かい編集がしたいよ~とか全体の秒数を見たいよ~ってときは拡大縮小を使って変えてみよう!
⠀
BGMを追加するには?

あとからBGMを付けたい人は、画面左下の+ボタンを押して、最初に喋りの音源を持ってきたときと同じ手順でBGMを画面にセットしてください。
⠀
BGMの長さが足りない時は?
喋りに対してBGMの長さが足りない時は、BGMをタップ→ループを選択すると、喋りの音源の長さに合わせてループしてくれます!
⠀
☆BGMはフリーの音源サイトなどからDLしてください。
「BGM フリー」などで検索すると専用のサイトがたくさん出てきます!
各サイトの使用条件などをしっかり確認して、お好みのBGMを探してください。
⠀
⠀
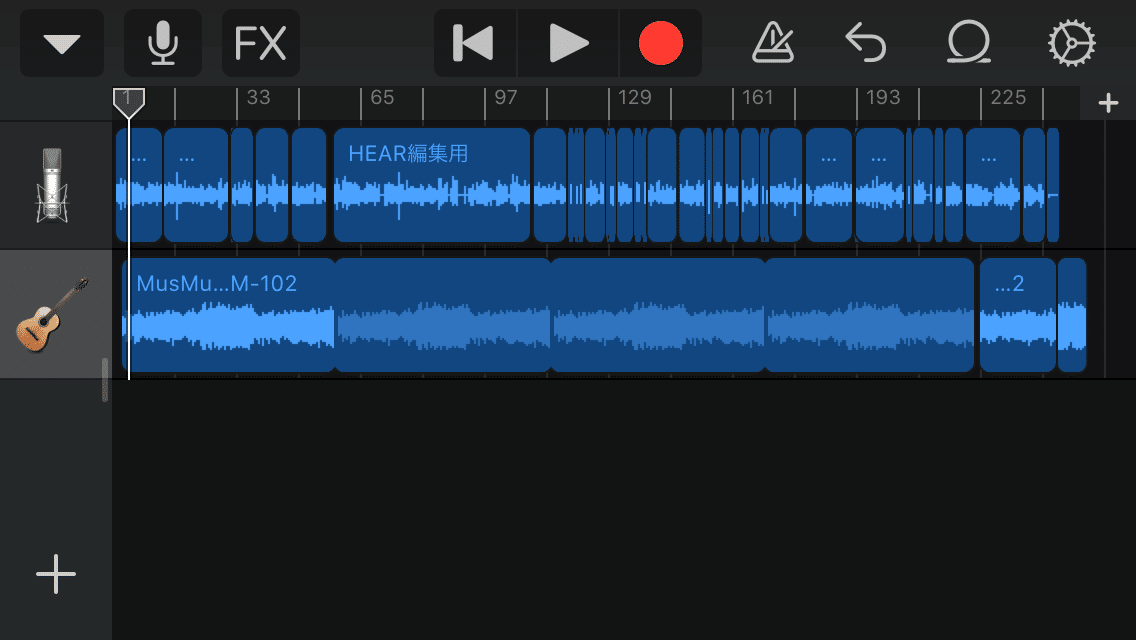
HEARさんが編集し終わった音源はこんな感じになりました!
主に無駄な沈黙、噛んだところを削っています。
⠀
⠀
⠀
完成した音源を出力しよう

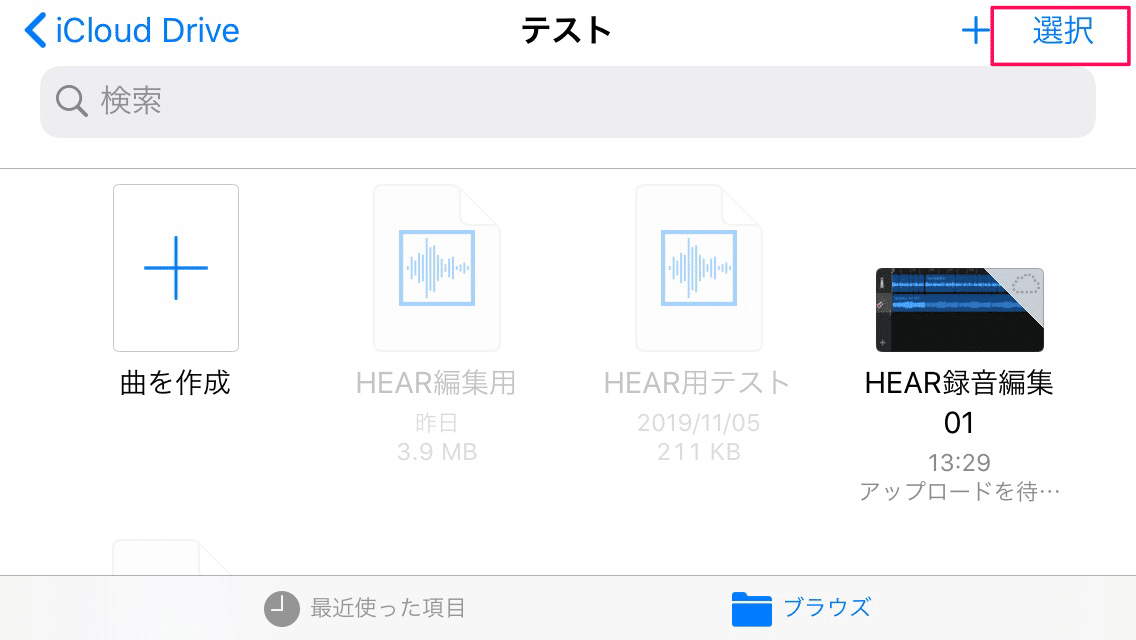
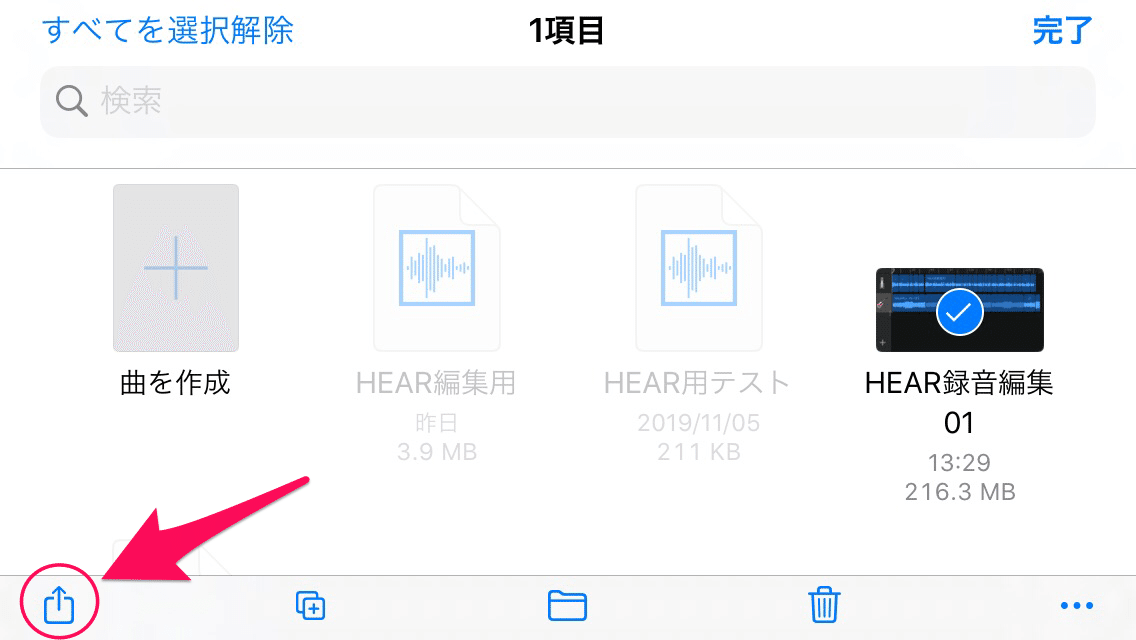
音源が完成したら、HEARに投稿するために出力してみましょう。
右上の▼→My Songをタップ。
icloudに保存されたプロジェクトが一覧になっています。
右上の「選択」
→出力したいプロジェクトをタップ
→左下の↑マークをタップ
⠀
出力の設定

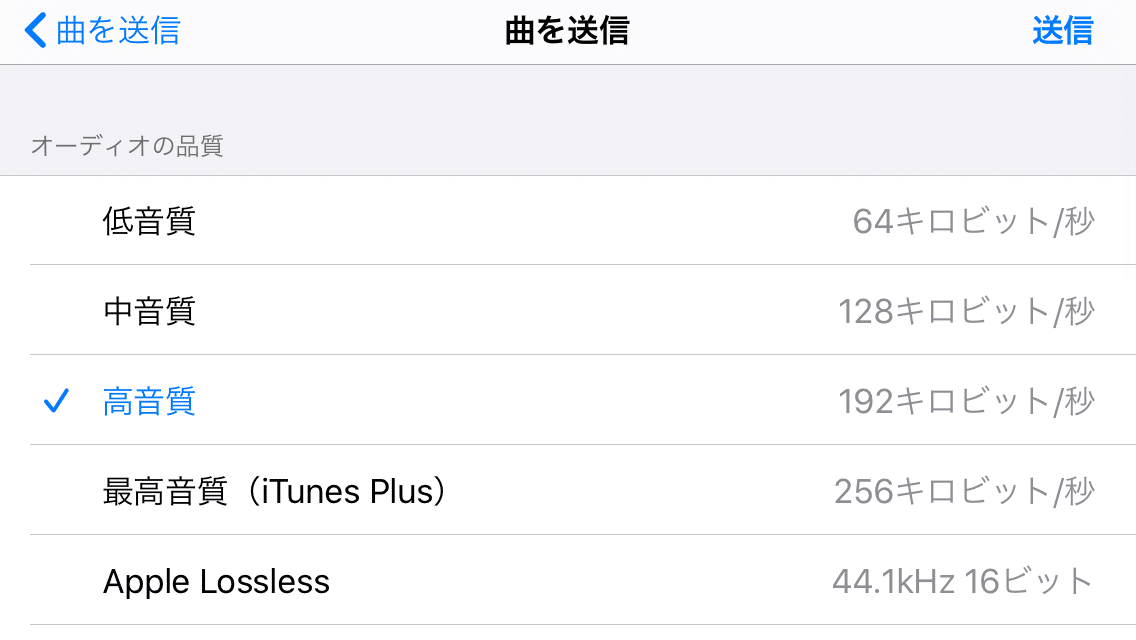

①「曲」を選択
②音質を選ぶ
③曲情報、サムネイルを設定
④「送信」を押す
⑤送信・保存先を選ぶ(私はgmailで自分宛てに送りました!)
⠀
⠀
無事に送信・保存が完了したら終わり!完成です!
保存した音源を確認して、変なところがなければHEARにアップしてみましょう!
⠀
⠀
完成した音源をHEARに投稿する
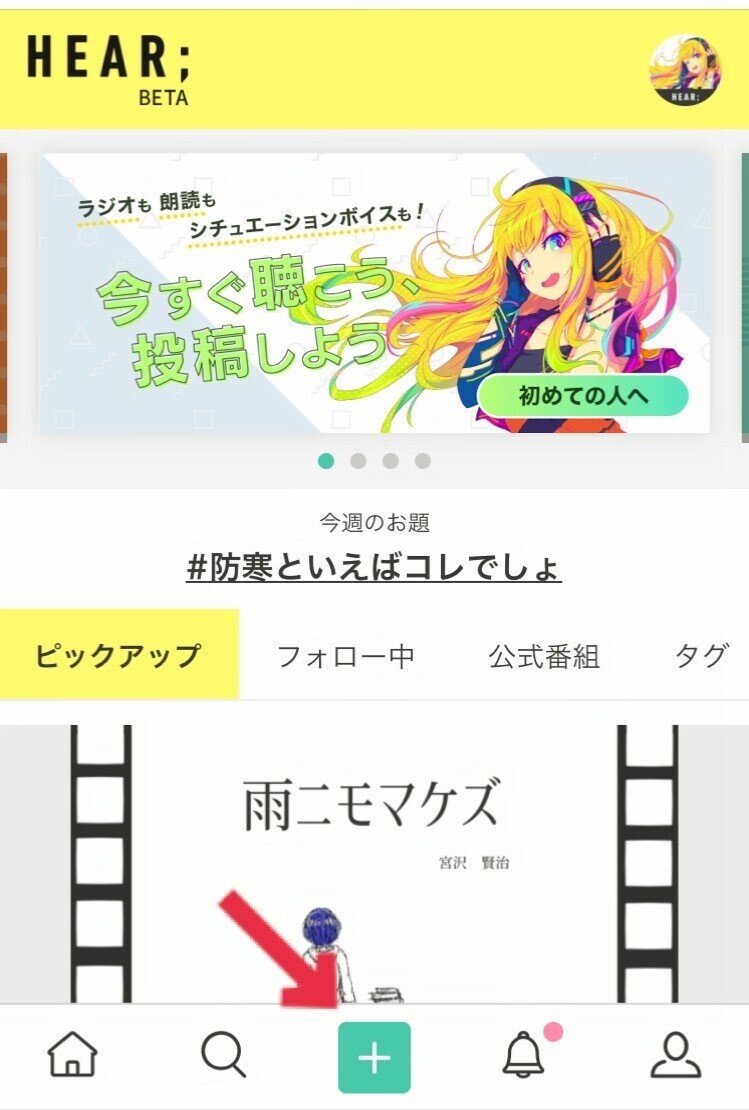
ログインした状態でHEARのサイトにいくと、一番下に投稿ボタンがあるはずなので、それをタップして投稿します。
詳しい投稿方法ははじめてガイドを見てくださいね!
無事に投稿ができたら、今度こそすべて終了。
これであなたもHEARの投稿者に仲間入りです!
この方法でどんどんたくさん投稿していきましょう!
-------
⠀
⠀
まとめ
いつでもどこでも録れる!
出先に重いパソコンを持っていくのは大変だし疲れる、機材も必要だし……と思っていたあなた。
ここまで読んで、スマホ一つで録れるんだ!とわかってくれましたか?
いつでもどこでも録れるから、録音する環境がぐっと広がります!
たとえば友達と会っているとき、カラオケボックスで、旅行先で素敵な景色を見ながら……
ライブやイベントに行った夜、新鮮な気持ちのままアツい語りをホテルで録るなんてこともできちゃいます!
⠀
あえて編集しすぎないのも手?
内容を考えて、録ってから編集もして、って考えると一気にハードルが上がる気がしますよね。
なので、まずはトークにBGMを付けるくらいから始めてみるのはどうですか?
最初は1~2分くらいの短いボイスログ(声日記)の投稿からがオススメです!
慣れてきたら徐々に効果音を付けたり、コーナーを設けてみたり、コーナーごとにBGMを変えたりしてみましょう!
⠀
⠀
HEARでのおしゃべりをもっと手軽に
ブログは昔は有名人や一部の人だけがやるものでしたが、今ではもう誰でもできるものになっていますよね。
ボイスログやラジオもそうなっていけばいいなあ、とHEARは思います。
スマホひとつで、気持ちをその場でそのまま残せるのがボイスログの長所です。
⠀
⠀
紹介に使った音源はHEARの公式アカウントで公開!
今日、この記事で投稿方法を紹介するのに録った音源はHEARの公式アカウントに投稿します!
ここから聴けるので、ぜひみなさんも聴いてみてくださいね。
そして、こんな簡単でいいんだ!とあなたも投稿への一歩を踏み出してみてください!
⠀
⠀
⠀
⠀
noteで書いてほしいお題を募集!
HEARに詳しく説明してほしいこと、noteで書いてほしいことがあれば、マシュマロから投稿してください!
すぐに記事としてアップできるかはまだわかりませんが、どんなことでも大丈夫なので気軽に送ってくださいね~!
この記事が気に入ったらサポートをしてみませんか?
