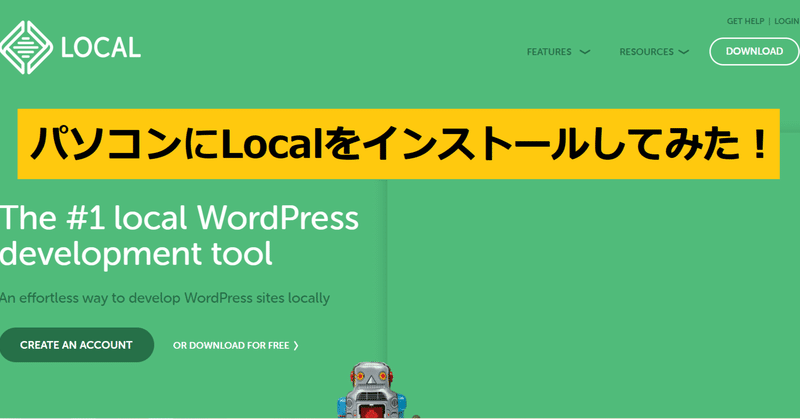
パソコンにLocalをインスールしてみた!
こんにちは、アラフォーWebエンジニアのはるやです!
先日、パソコンのローカル環境でWordPressを動かす場合に便利な「Local」という無料ソフトをインストールしました。
とても便利なソフトですので、インストールからアカウント作成方法までご紹介します。
ダウンロードサイトは英語で書かれていますが、カンタンな単語だけですし、15分くらいで完了しますので、ぜひ皆さん最後までお付き合いください。
パソコンにLocalをダウンロードする
まずは、下記URLにアクセスします。
https://localwp.com/
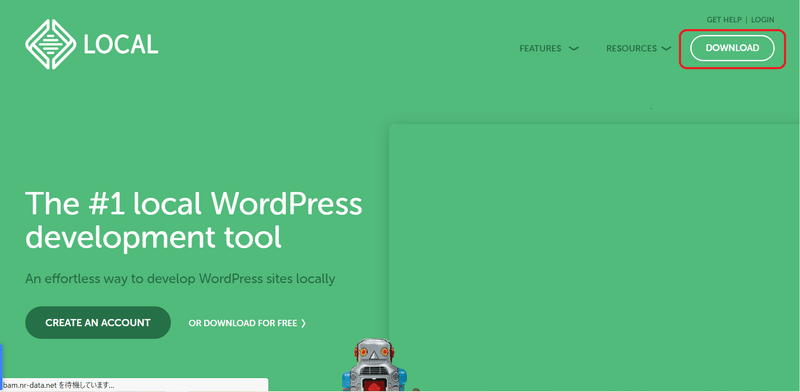
このような緑の画面が現れます。
ちなみに、localwpのwpはWordPressの略だと思われます。
これだけでも、いかにWordPress用に作られたソフトかということがうかがい知れますね。
右上の「DOWNLOAD」をクリック!

お使いのパソコンに合わせてOSの種類を選んでください。
Mac、Windows、Linuxの3種類から選べます。
今回はWindowsを選択します。
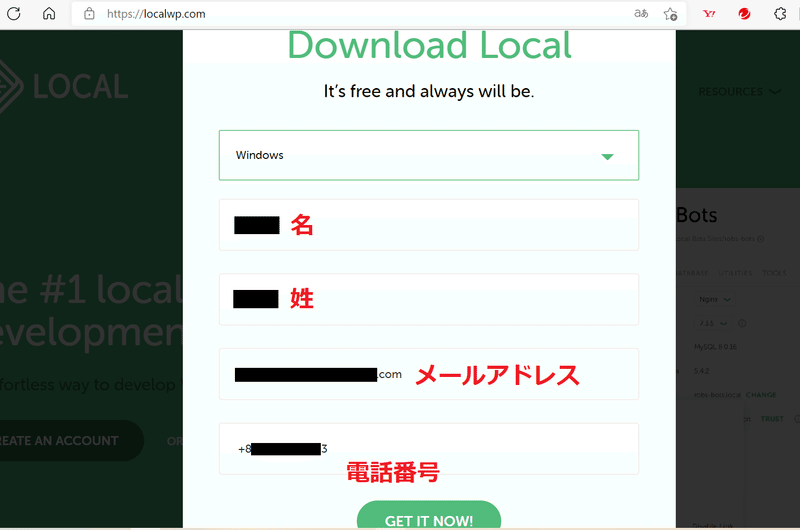
続いて、姓名、メールアドレス、電話番号を入力します。
入力後は、「GET IT NOW!」をクリック!

ダウンロードが開始されます。
もし自動でダウンロードされない場合は、「click here」をクリックしてください。
パソコンにLocalをインストールする

ダウンロードできたらexeファイルを起動します。
ダウンロード履歴から「ファイルを開く」をクリックしても開けます。
お使いのパソコンで、自分だけがLocalを使うのであれば、「現在のユーザーのみにインストールする」を選択して「次へ」をクリックします。
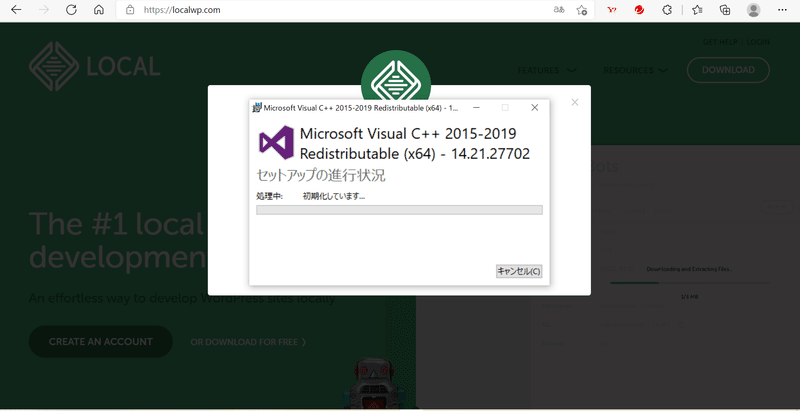
「Microsoft Visual C++」も一緒にインストールされます。
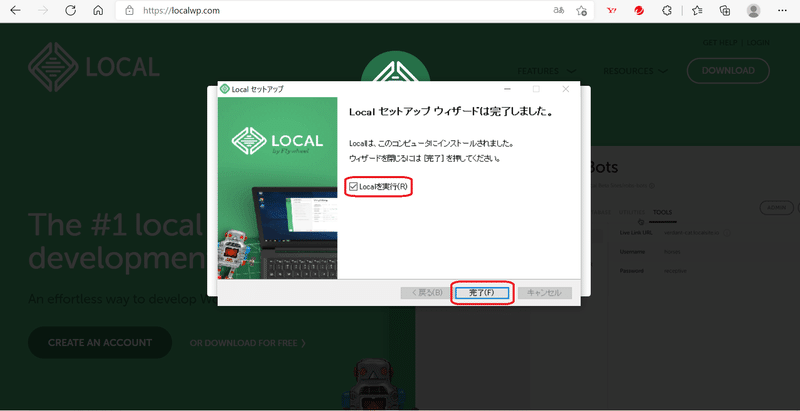
インストールが完了しました。
そのままアカウント作成に進みますので、「Localを実行」にレ点が入っていることを確認し、完了をクリック!
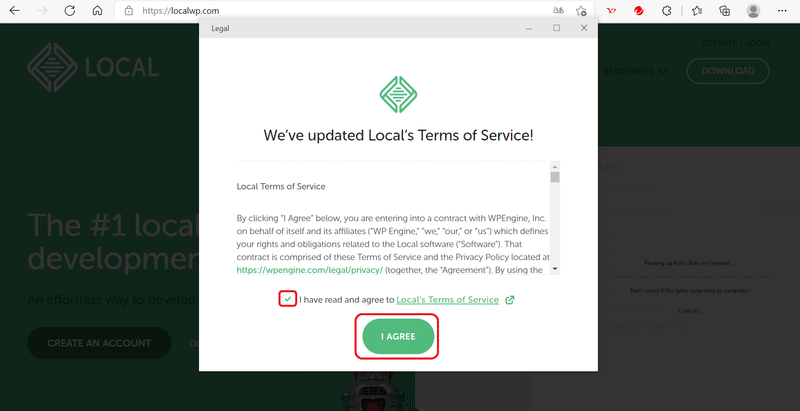
Localを起動すると、よくある規約や情報の取扱いに関する同意を求められます。
もちろん、同意しないと使えませんので、「I have read and agree to Local's Terms of Servie」にレ点を入れて、「I AGREE」をクリック!
Localのアカウントを作成する
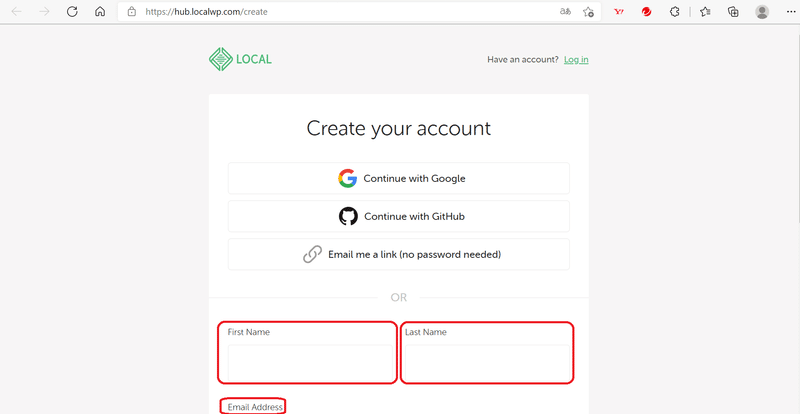
続いて、Localのアカウントを作成します。
Googleや‘GitHubのアカウント等を使うこともできますが、今回はLocal用に新たにアカウントを作成します。
First Nameに名前、Last Nameに苗字を入力します。

続けて、メールアドレスを入れて、パスワードを設定します。
「Create your account」をクリックしてアカウントを作成します。

すると、先ほど入力したメールアドレスに認証用のメールを送った旨の通知が表示されます。
もしメールが届かない場合は「Resend verification email」をクリックして再送します。

「Local Team <help@localwp.com>」からこのようなメールが届きます。
「Verify email address」をクリックします。

最後にこのような画面が出たらアカウント作成完了です!
最後に
いかがでしたでしょうか?
ほとんどの方が、ダウンロード→インストール→アカウント作成まで、スムーズに進められたのではないかと思います。
では、次回は実際にLocalを使ったサイト構築にいてご紹介します。
よろしければサポートお願いします。いたただいたサポートはクリエーターとしての活動費だけでなく、他のクリエイターさんへのサポートや世の中の困っている方々への寄付に充てさせていただきます。
