
白くてミニマルなPCデスク周り&ケーブルを見せない配線整理
こんにちは。Harushikaです。
1年以上前に書いたデスク周り紹介はデスクすっきり界隈ではお馴染み、Go Andoさんの『デスクをスッキリさせるマガジン』に掲載いただいたこともあり、非常にたくさんの方に読んでいただけました。ありがとうございました。
あれが偏愛を突き詰めた一つの完成形ではありましたが、引越してふたり暮らしを始めたことがきっかけでデスク周りも変わりました。今回は僕の新しいデスク周り紹介と配線整理の方法について紹介していきます。
*****
動画版もあります。
*****
デスク
まずは僕と彼女でおそろいの新しいデスクについて紹介します。IKEAのTROTTENというオフィス向けシリーズの横幅120cm奥行60cmのデスクです。

このデスクを選んだポイントは4つ。
①大前提として白い
白が好きで家具も白系統の色で統一しています。デスクを選ぶ上で絶対に外せないポイントです。

②設置スペースに横幅と奥行がちょうどいい
リビングでに置く場合、二つ合わせた横幅は最大でも250cmが限界で、かつデスクの後ろ側にはソファがあり、奥行がありすぎても窮屈になってしまいます。そんな条件の中で可能な限り大きいものをと考えると、横幅120cm奥行60cm×2台がベストでした。

③値段の割に作りがしっかりしている
このデスクの値段は8,990円。IKEAなだけあって安いのですが、十分な強度と安定感があります。安いデスクにありがちな4本足ではなく、脚が逆三角形のため安定感があり、グラつきを感じることはありません。また、天板の裏には中央を横切る形でスチール製の骨組みが通っており、モニターの重さで天板がたわむ心配もありません。自分で組み立てる手間や労力は必要ですが、このクオリティでこの値段はコスパ的にも優れていると思います。


④配線整理しやすい
この点に関しては、記事の後半で詳しくお伝えしようと思います。
イス
イスもふたりでおそろいです。前回の記事でも紹介したイトーキのバーテブラ。柴田文江さんがプロダクトデザインをしたイスで、このワークチェアっぽくないデザインが気に入って購入しました。このイスのデザインや佇まいは、家のリビングにあっても周りの雰囲気と不協和音を出すことなく、インテリアの一部として馴染んでいると感じます。


PC
まずはデスクの右下にある一番の主役から紹介。自作したWindowsのデスクトップPCです。CPUはRYZEN7 3700X、GPUはRTX2060super、メインストレージはM.2規格の1TBというのが主な構成で、なおかつ動画データ保管用に大容量のHDDを2台備えています。ちなみにケースは定番のNZXTのH510、中身が見えるのが嫌いでガラス面はマスキングテープで覆っています。

iPadと折りたたみKeyboard
デスクトップPCの上には、iPad mini 6とMOBOというブランドのワイヤレス折りたたみキーボードをスタンドに立てて収納しています。ここを定位置にしている理由は、デスクの右側に充電用のケーブルを配線しており充電しやすいからです。

iPad mini 6については、電子書籍を読むのはもちろん、外出先で動画を見たり、または文章を書いたりと、コンパクトで持ち出しやすい点が非常に気に行っており、購入してからほぼ毎日使っています。カバーはApple純正のSmart Folio。

iPad mini 6を持って外出する際に必ずセットで持っていくのが、このMOBO Keyboard2というワイヤレス折りたたみキーボードです。持ち運びしやすいコンパクトなキーボードってほとんどがUS配列なんですが、これは貴重な日本語配列なんです。打鍵感も折りたたみキーボードとは思えないほど気持ちよく、外観も白とシルバーのカラーリングで気に入っていて、今年買ってよかったものランキング上位に入ってくること間違いなしだと思います。

モニター
モニターはDELLの31.5インチ4Kハイエンドモデル。

以前はDELLの27インチを使っていたのですが、このデスクの後ろにソファーを設置してから、そこに座ってモニターで動画を見る機会が増え、27インチだと小さく感じたためワンサイズ大きい31.5インチに変えました。もちろん、もっと大きい方がソファーから見やすいことは間違いないのですが、イスに座って作業するときには、これ以上大きいと画面全体が視界に入らず逆に作業しづらいため、31.5インチがちょうどバランスのとれるサイズだと思います。

このモニターの気に入っている点はふたつ。
ひとつはUSB-Cでの接続に対応していることです。MacBookのようにひとつのUSB-Cポートでデータ転送、映像出力、充電ができるマシンと繋げば、それらすべてを一本のケーブルで行うことができます。複数のUSB-Aポートを備えており、USBハブとしても機能します。デスクトップPCとはHDMIで接続し、会社のノートPCはUSB-Cで接続しています。

もうひとつはデザインです。4辺全てがフレームレスでロゴがなく、非常にスタイリッシュで洗練された印象にです。白で統一しているデスク周りに黒いフレームがあると目立つため、4辺フレームレスは外せない要件でした。唯一の不満はスピーカーを内蔵していないことですね。それを除けば、機能性と外観を両立した最高クラスのモニターだと思います。

モニターはエルゴトロンのMXVというモニターアームに固定しています。以前はエルゴトロンのモニターアームの中でも定番のLXというモデルを使っていましたが、MXVのスタイリッシュなデザインとアルミニウムの質感に惹かれて買い替えました。

モニターアームのマウント部分にはマグネットを利用してバーライトを固定しています。


オーディオ
スピーカーはAudioengineのA2+。USBケーブルでPCと接続していますが、Bluetoothでスマホやタブレットとワイヤレスで接続することもできます。ブックシェルフ型スピーカーとしてはコンパクトで、デスクの上に置いても目立ちすぎない絶妙なサイズ感です。

低音から高音までしっかり出ますが、指向性が強いため、スピーカーの向きと自分が聞く位置によって聞こえ方がけっこう変わります。デスクに置くのであれば、スピーカースタンドを使うのがオススメです。audioengine純正の黒いスタンドもありますが、僕はデスク周りを白で統一しているため、KantoというメーカーのS2という白いスタンドを購入しました。

ヘッドホンはAKGのK701。普段はマグネットフックを使ってデスクの横に吊り下げて収納しています。開放型という方式を採用しており聞き疲れしにくく、軽くて体への負担が少ないため、家で長時間使うのにオススメです。

ヘッドホンはiFi audioのnano iDSDというUSB–DAC内蔵ヘッドホンアンプに繋いでおり、そのnano iDSDはUSBケーブルでPCに繋がっています。USB–DAC内蔵ヘッドホンアンプを使うことで、より高音質で聞けるようになるはずなんですが、約9年前に発売されたものを中古で購入したため、そのせいかほとんど音質の向上は感じられませんでした。まあ、見た目がかっこいいですし、ボリュームの調整がしやすいというのもあって引き続き使っています。

続いてこちらはアレクサを内蔵したAmazonのEchoShow5というスマートスピーカーです。このEchoShow5に呼びかけることで、リビングや寝室にあるライトやエアコンを操作できるようにしてあります。また、この部屋には時計がないため、時計がわりにもなっています。

キーボード&マウス
キーボードはLogicoolのMX KEYS mini。Logicoolが日本で展開しているキーボードは基本的に日本語配列なのがありがたいですね。色はグラファイト、ペールグレー、ローズの3色展開で、僕のはペールグレーです。

接続方法は、Bluetoothとロジクール独自の無線規格「Logi Bolt」に対応しており、最大3台までペアリングができます。PCとは「Logi Bolt」で接続し、iPad mini 6とはBluetoothで接続しています。ワンタッチで接続先のデバイスを切り替え可能なため、複数のデバイスを持っている方には便利な機能ですね。
マウスはLogicoolのMXmaster 3Sです。色はグラファイト、ペールグレーの2色展開で、僕はペールグレーを購入しました。MX KEYS miniと同じカラーリングなので統一感が出せますね。

以前使っていたMXmaster 2Sと比べ、親指で操作するホイールやボタンがかなり操作しやすいです。また、2Sは充電端子がmicroUSBでしたが、3SはUSB-Cのため、iPadやキーボードなど他のデバイスと統一することができました。3Sは静音性が大幅に強化されたとのことで、確かにカチカチというクリック音がほとんどしません。MY KEYS miniと同様に「Logi Bolt」でPCと無線接続できますし、Logicoolのフラッグシップ機なだけあってとにかく完成度が高く、きっと長く活躍してくれると思います。

その他
XBOXのコントローラーは、PCでFIFAというサッカーのゲームをするときに使っています。また、細いところですが、SDカードリーダーとメジャーは頻繁に使うため、すぐ取れるようにデスクの骨組みにマグネットでくっつけてあります。


配線管理
最後に配線の方法を紹介します。デスクを真正面から見てもらったら分かる通り、可能な限りケーブルが見えないように配線をしています。

まず最初に種明かしをしてしまおうと思います。配線のほとんどはデスクの裏にマグネットか養生テープで固定されています。

もちろん、なにも考えずにただ天板の裏にケーブルをテープで固定している訳ではありません。このデスクの構造を活かして、より配線が見えないように工夫しています。
順を追って説明します。まず、電源はデスクの右側、PCの後ろにある壁のコンセントから持ってきています。ふたつのうち、ひとつはPCのコンセントで、もうひとつは電源タップのコンセントです。
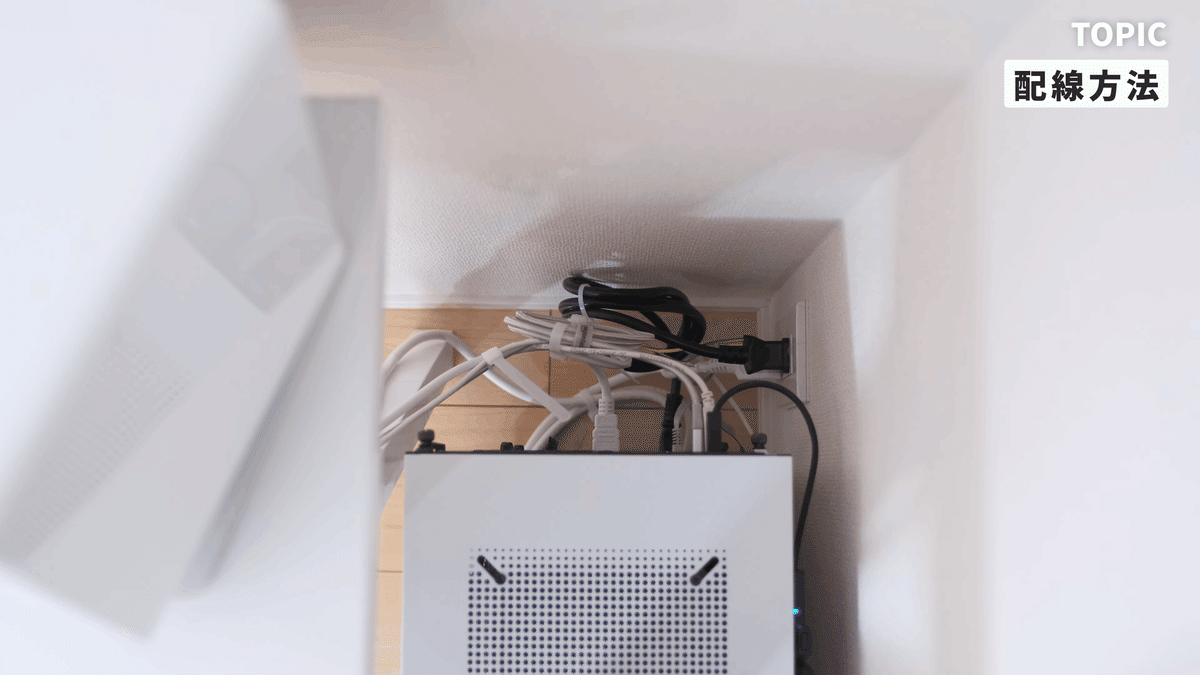
そして電源タップは、天板の裏に骨組みがあり、その溝にすっぽり収まる形で固定しています。デスクの骨ぐみがスチール製なのを利用して、マグネット付きの電源タップをくっつけていますが、強度的にも全く問題ありません。PC以外のデバイスは、この電源タップから電源を持ってきています。

この電源タップは抜け留め式のため、下から重めの充電器などを挿しても落ちる心配はありません。電源タップに挿したケーブルはデスクの裏に養生テープを使って固定。デスクを横切るように配線しているスピーカーのケーブルは、天板の裏に両面テープで固定したケーブルモールに通しています。デスク裏の配線は、デスクの骨組みの壁側に寄せています。骨組みの厚みが配線を隠してくれるため、正面からは配線がほとんど見えなくなります。

電源タップのケーブルやPCに繋がるケーブルは、デスクの脚に沿って配線することで目立たなくしています。

電源タップのケーブルは養生テープで完全に固定していて、その他のケーブルは、3Mのコマンドフックに両面テープで100均のマグネットを貼り付けた手作りのマグネット式ケーブルホルダーに通しています。養生テープで完全に固定するよりマグネット式ケーブルホルダーを使った方が後から柔軟に位置を変更できるため使い分けが大切ですね。

ガジェット類を充電するためのlightningケーブルとUSB-Cケーブルも、同様にマグネット式ケーブルホルダーに通して配線し、デスクの右手前の脚に固定してあります。使うときはケーブルホルダーから取り外します。この動作はちょっと面倒なため、何か良い解決策がないか模索中です。

ちなみに長さの余ったケーブルはPCの後ろでグルグル巻きにして結束バンドで束ねたり、デスクの骨組みの溝で束ねたのを養成テープで支えたりしています。

養生テープや両面テープを遠慮なく貼れるのは、このデスクが安いからです。8,990円なので遠慮なくベタベタ貼れます。デスクが8,990円、マグネット付きの抜け留め式電源タップ1,900円、養生テープが300円、結束バンドが110円、手作りのマグネット式ケーブルホルダーに使った3Mのコマンドフックが330円とマグネットが220円、合計11,850円で、ぱっと見ケーブルどこに行った!?っていうレベルのデスク周りを作ることができました。

配線を隠せるデスクを探している方がいましたら、IKEAのTROTTENシリーズのデスク、サイズもいくつかありますし、ぜひ検討してみると良いんじゃないかと思います。
ということで今回は、約1年ぶりのデスクツアー記事でした。僕が使っているアイテムや配線方法が少しでも参考になったら幸いです。ではまた。

筆者のYouTubeチャンネルはこちら
■Twitter :https://twitter.com/harushika47
■Instagram:https://www.instagram.com/harushika47/
この記事が気に入ったらサポートをしてみませんか?
