
iPadだけでPDFファイルをJPEGやPNG画像に変換する方法
iPadだけでPDFファイル(.pdf)をJPEG画像(.jpg)やPNG画像(.png)に変換する方法を紹介します。
複数ページあるPDFの指定ページだけを変換する方法は有料エリアに設定しています。
PDFファイルの全ページをJPEG画像にする方法
Apple標準のショートカットアプリを使用します。
1-1:ショートカットを追加する
下のリンクから「ショートカットを入手」ボタンを押します。(iPadOS 15以降は「ショートカットに追加」ボタン)
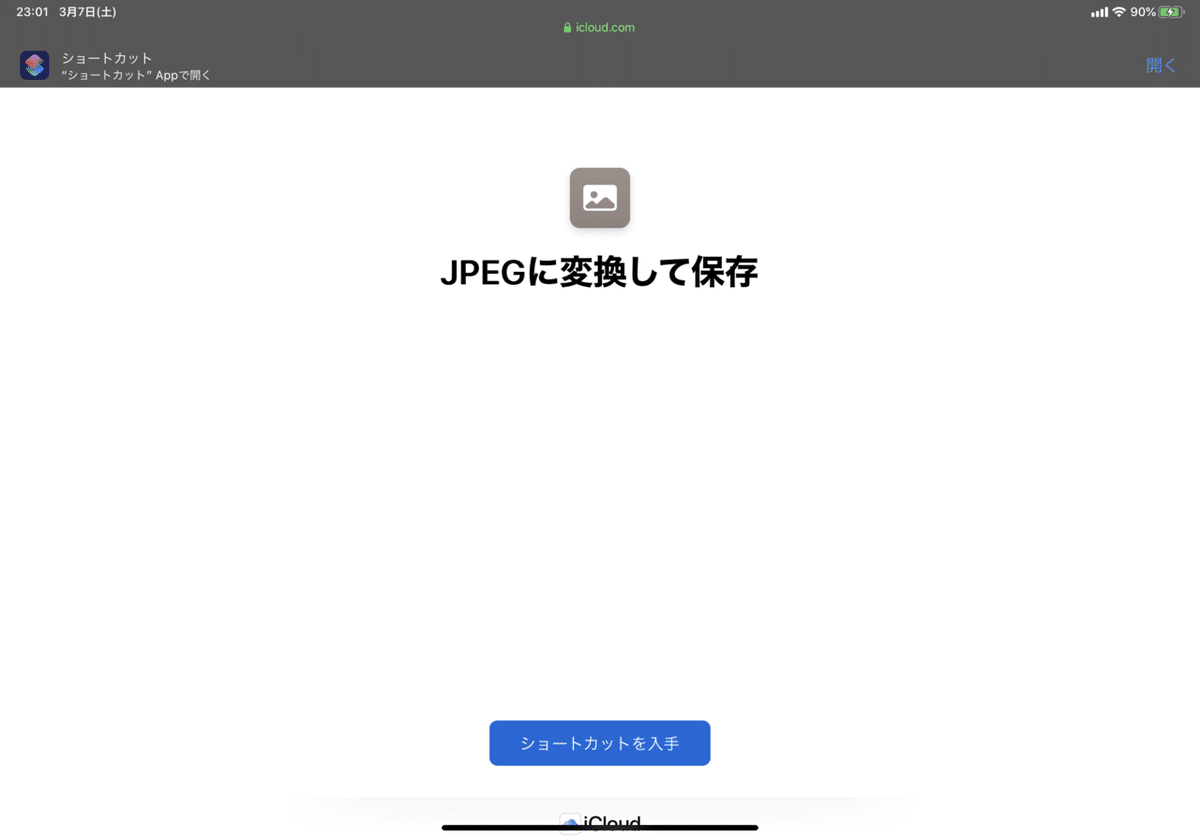
ショートカットアプリが開いたら、ショートカットを追加ウィンドウを下にスクロールして「信頼されていないショートカットを追加」ボタンを押します。
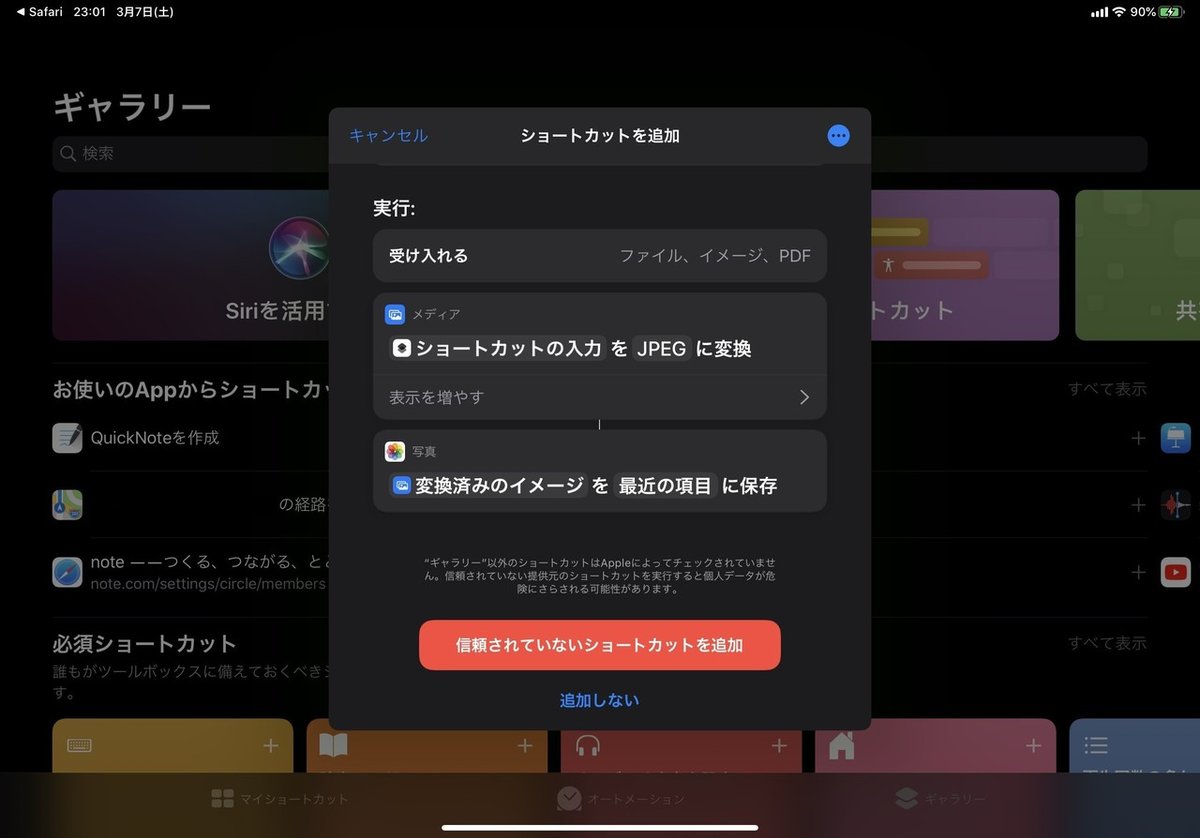
マイショートカットから追加したショートカットの編集画面を開く。
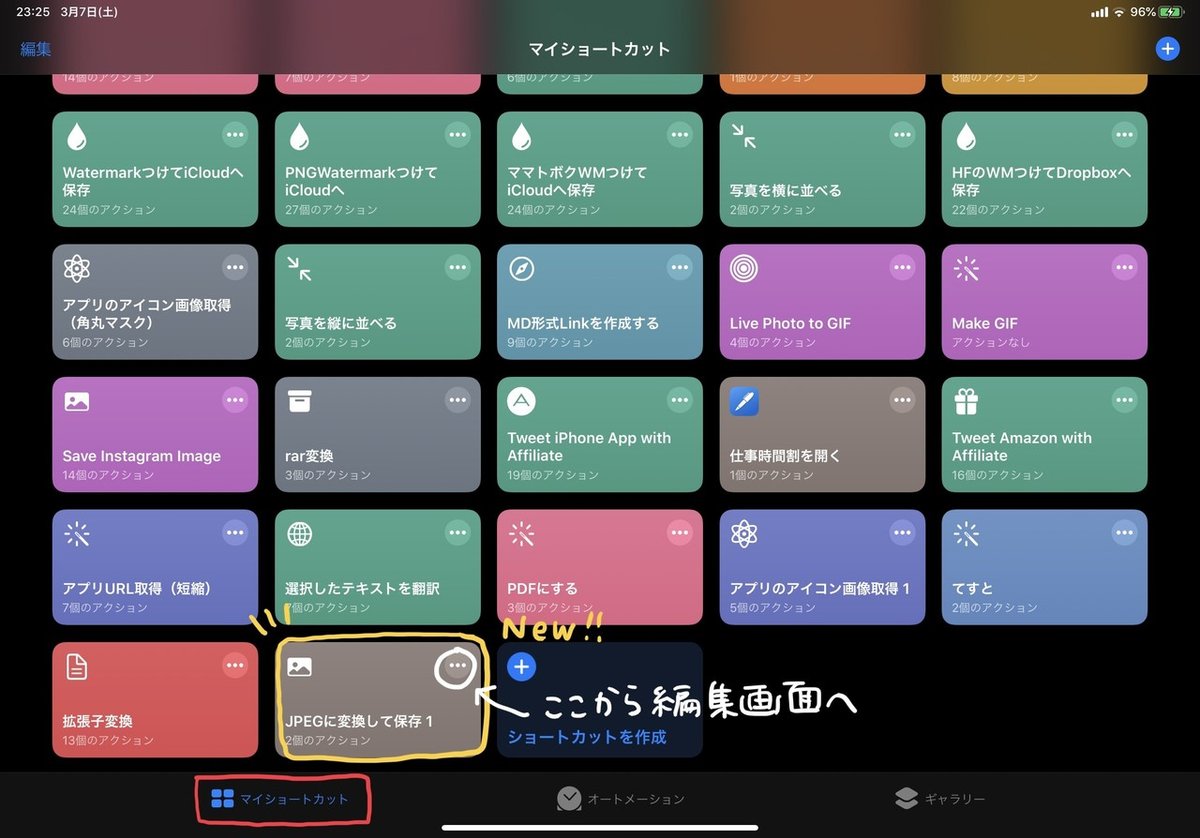
写真への「アクセスを許可」をタップ。
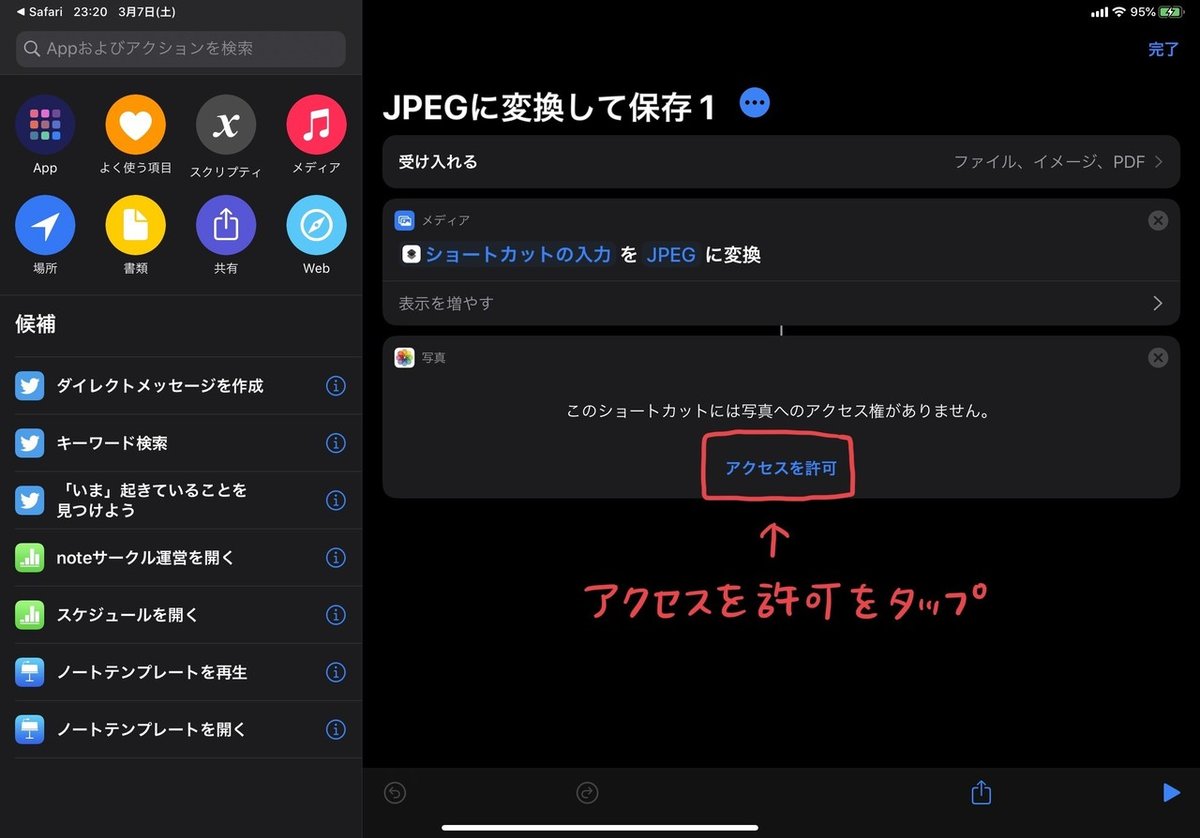
「OK」をタップ。
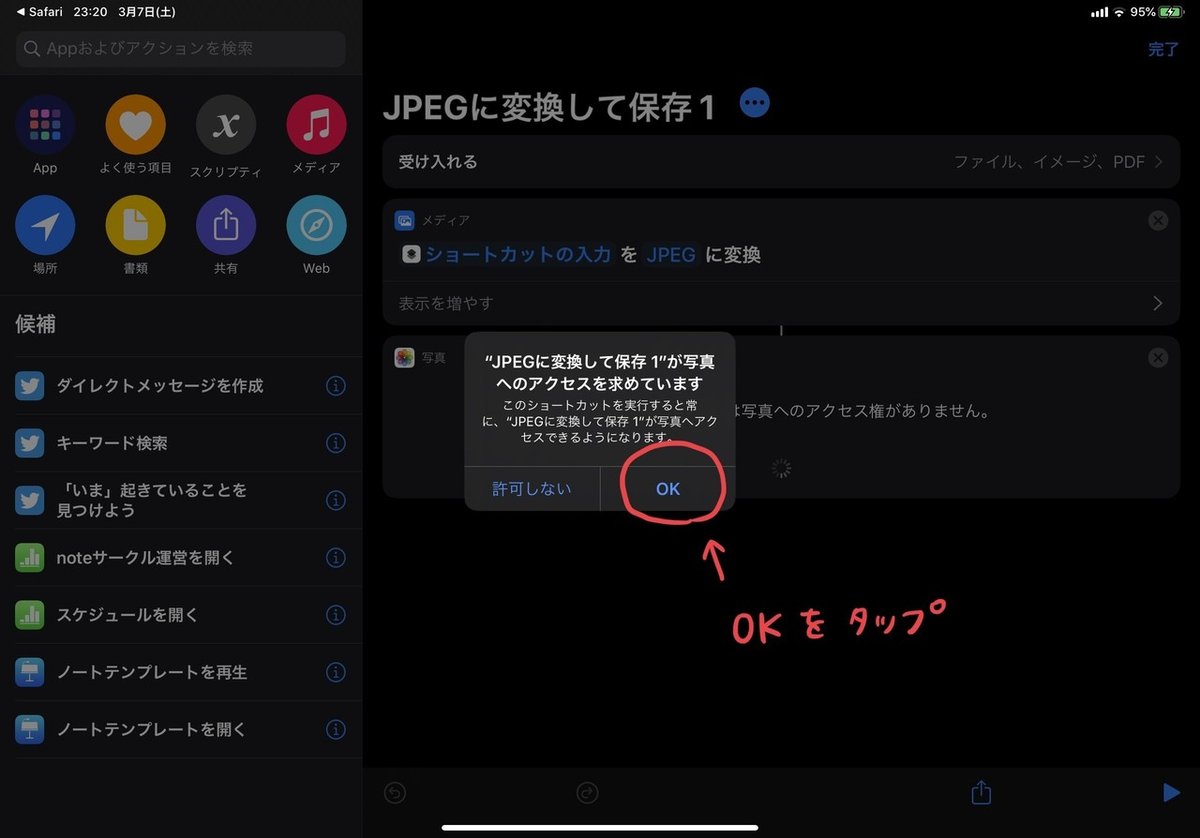
「JPEG」の部分をタップすれば好きな画像形式に変換できます。
・JPEG(圧縮されて画質が劣化する可能性があるが、ファイルサイズは小さくできる)
・PNG( 可逆圧縮なので画像劣化はないがファイルサイズが大きくなる)
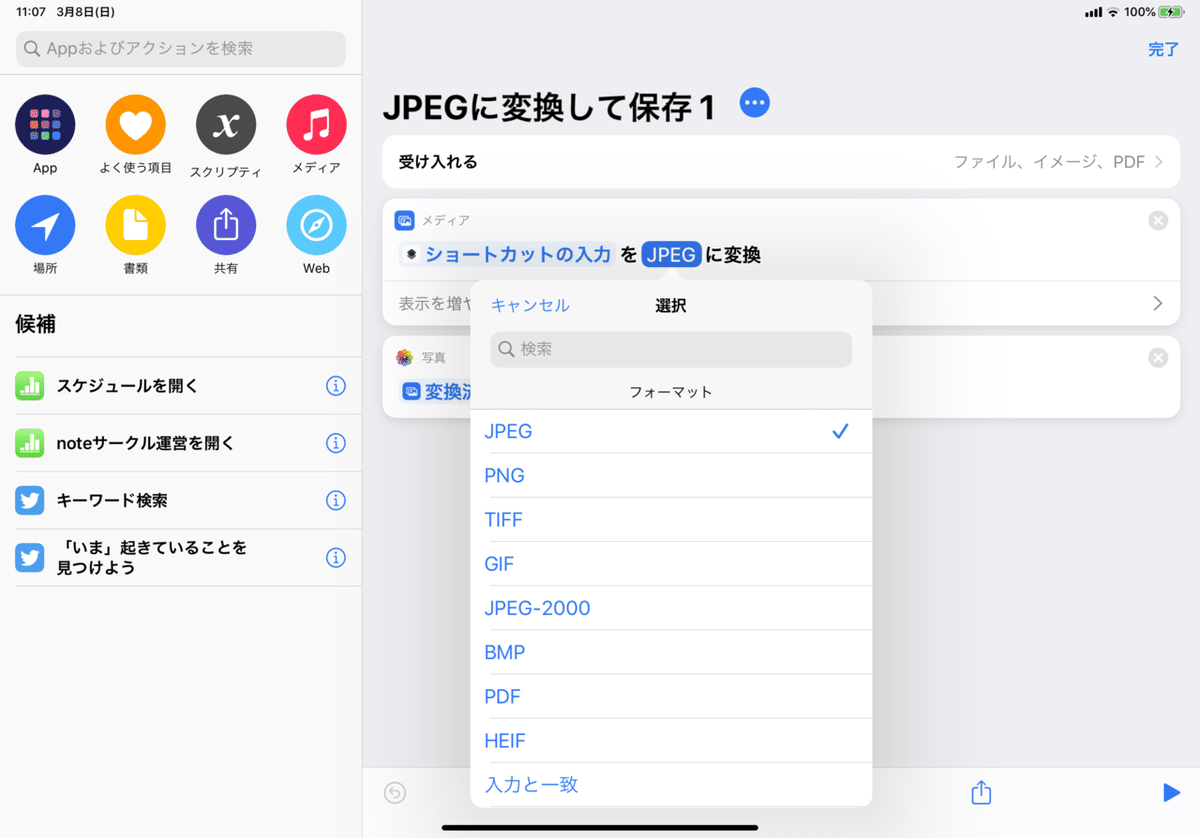
1-2:PDFファイルをJPEGに変換して保存する
PDFファイルを開き(Safari上で表示している状態でもOK)、右上の共有マークを押す。
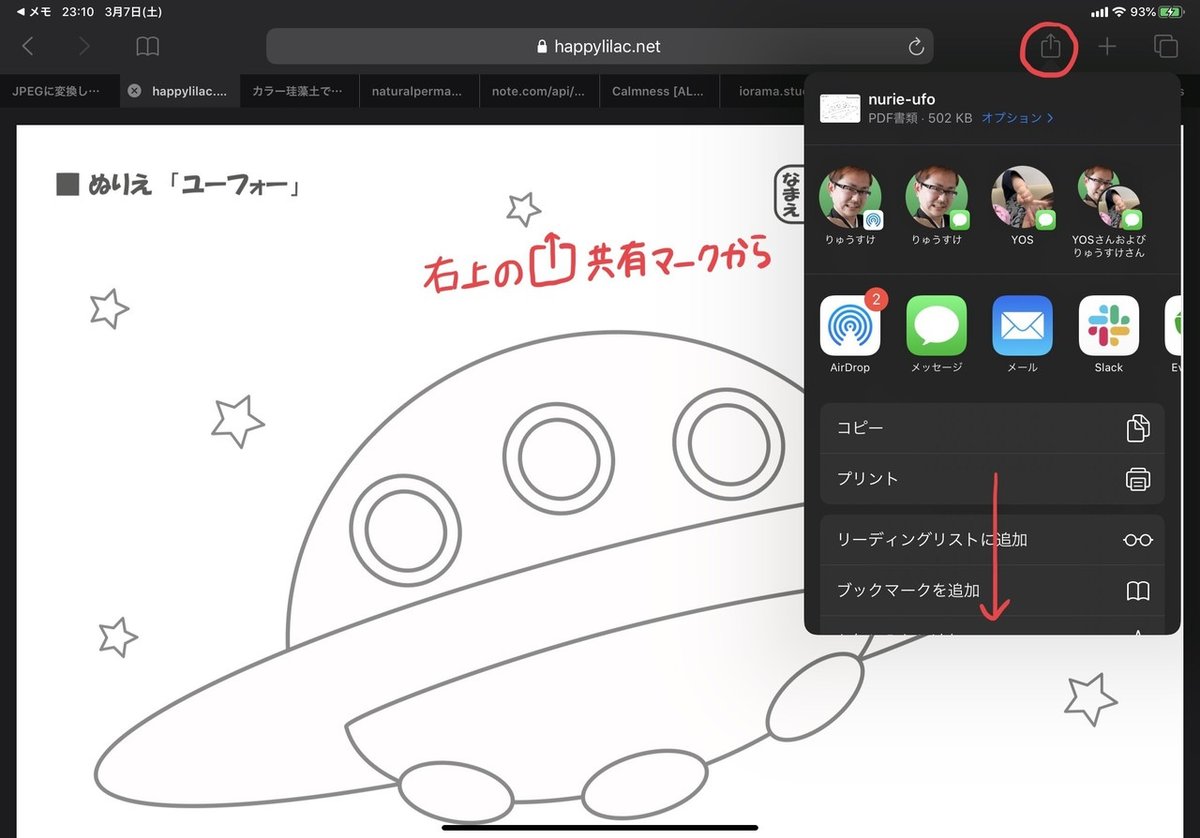
「JPEGに変換して保存」をタップ。
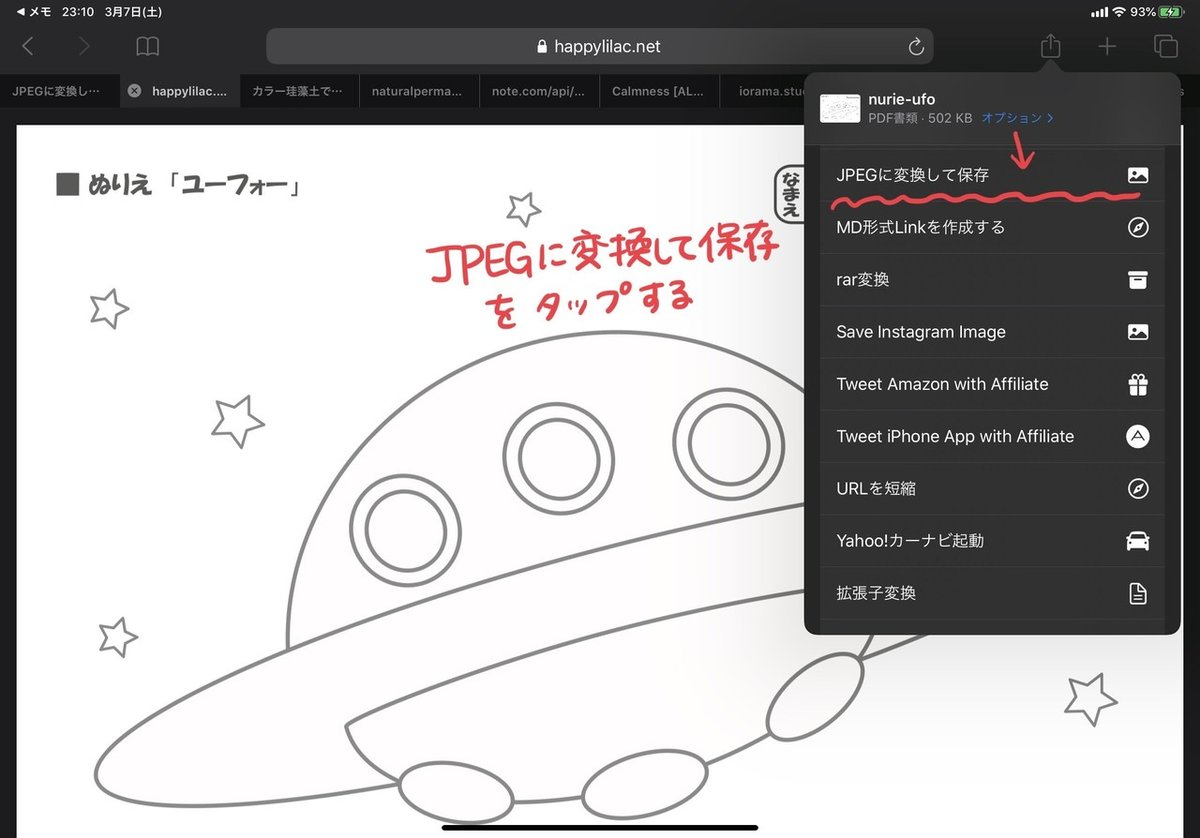
写真アプリに保存されます。
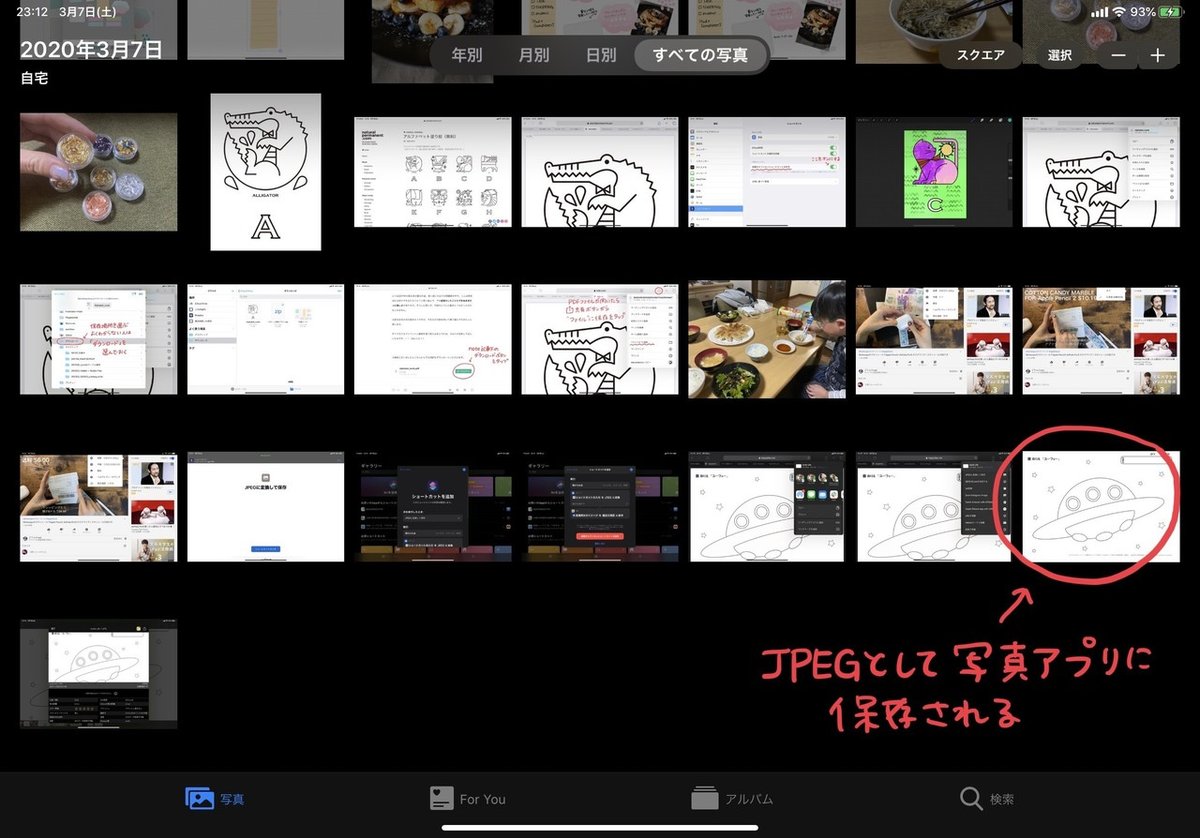
PDFではなくJPEG画像ファイルとしてカメラロールに保存されています。
Safariから直接変換する以外に、iPadのファイルアプリなどに保存してあるPDFファイルも同じ手順で変換が可能です。
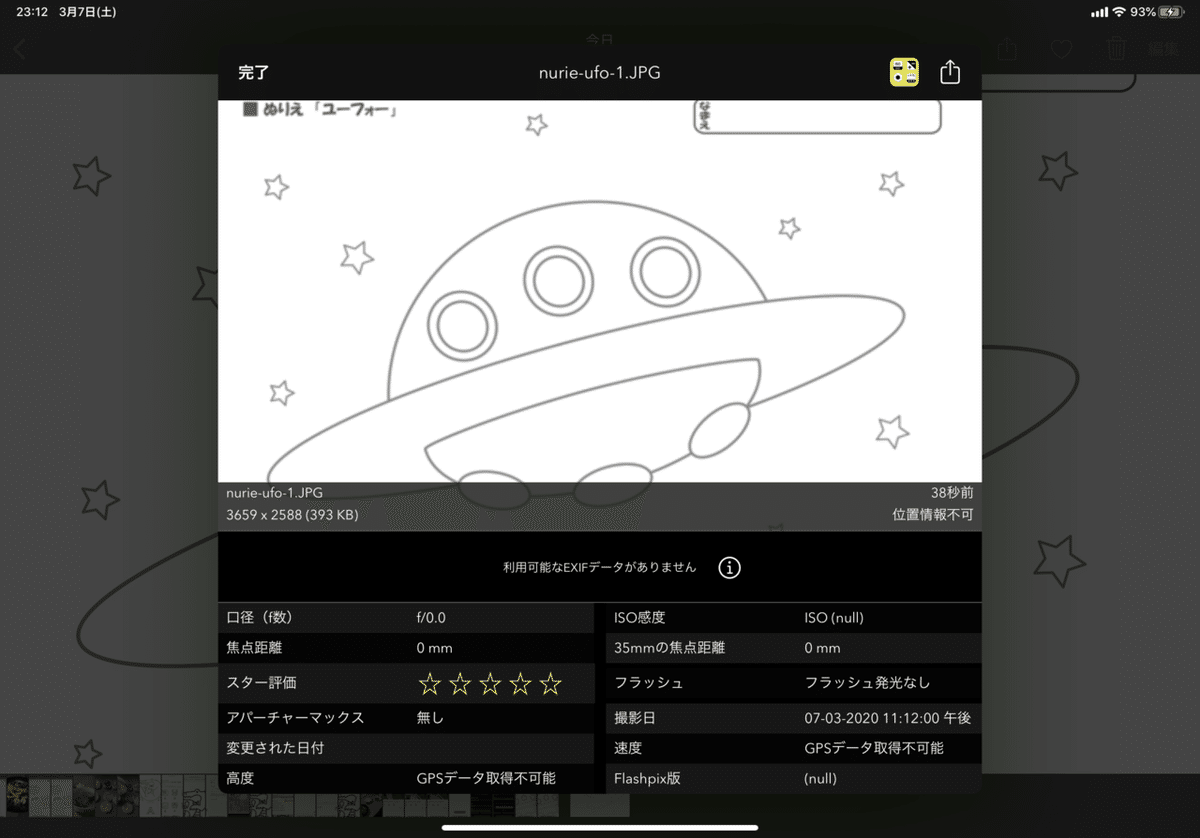
複数ページあるPDFファイルの場合、上記の方法では全ページが1枚1枚の画像として全てカメラロールに保存されてしまいます。
指定ページのみ変換したい場合はPDF編集ができるノートアプリなどが必要です。
Notability(有料1100円)ならPDFファイルの指定ページだけをJPEG/PNG 2種類から選んでファイル書き出し可能です。
有料アプリを使わず指定ページだけをJPEG変換する方法は、ページ下部の有料エリア(150円)にあります。
まだノートアプリを持っていなくて、1000円以上するノートアプリを購入するのはちょっと…という人はぜひ有料エリアを見てみてください。
ノートアプリにわざわざPDFファイルを保存したくない人にもおすすめのテクニックです。
PDFを画像化するメリット
PDFファイルのままでは開けなかったアプリも、画像化してあげれば開けるものが増えます。
開けるアプリが増えるということは、それだけiPad活用の幅が広がります。

写真アプリの共有マークからアプリを選べば、お絵描き系アプリのProcreateでも開けるようになります。
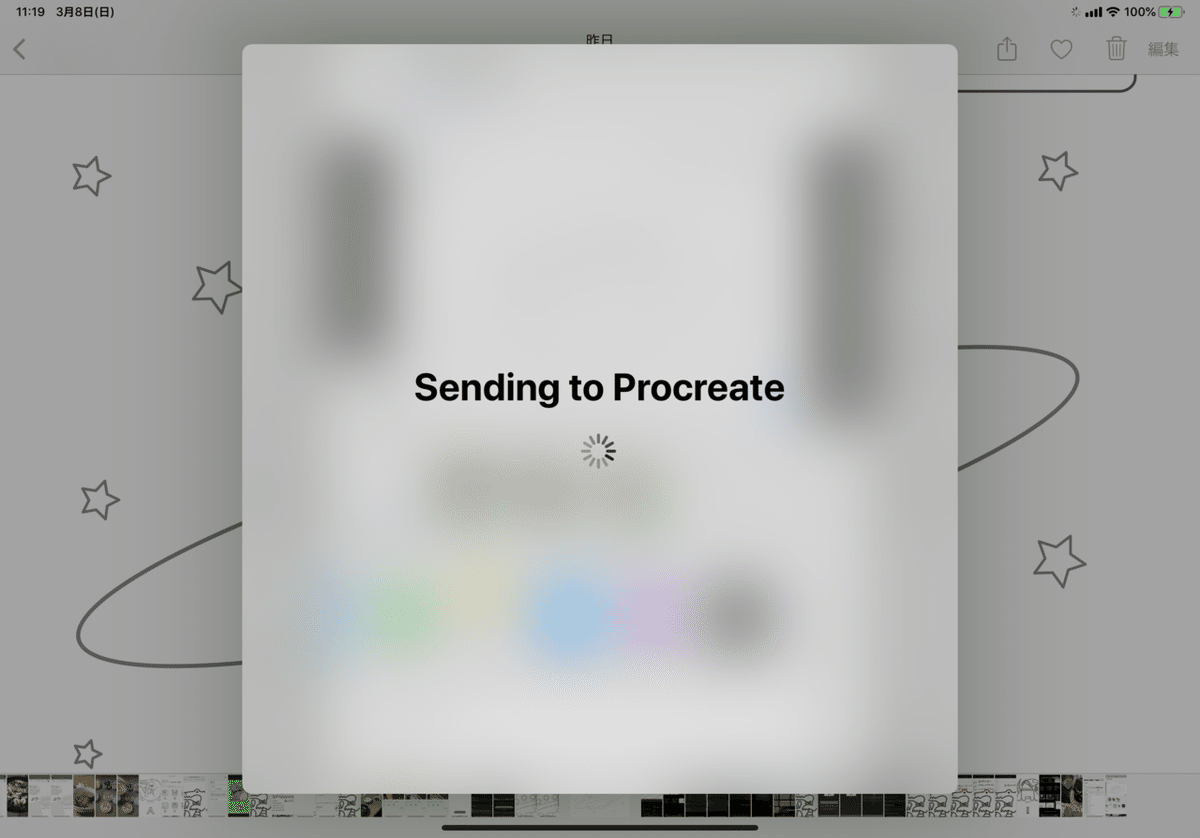
Procreateを開くと先ほど送った画像が読み込まれています。
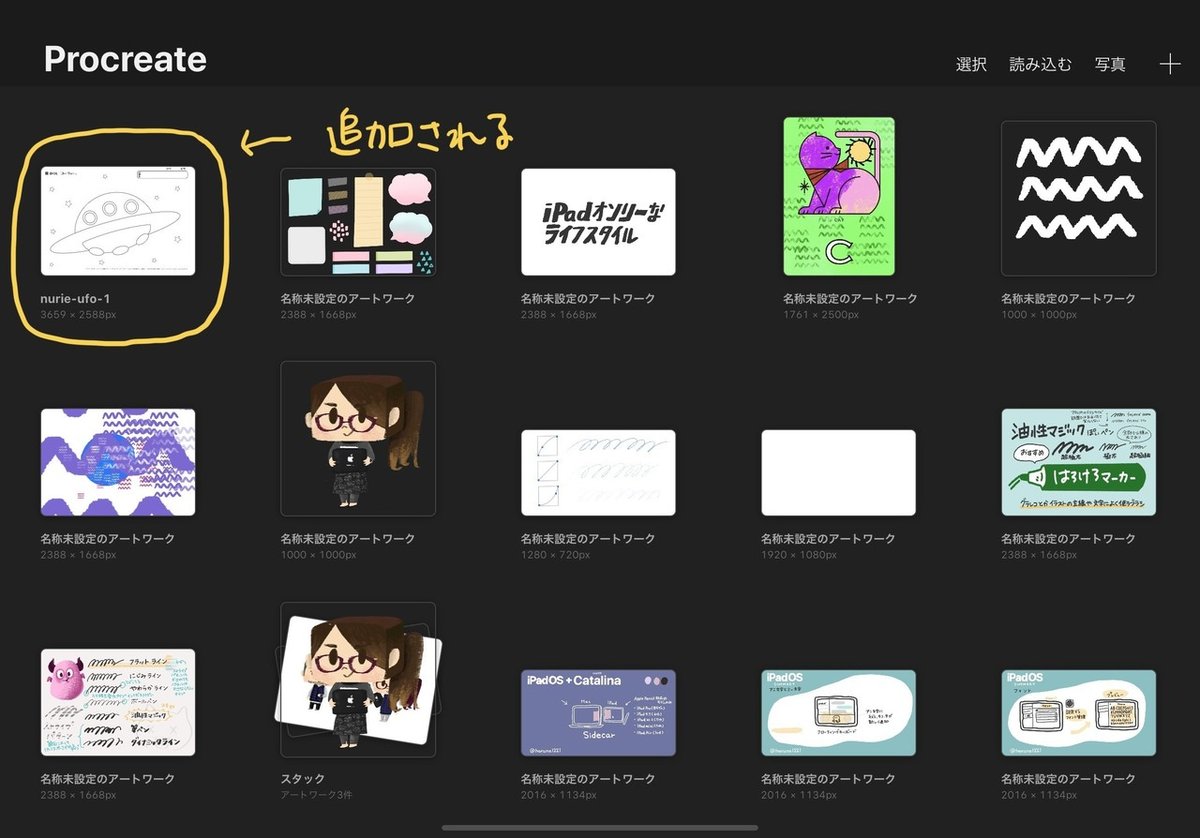
PDFファイルでもProcreateを使って塗り絵などが簡単にできます。

iPad Workersでは今回紹介したようなiPadの活用方法などをニュースレターでお送りしています。
メールアドレスだけで登録できます。無料会員は週に1回のメール、Proプランは月10通のメール+月1回のiPadセミナー動画の視聴やDiscordコミュニティへの参加が可能です。
💰(iPadの標準機能だけで)複数ページあるPDFファイルの指定したページのみJPEG保存する方法
複数ページあるPDFファイルを開きます(Safari上で表示している状態でもOK)
ここから先は
¥ 150
iPadを活用したいと考えている人のためのコミュニティ「iPad Workers」開設。月1回のiPad活用セミナーやiPad Meetup(座談会)やってますので、よかったら参加お願いします😉 https://ipadworkers.substack.com
