
Windows10の視覚補助機能…便利?!
こんにちは。
今回はちょっと、つい最近発見した、弱視や羞明や色弱など視覚面でPC操作が辛くなりやすい人に便利な機能を書き並べてみます!
これら見つけた時、結構感動したんです(笑)
そうでなくても画面、見ていて疲れやすいと、疲れにくくする設定とか探すのも大変じゃないですか。Windowsの設定特にどこに何があるか複雑だったりするし。
色々なところに断片的に散らばって情報を知ることはあったんですが、これら私全部バラバラに知ったので、まとめてみようと思って。
とはいっても、皆さん困ってることもバラバラだと思うので、使えない情報や、逆に私達が採用してなくて使ってなくて(もしくはまだ知らなくて)書いていない情報があるかもしれませんが。
それぞれ流にまとめて情報共有できる資料が多ければ多い程いいでしょ?
Windows 10 視覚補助機能ー1 ダークモード
これは随分前から発見して使っていました。
〇まず「画面左下 スタートボタン(画面左下にポインタ持っていったら下からぐんっと出てくるWindowsの4つ窓マークがついてるボタン)」開く
↓
〇そのすぐ上の電源ボタンの1個上、歯車マーク(設定)を開く
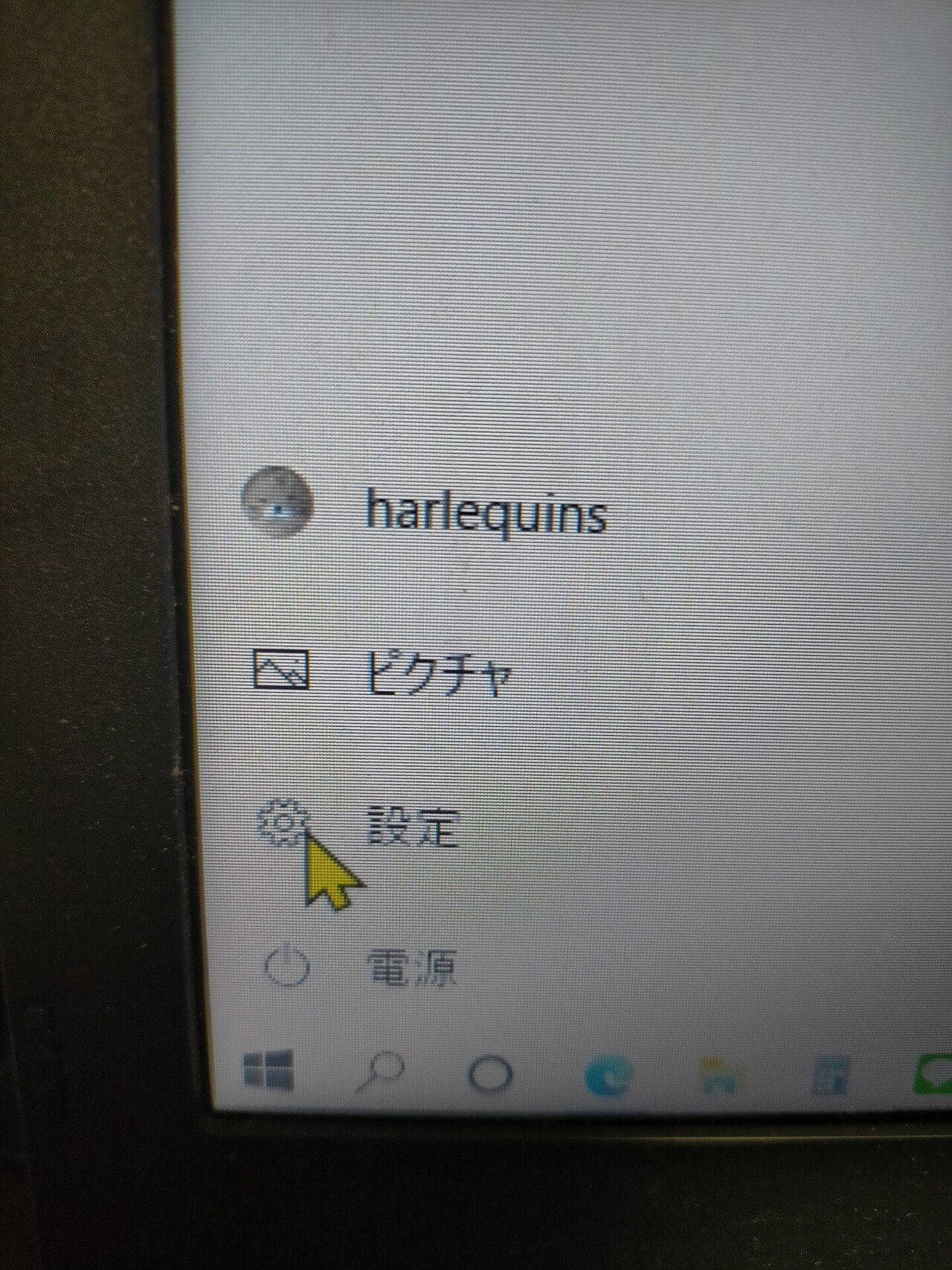
↓
〇Windowsの設定という画面が開くので、その中から「個人用設定(背景、ロック画面、色)」という項目をクリック

↓
〇最初に「背景」という項目が開いた状態で出てきます。
ここでもまず、デスクトップの背景色を選ぶことができます。
(但しこれで変わるのはデスクトップの背景画面の色だけです)
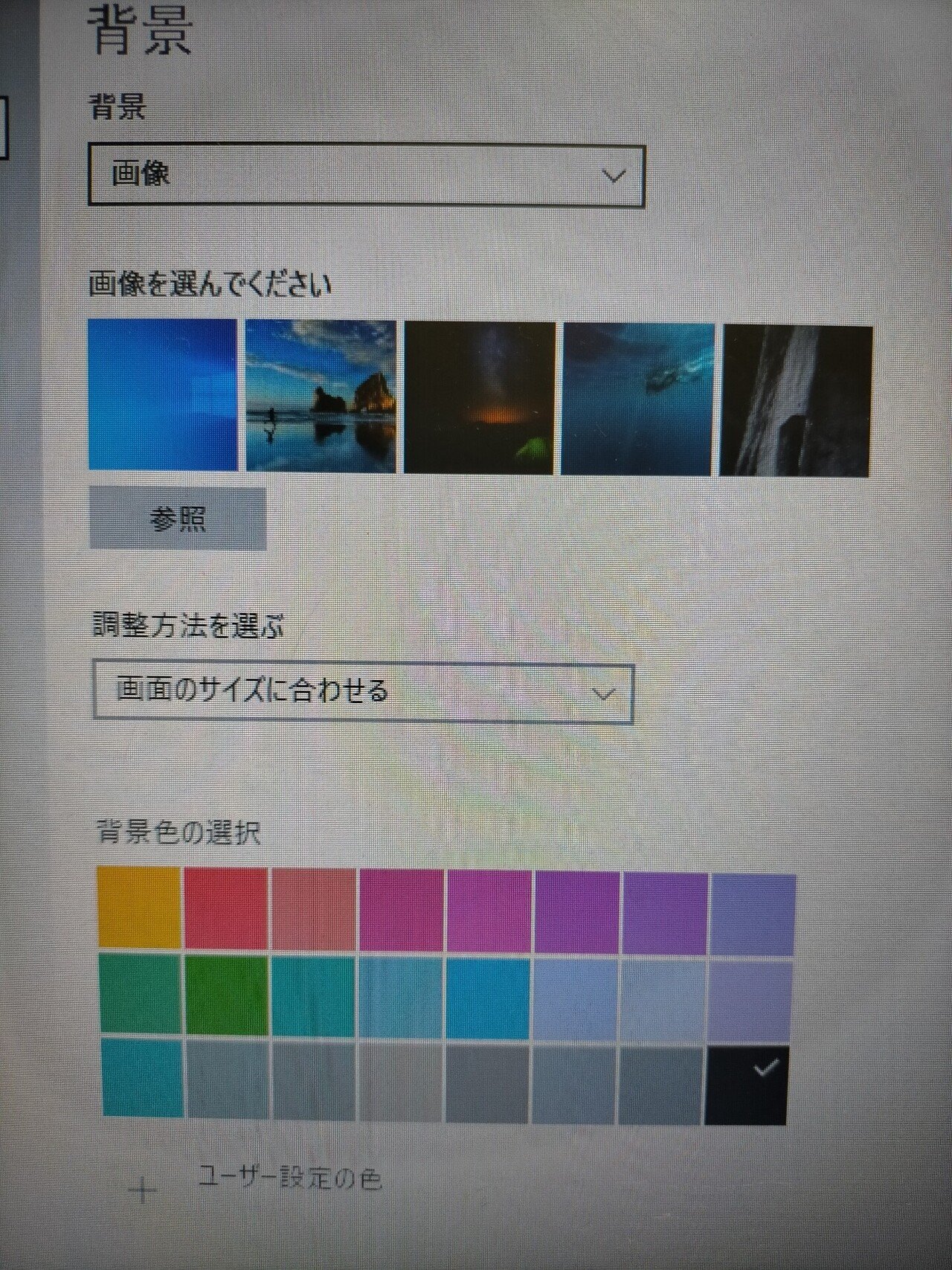
↓
〇左側の項目から、上から2番目、「色」をクリック
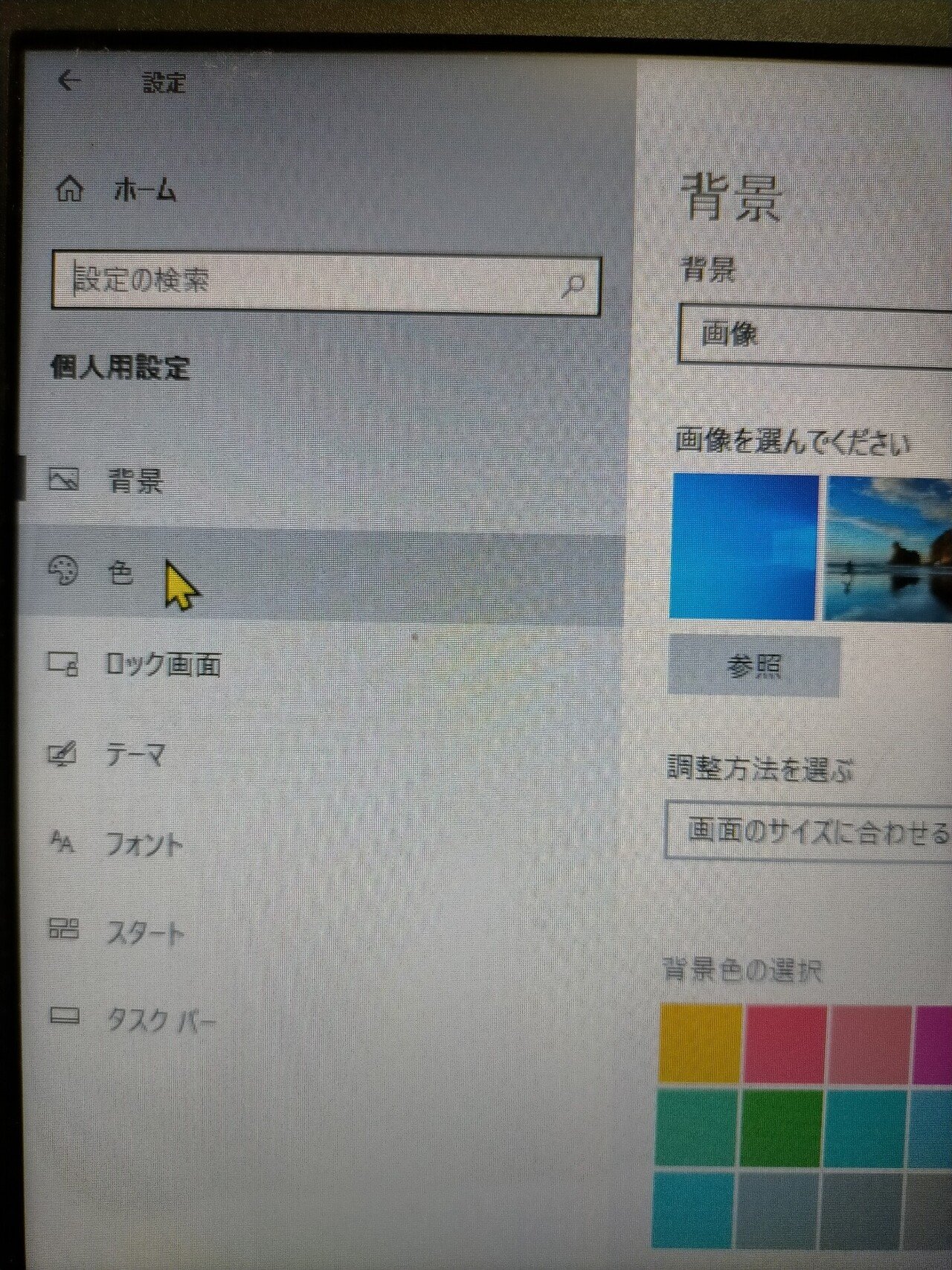
↓
〇一番上に「色を選択する」というところがあり、この中に「ダークモード」があります。これでWindowsの基本的な画面の背景色が黒になってくれ、かなり眩しさを軽減できます!


※ちなみに、この「フォント」のところで、Windowsの基本的な部分の文字の種類も変えられるようです。私達は試して戻せなくなったらいやなのでやったことありません。

余談:SNSもダークモードにできるものがある
※ちなみに、私たちはLINEやTwitterなどのSNSもダークモードにしています。
LINEは、基本設定のところでダークモードが選べます。
設定の中のトークのところで、フォントや文字サイズも選べます。
…が!
注意点。
このダークモードはあくまでファッションデザインとしてのものなのでしょうね。
誰かとのトーク画面でも背景は黒になって眩しさ自体は大分軽減できるのですが、
相手の送って来るメッセージの吹き出し部分…つまり肝心の文字の背景は灰色、文字が白。なので、眩しさは軽減されますが、コントラストがちょっと近いので弱視の方は読みにくいかもしれません。
そして、自分の送るメッセージの吹き出し部分は何と明るい緑!で、文字は黒です。黒背景に緑吹き出し、ちょっと目がチカチカ…ライトモードよりはマシかなでも^^;
ただ、私達の中には、どっちかは読みやすいけどどっちかが読みにくいという人も一部います。ここも色択べたら最高ですよね。
Twitterもバージョンとかにもよるかもわかりませんが、設定の中でダークモードに変更できます。そうすると背景が黒の白抜き文字になるので、ライトモードよりはマシっていう人もおられるかもしれません。
でもまあ、Twitterはとにかく文字数が多いし動きがあるし、画像や動画などもしょっちゅう飛び込んでくるので…どうしても目がチカチカはしますよね(笑)
Windows 10 視覚補助機能ー2 画面の明るさ調整
さて、「Windowsの設定」部分までは同じなので割愛します。
〇「システム(ディスプレイ、サウンド、通知、電源)」をクリック
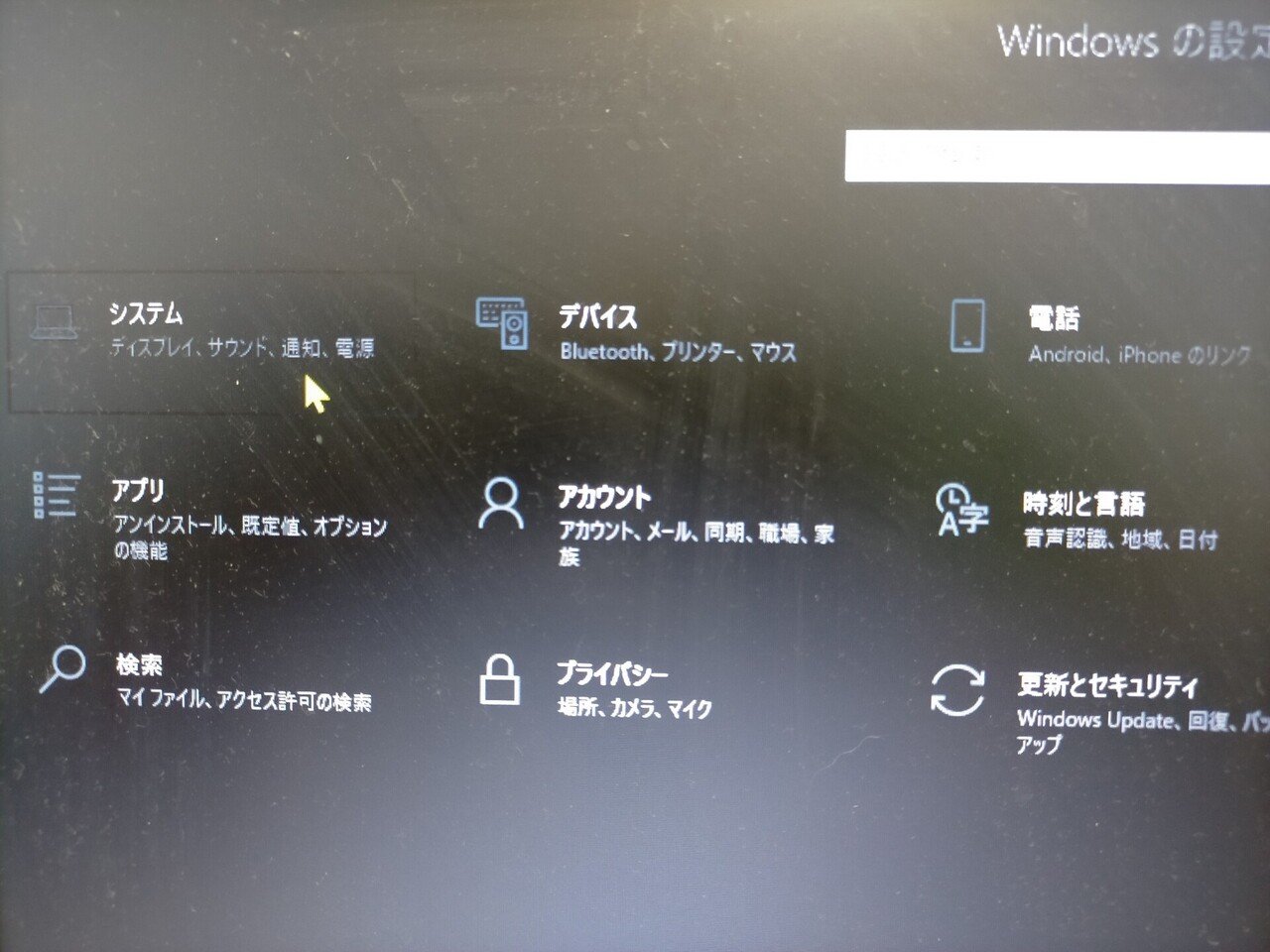
↓
〇一番上に「内蔵ディスプレイの明るさを変更する」というのがあり、ここのスライダーを動かすことで画面の明暗を調節できます。
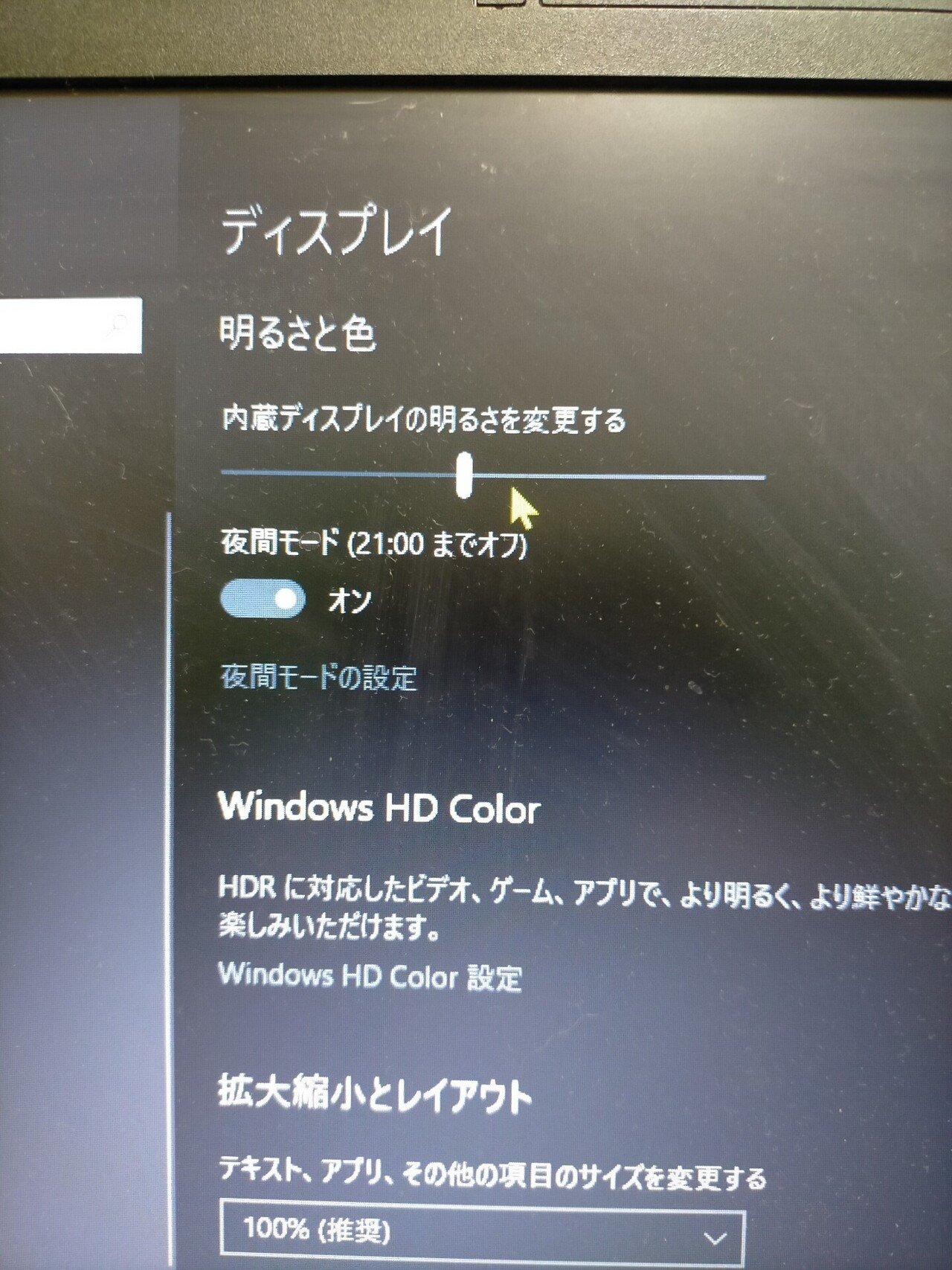
※その下の方に「拡大縮小とレイアウト」という項があり、画面自体の表示を125%に拡大することができるのですが、私達はこれ、見たいものがどこにあるのかわからなくなったり選びにくくなったりするので、使っていません。これを使うよりは後ほど紹介する、「拡大鏡」を使う方がオススメです。
Windows 10 視覚補助機能ー3 マウスポインターの動き方
〇「Windowsの設定」から「デバイス(Bluetooth,プリンタ,マウス)」をクリック

↓
〇左側の項目から「マウス」をクリック

↓
〇この画面で「カーソル速度」をスライダーを動かせば、マウスポインタの反応速度を調節できます。
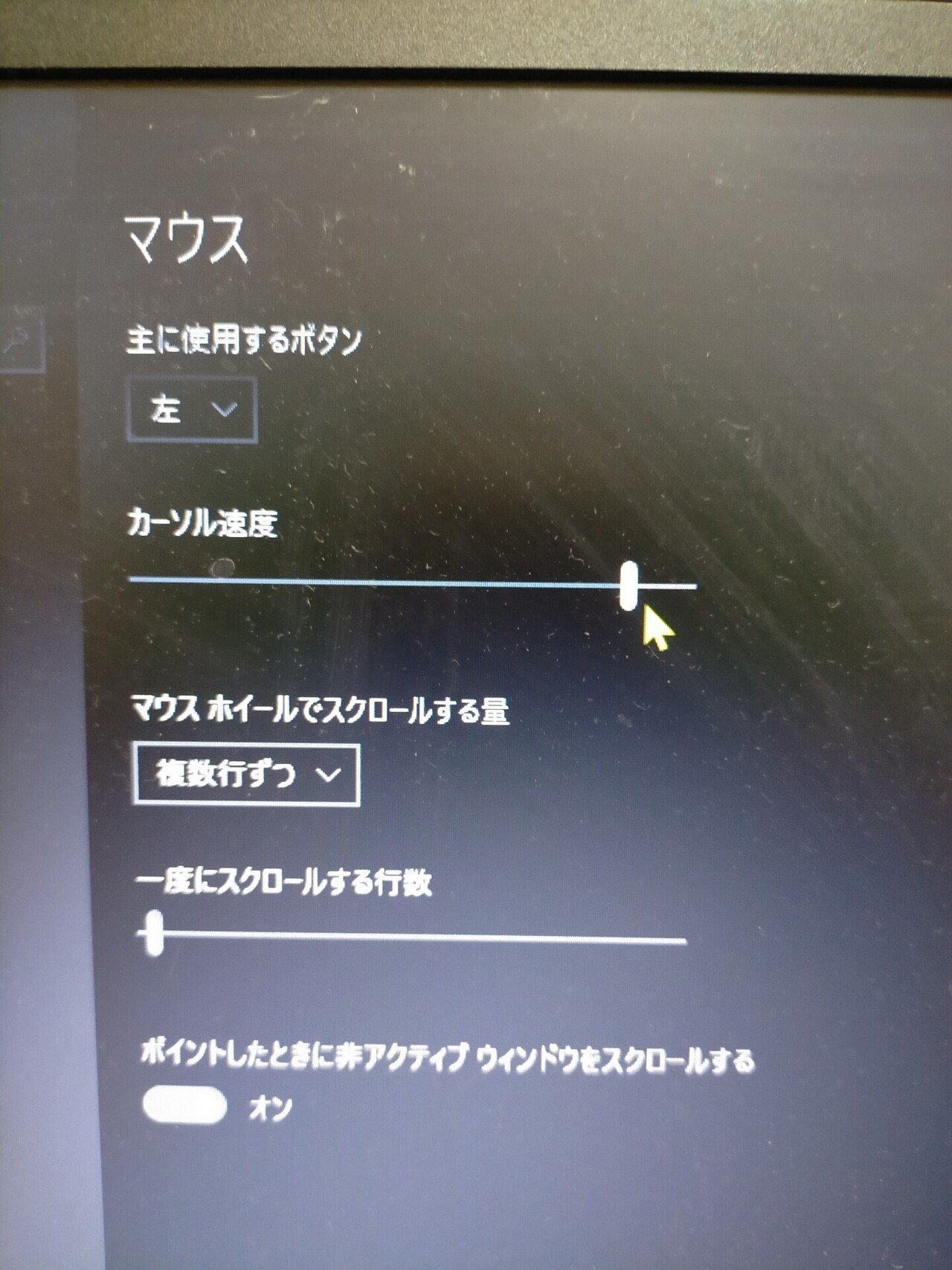
Windows 10 視覚補助機能ー4 マウスポインターの色、大きさ
〇「Windowsの設定」から「簡単操作(ナレーター、拡大鏡、ハイコントラスト)」をクリック
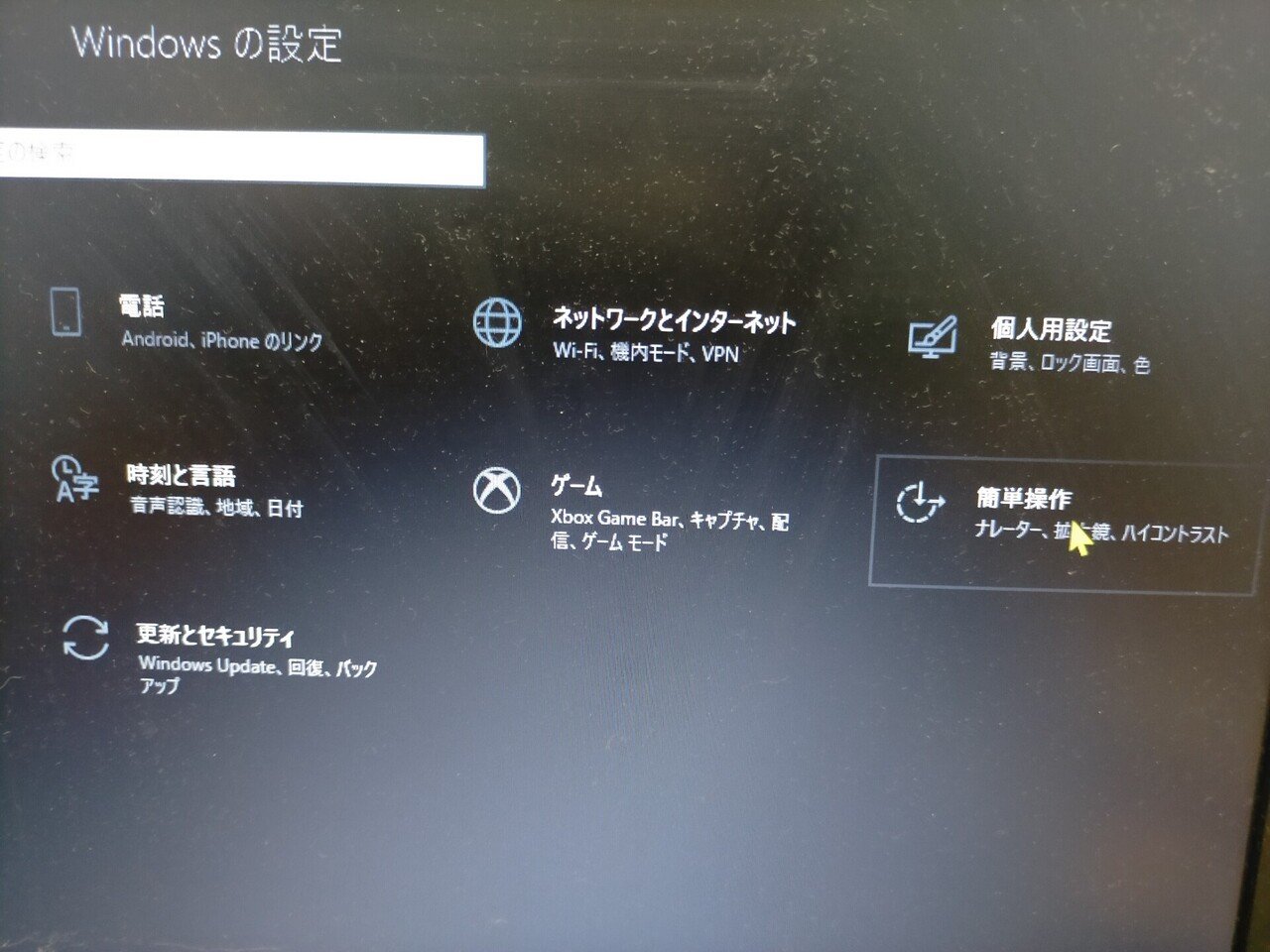
↓
〇左側の上から2番目「マウスポインタ―」をクリック
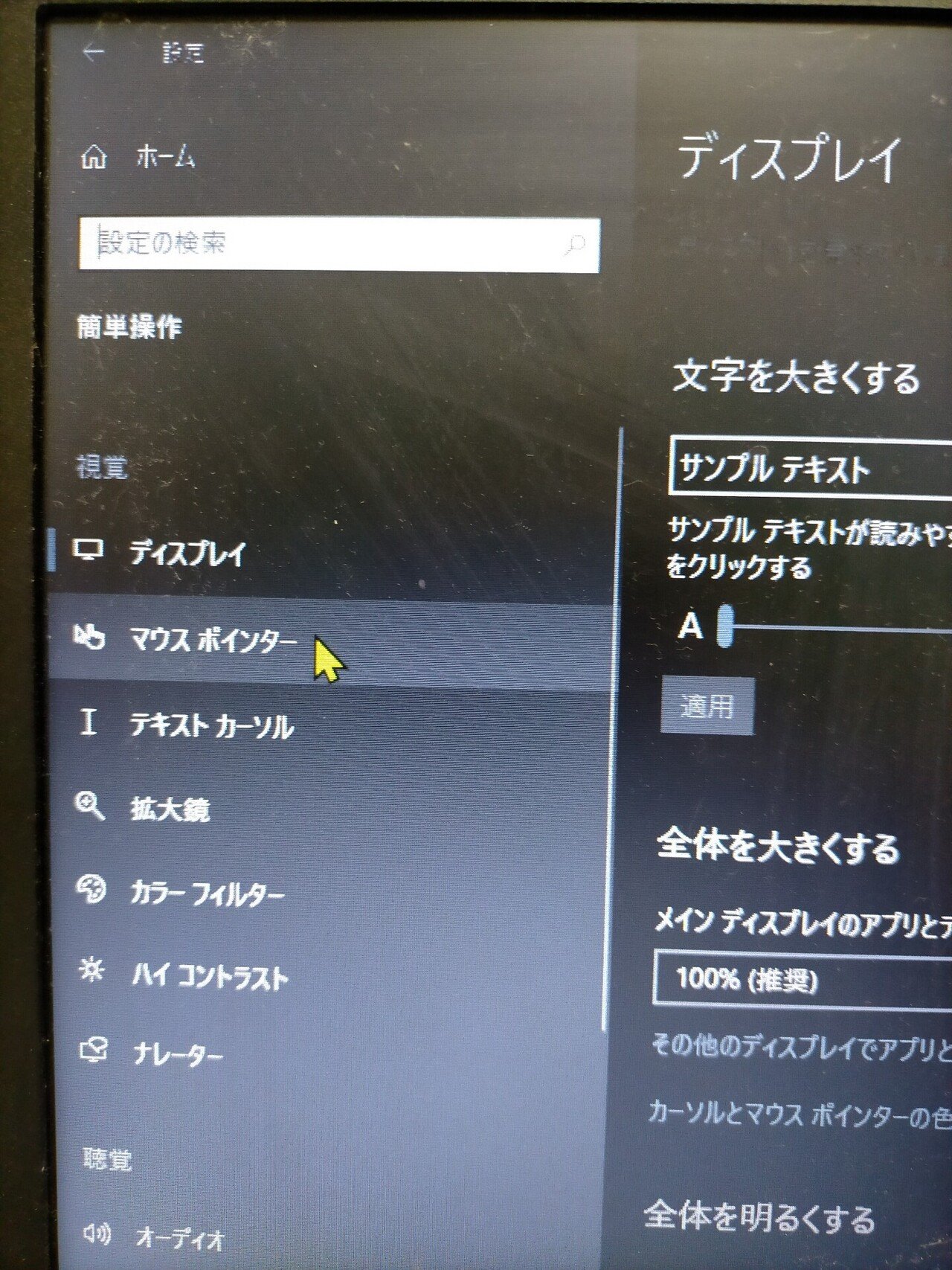
↓
〇まず、一番上に「ポインターのサイズを変更する」というところのスライダーで、ポインタの矢印マーク自体の大きさを変えられます。ポインタが小さくてどこにあるか見えにくい方は、大きくできます。
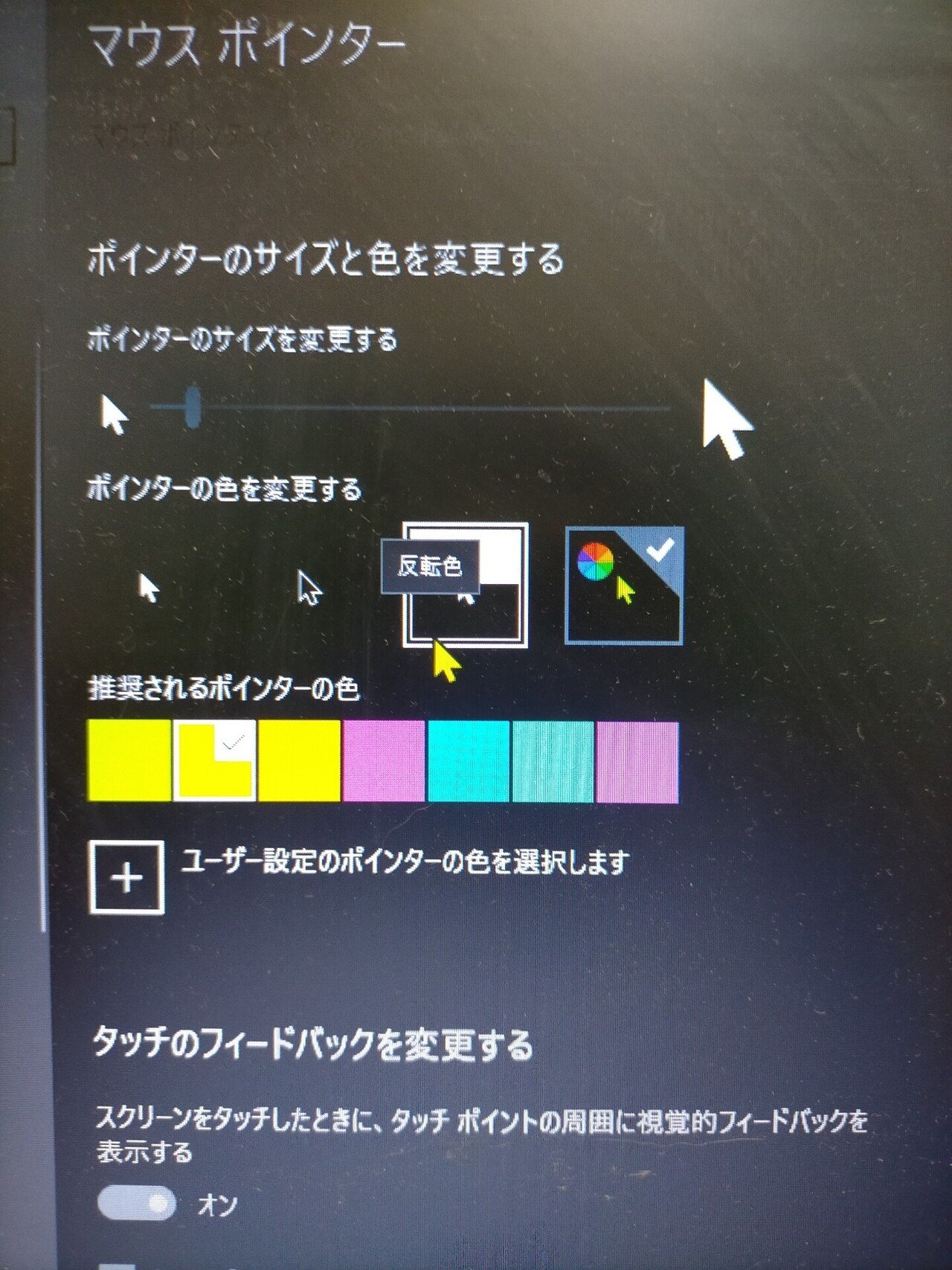
〇その下に「ポインターの色を変更する」というところがあり、ここで色を変えられます。
ちなみに今私達のPC(写真)では、ポインターの色、黄色にしています。
※私達の勝手な見解※
・まず「黒」はダークモード画面では見えにくいです(笑)
・「反転」これ惜しい!と思ったのですが、これ、背景が白いところの上にあるポインタ部分は黒、黒背景の上に当たっている部分は白と、瞬時に変わってくれるので、白いポインターを白背景のところに持っていった瞬間見失うというようなことがなくなります。
しかし!例えば淡い色(灰色とか)の上に行った時、確かに反転色にはなるのですが、淡い白だとかすごく中途半端な色になるため、凄く見づらい…しかもあれこれ画面内動かしている時はコロコロ色が変わることになるので、結局のところ見失いやすいです(笑)ハッキリした色の上で止まってる時は見えやすいけど。
Windows 10 視覚補助機能ー5 文字の大きさ
〇先程は無視してマウスポインタ―へ行ってしまいましたが、「簡単操作」を開いた時、右側を見ると「文字を大きくする」というところがあり、これのスライダーで表示する文字自体の大きさを変えられます。

Windows 10 視覚補助機能ー6 拡大鏡
お待たせしました!拡大鏡です、私これ感激した(笑)
これを知るまではただ単に「Ctrl」と「+」とかで画面内の文字を拡大したりしていたのですが、これだとLINEとか特定のブラウザの文字とかは拡大してくれないし、全体が大きくなるけど画面内での移動がしにくいですよね。
〇「簡単操作」までは同じです。そこから先程の「マウスポインタ―」の更に2つ下、「拡大鏡」をクリック
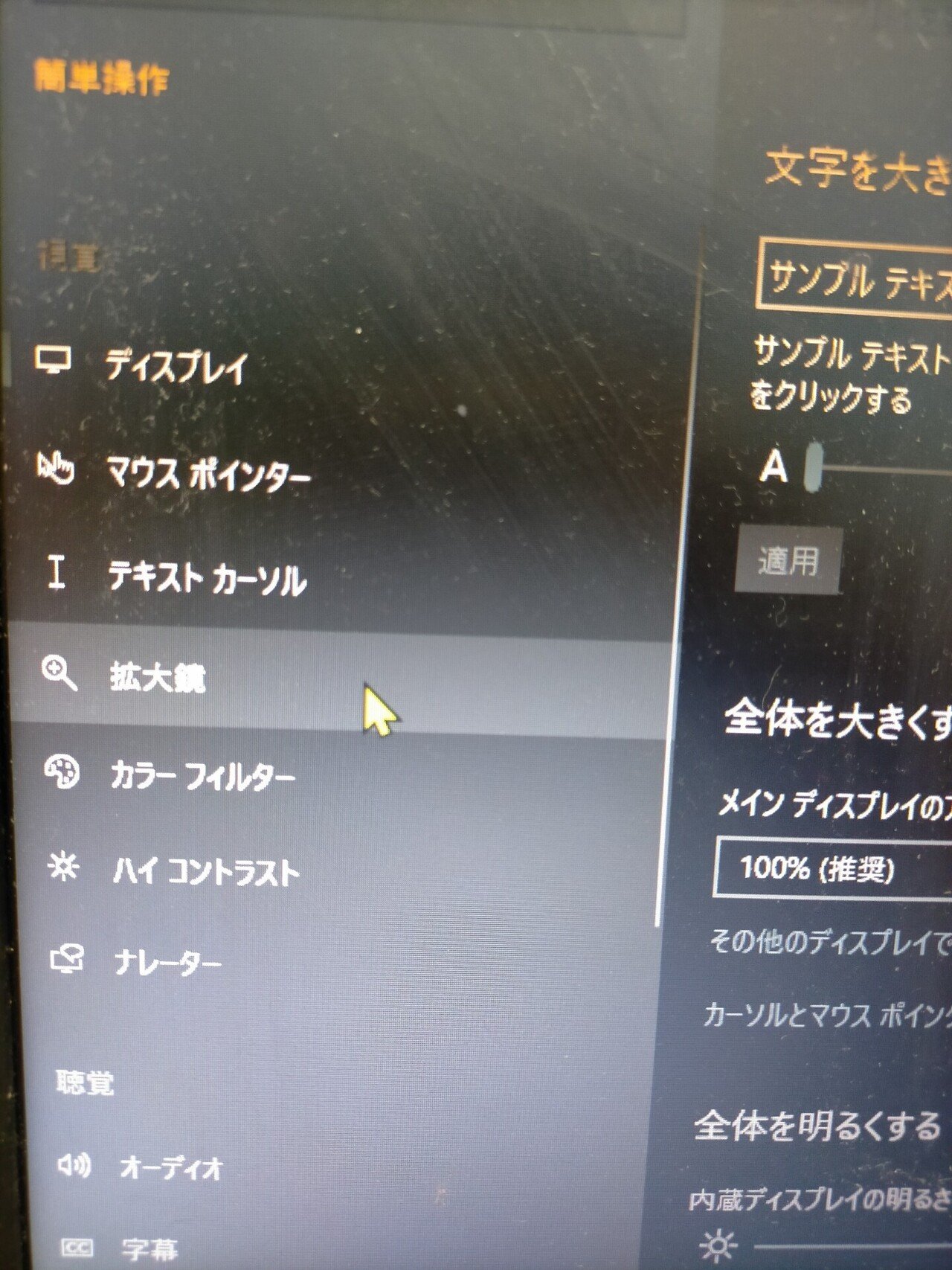
↓
〇ここはもう全部便利なので見て行ってください。まずしておくと便利なこと。
〇下の方見て行くと、いくつかチェックボックスがある場所があり、その中に「すべてのユーザーのサインイン前に拡大鏡を開始する」というチェックボックスにチェックを入れておくと、PCを立ち上げてユーザーパスワードを入れる段階から、ショートカットキーで拡大鏡を出現させることができるようになります。
〇更に下の方を見て行くと、拡大鏡の「レンズサイズの変更」というところがあります。これは後ほど説明しますが拡大鏡のモードのひとつに「真四角の小さい虫メガネみたいな画面」で拡大鏡を使えるモードがあり、その時の虫メガネの大きさの設定です。小さすぎても読めませんし、大きすぎても画面の大半の場所とってしまったりするので、やりながら都合の良い大きさを試していくと良いと思います。

〇その下に「修飾キーを選択する」というところがあります。
これは、下で説明しますが、拡大鏡を操作する時にいちいちこの画面を開かなくても、ショートカットキーで色々操作できるので、この時「修飾キー」という任意に設定できるキーがあります。この記事下の方まで読んでもらえれば意味がわかると思いますが、押しやすいボタンを選んでおくと良いと思います。最初は「Ctrl+Alt」に設定されていると思います。私達も結局これが一番押しやすいのでそうしています。
では早速拡大鏡を使ってみましょう!
<拡大鏡の出現のさせ方>
☆いちいち設定の「拡大鏡」を開いて「拡大鏡をオンにする」というところをクリックしても拡大鏡は出ますが、Windowsキー(4つ窓の絵がついているキー)と「+(プラス)」ボタンを一緒に押すことでも、いつでも拡大鏡を出現させることができます。
☆同時に、拡大鏡、邪魔だわ、もういいやってなったら、Windowsキーと「Esc」(キーボード一番左上のボタン)を押すと拡大鏡は終了します。
<拡大鏡の種類>
☆「Ctrl」キーと、「Alt」キー、「M」キーを3つ一緒に押すと、拡大鏡のモード(種類)を変更できます。3つあります。
1つ目が、先程大きさを変更できますよと言った「四角いボックス型虫メガネ」これはマウスポインタ―を動かすことによって拡大鏡がついてきてくれるので、見たいところにポインタを持っていくだけです。

2つ目が、画面の上の方に横細長の不動のボックスが出てきて、ポインタを見たいところに持っていくと、その部分が上の画面の中で拡大されて表示されるもの。
なので、1つ目の「動くボックス型」拡大鏡では見たい場所が探しにくい人やケースに便利。

3つ目は、画面全体が拡大されるもの。この場合画面に入りきらなくなるわけで、ポインタを動かすと画面がそっちに動きます。スクロールのような感覚です。

拡大鏡をいちいち動かさずに大きい文字で見られるので、文章などを多く読む時や、noteとかでこうやって長文を打ち込んでいる時には便利かも。しかもこうして打ち込んでいる時も、カーソル(打ち込んでいる箇所)が常に画面の真ん中に来てくれるように画面が動いてくれるので、慣れるとすごく便利。慣れるまでは画面が一文字打つごとに動いていくのでなかなか目が回りますが(笑)
<白黒反転!>
☆拡大鏡を出している時に、「Ctrl」と「Alt」と「I(アイ)」を一緒に押すと、何と拡大鏡の中だけが白黒反転します!つまり、
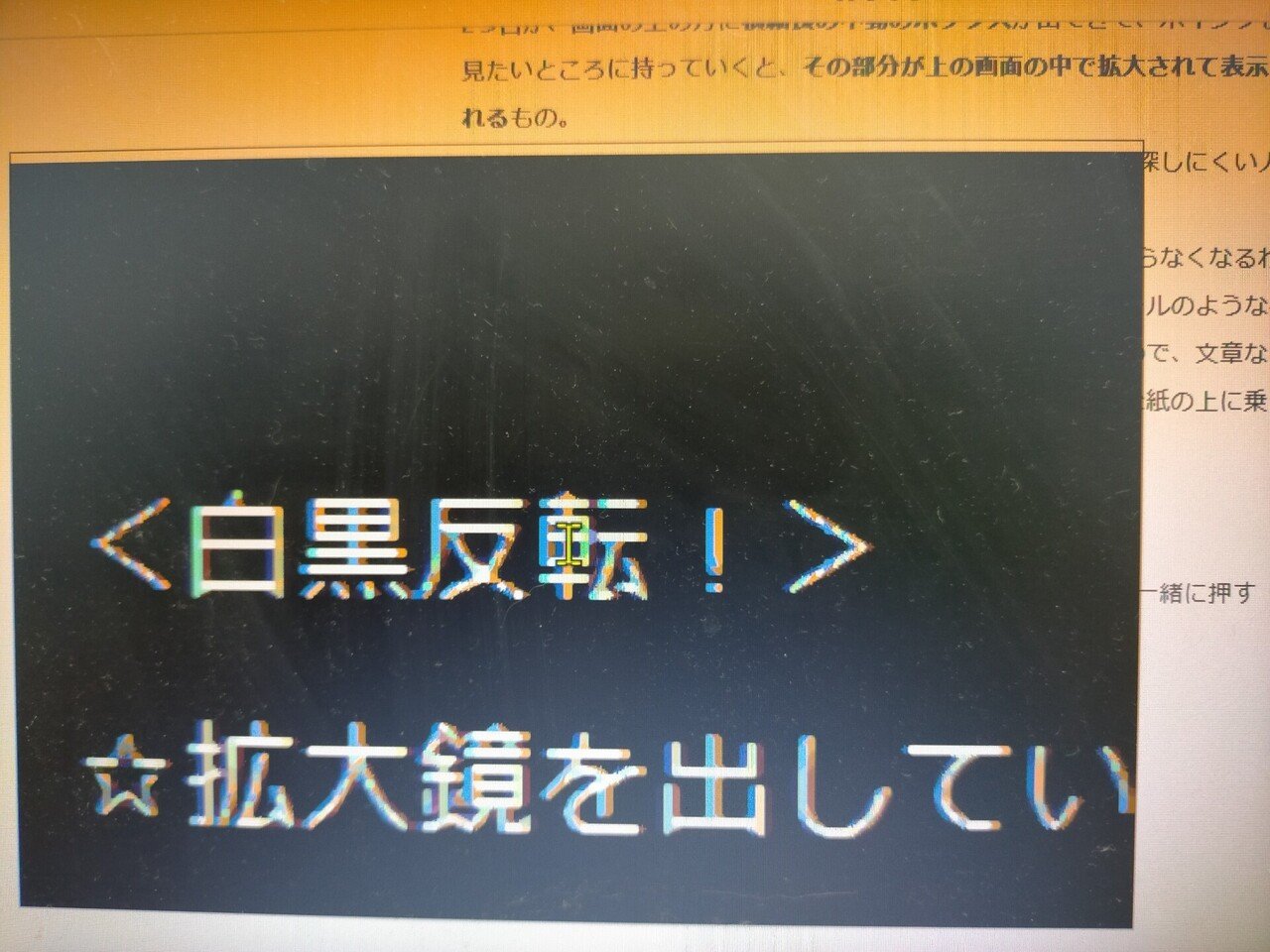
こういうことが起こります!
ね、ね、ね、わかります?こういう時便利です。
ダークモードにしているからといって全てのWebsiteとかが白黒反転してくれるわけではないので、白背景の時にこれは助かる!
<拡大鏡内の文字の大きさ変更>
☆「Ctrl」と「+」もしくは「ー」で、拡大鏡内の文字の大きさを変えられます。
<読み上げ機能>
☆「修飾キー」(私達の場合は「Ctrl」と「Alt」に設定してある)と左クリックで、クリックした位置から読み上げてくれます。読み上げ停止したい時は、任意のキーを押すと止まってくれます。
☆「修飾キー」と「Enter」を押すと、選んだ位置からではなく、画面の最初から読み上げてくれるようです。
余談:画面を見る時の目の味方
画面でコントラストとか明るさ調整とかありますが、何よりまず、画面に向かう時はそばにサングラスを準備しておくのがいいですよね。
これは個人的主観ですが、遮光グラスとかブルーライトカット眼鏡とか言われるものよりも、サングラスの方が目にダメージが少ないなあ…という結論に至っている現在です。
いや、遮光グラスにせよ安価なものしか購入したことがないからかもしれませんが。
画面の明るさはそこまで暗くし過ぎずに(私の場合は40%とか45%とかかな)、サングラスをかけた方が私は作業しやすいです。
おわりに
…ごめんなさい、もしまた書き忘れてた!と気付いた機能があったらここに追加していきます。
でも、Windows10だけでもこれだけの機能があるのですね。
使いやすさは人それぞれだとは思いますが、画面見ていると目や頭が疲れやすい人や、画面の明るさや色や文字の大きさで苦労している方、ぜひご参考になれば!
いいなと思ったらぜひ♡やフォローボタン、コメントもお願いします(^^)
そして、もしもっとすばらしい機能あるぞ!とかありましたら、それもぜひコメントでお教えくださいませ!
それでは、またお会いしましょう~
この記事が気に入ったらサポートをしてみませんか?
