
Midjourney(ミッドジャーニー)を使った画像出力アイディア【可能性無限大】
Midjourney(ミッドジャーニー)とは⁉

Midjourney(ミッドジャーニー)とは、AIでイラスト画像を生成できる画像サービスの事です。
色々なサービスがありますが、今のところMidjourneyが非常に使いやすく綺麗な画像を出力することが可能です。
しかも、Aiで作った画像の著作権は自分にあるため、画像を自由に使うことができます。
Midjyouneyで作ったイラスト一覧
僕が実際にMidjourneyで作成した画像一覧です。
(これは作成した画像のほんの一部です)

写真のようなイラストや、かわいいイラスト系や、WEBサイトで使えそうなデザイン等も簡単に作成することができます。
※有料にはなるのですが、上記のような画像を簡単にコピペで作成できるテンプレートを準備しました。Midjourney初心者の方は参考になるかと思いますので、有料パートも参考にしながら作成してみてください。
(日本語付きなので、言語を変えて別の画像の出力も可能です。)
Midjourneyで作った画像で何する?【活用事例】

Midjourneyの画像はデザイン性に優れています。
イラストキャラをそのまま自分のSNSやブログのアイコンとして利用したり、ブログのサムネイル素材につかったり、Youtubeをやっている方であれば背景素材も簡単につくる事ができます。
その他、自分でMidjourneyで作った画像を販売したり、何かデザインを考えて広告の一部やバナーデザイン等にも応用を利かして利用することができるかと思います。
つまり、活用方法はアイディア次第。という事になります。
・イラストやキャラクターを、そのままSNS、ブログ、Youtube等のアイコンにする。
・ブログやSNS、Youtubeなどの背景素材として活用する。
・画像を販売する。
・画像や素材を広告の一部として利用する。
などなど、考えられるアイディアはたくさんでてきます。
実際に、僕もこの方法を使ってMidjourneyを活用しています。
Midjourneyの登録方法
Midjourneyをはじめて利用するという方もいるかと思うので、Midjourneyの登録方法をお伝えします。
※Midjourneyを利用しているけど、うまく画像を生成できない。イメージ通りに作れなくて困っている。という方は有料部分で、イラストやキャラクターの作成方法を画像付きで解説していますので、参考にしてみてください。
1.Discordにログインしてアカウント作成

Midjourney(ミッドジャーニー)を使うためには、Discord(ディスコード)アカウントが必要になります。
はじめての方は、画像右上から『log in』をクリック!
ディスコ―ドについて分かりやすく説明すると、Lineやスラックのようなアプリサービスのようなものです。
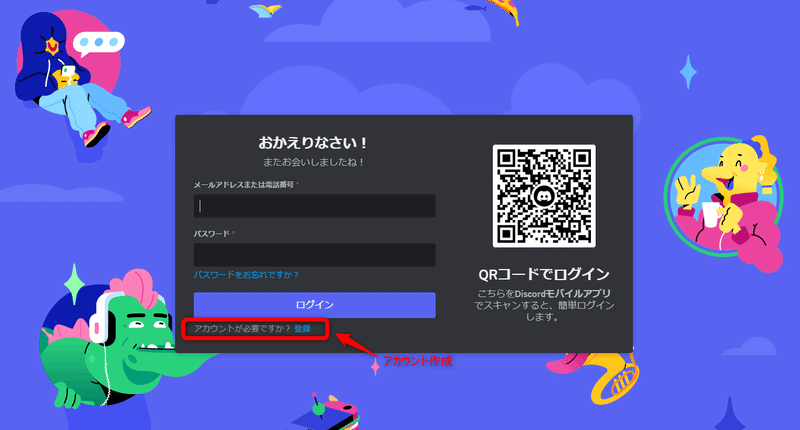
次に画像ように、『アカウントが必要ですか?登録。』という場所から、新規アカウントを作成することができます。
2.Midjourney公式『join the bata』をクリック

ディスコ―ドアカウントが作成できたら、Midjourney公式にログインします。
上記のような『join the beta』と記載されている場所をクリックします。
3.Midjourneyから招待を受ける

次に、『招待を受ける。』をクリックしましょう。
すると、ログインができます。
4.ログイン完了
以下のような画面になっていれば、Midjourneyにログインができた状態です。
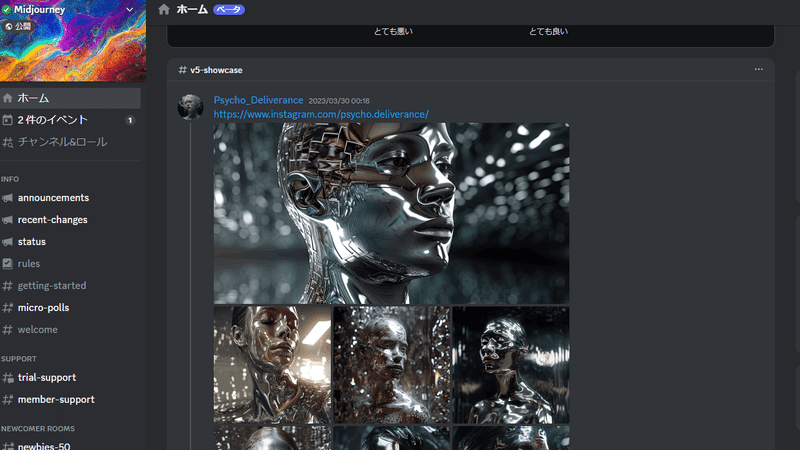
Midjourneyの管理画面から、画像を生成することができます。
Midjourneyの料金プラン

Midjjyouneyの料金プランは、10ドル、30ドル、60ドルのプランが用意されています。

Basic plan:月額10ドル。画像は約200枚ほど生成可能。
standard plan:月額30ドル。画像は約900枚生成可能。低速モードで無制限に作成可能。
proplan:月額60ドル。画像は約1800枚生成可能。低速モードで無制限に作成可能。
上記の料金プランを、日本円にすると、2023年4月現在では、以下のような料金になります(※ドルのため価格は少し変動します。)
Basic plan:1338円。
standard plan:4015円
proplan:8031円。
僕は、はじめベーシックプランで試してみましたが、あまりにも、画像が綺麗で楽しくなって、月に200枚だとすぐに上限に達して物足りなさを感じてしまいました。現在はスタンダードプランを利用しています。
この価格で、色んな画像が出力できるのは、かなりコスパが良いです。
Midjourneyの基本操作
簡単な操作方法をみてきましょう。
まずは、画像を出力するための簡単な操作方法を理解しましょう。
1.画像出力のための基本操作

画像を出力する場合は、『NEWCOMER ROOMS」という部屋から「newbies-○○(数字)』と記載されている場所を探して、クリックします。

①空欄から、『 / 』小文字のスラッシュという記号を打ちます。
②すると、色々なコマンドが表示されますが、画像を出力する場合は、『 /imagine 』を選びます。

imagineを選択すると、その後にprompt。という言語が表示されます。
さらに、prompt。という言語の後ろに、出力せたい英語を入力することで画像を作成することができます。
/imagine prompt ●出力させたいプロンプトを英語で入力します●
例えば、本(book)を出力させる場合は、以下のようになります。
/imagine prompt book
ENTERキー(決定)すると、以下のような画像がでてきました。

シンプルな本が4枚、出力されました。
※1つの単語だけだと、AI側でどのような画像にしていいのか困る事があり多様なデザインになってしまいます。細かくプロンプトを指定することで、自分の思い描く画像を出力することが可能になります。
さきほど、作成した『本』のイラストが、流れてどこにいったかわからなくなる事があります。
それは、共有のルームで画像を作成しているため、色んな方が画像を出力ししているためです。
どこで自分の作った画像をみつけるかというと、以下の通りです。

どうしたらすぐにすぐに見つけることができるか、というと、①右上の □(四角)のようなマークをクリックすると、②で作成した画像を閲覧表示。できるようになります。
次に作成した画像サイズを大きくする方法やってみましょう。
2.画像をアップスケールする方法
Midjourneyでは、画像サイズをアップスケールすることができます。
手順は以下の通りです。
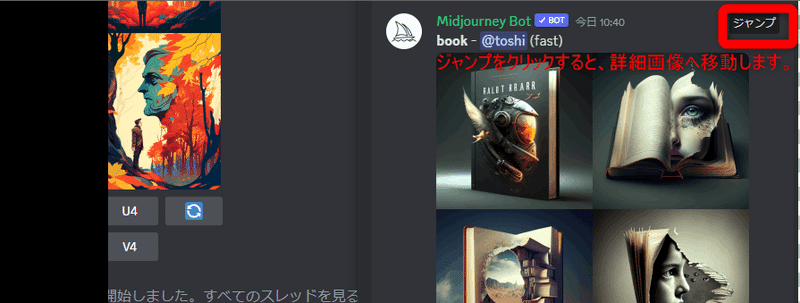
さきほど、作成した画像の右側上に『ジャンプ』という項目があります。
これをクリックすると、作成された画像の詳細を変更することができます。

4つの画像の、①、②、③、④は、U1、U2、U3、U4にそれぞれ対応しています。
Uはアップスケールの略です。
例えば、④の画像をアップスケールさせたい場合は、『U4』をクリックすることで、大きな画像が作成されます。
3.バリエーションの変更方法

次にバリエーションの変更方法についてです。
4つの画像の、①、②、③、④は、V1、V2、V3、V4にそれぞれ対応しています。
Vはバリエーションの略です。
例えば、①の画像が気に入ったけど、少し違う感じのバリエーションも見てみたい。という時は、V1をクリックします。
すると、①の画像に対して、少し見た目が違ったバージョンが作成されます。
4.別画像の生成方法

次は、別の画像を生成する方法です。
①~④枚で気に入った画像がない場合、別の画像も生成することができます。
🔁のようなマークを選択すると、別画像を出力させる事ができます。
クリックすると、さっき作成した本のイメージとは少し違うデザインの本を作成することができました。
以上が簡単な操作方法です。
これらの操作方法はMidjyouneyの簡単な操作方法です。
Midjourneyの有料プランに変更する方法
次に、有料プランではじめる方法は以下の通りです。

さきほどの、画像出力する画面と同様に、まずは『 / 』スラッシュの記号を入力します。
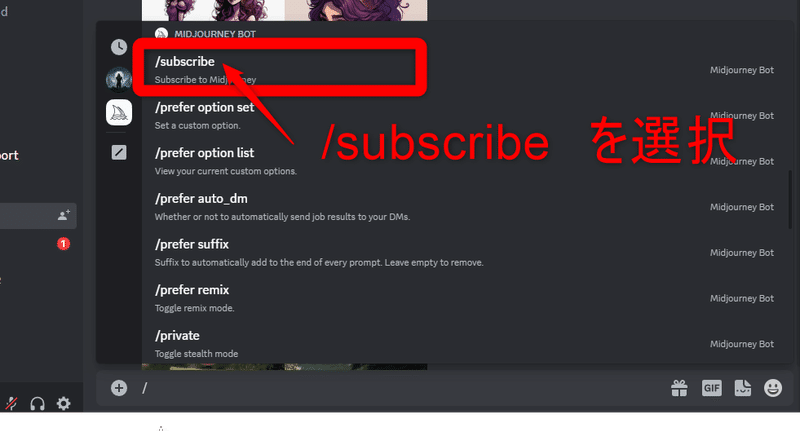
次に、『 /subscribe 』と入力すると、subscribeと記載された項目が追加されるのでクリックを押します。
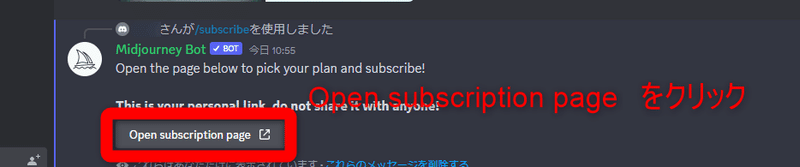
すると、上記のように、『open subscription page』という項目がでてきますので、クリックします。
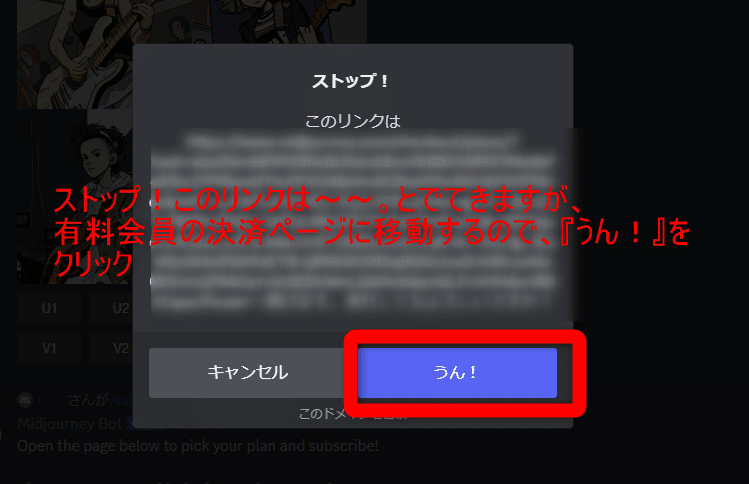
英語の表記で『ストップ!このリンクは~~』とでてきます。有料会員の決済ページに移動するので、『うん!』をクリックします。

次に、料金プランを選択します。
僕は月額で利用料金を支払っていますが、年額払いもあるようです。
年額だと月々の料金が安くなります。
月額プランだと以下の通り。
Basic plan:月額10ドル。画像は約200枚ほど生成可能。
standard plan:月額30ドル。画像は約900枚生成可能。低速モードで無制限に作成可能。
proplan:月額60ドル。画像は約1800枚生成可能。低速モードで無制限に作成可能。
僕はスタンダードプランを利用しているので、スタンダードプランがアクティブと表示されています。
ここから、本編になります。
記事の内容
当記事で閲覧できる内容は以下です。
無料で閲覧できる箇所と、有料で閲覧できる箇所にわかれています。
無料で閲覧できる内容
・コピペOK!綺麗な画像出力プロンプト3選
綺麗な画像を出力するプロンプトを3つ紹介します。そのまま貼り付けてコピーすると、同じような画像を作成することができるかと思います。
有料で閲覧できる内容
イメージで理解できるようすべて、画像付き、プロンプト、日本語和訳付きです。そのままコピペで使う事ができます。
・アニメキャラクター表情&ポーズで魅せる!実写・イラスト指南術
・魅力倍増!イラストタッチで雰囲気一新
有料部分ではこのような内容になっています。
イラストやキャラクターを作成したいけど、どんな言語(プロンプト)でどんなイラストが作成できるのか事前に理解したい。どんなイラスト表現があるのか参考にしたい。表情やポーズを変更する方法が知りたい。
そんな方にはオススメできる内容になっています。
(有料部分では日本語付きです。)
上記のような画像を自分で出力することができるようになります。それではさっそくいってみましょう。
■【無料で閲覧できる部分】
コピペOK!綺麗な画像出力プロンプト3事例
以下の英語部分のプロンプトをそのままMidjourneyに貼り付けて画像出力してみてください。きっと、綺麗な画像が出力されます。
■レーシング系スポーツカー

■キリンのキャラクター

■ハイカットスニーカー

無料部分で紹介するプロンプトは以上です。
有料部分では、どのように指定すると指定した画像ができるのか、英語と日本語付きで解説しています。
有料パートではイラストに、『表情変化・ポーズ変化、被写体の撮影方法』などを解説しています。
また、色々なグラフィックの描き方をシンプルに解説しています。テンプレートに沿って、変更するだけで、色んな汎用性の高いデザインができるかと思います。
日本語で解説しており、閲覧しながら実施することで思い通りのイラスト作成がはかどるかと思います。
(現在このnoteは21600文字程度ですが、画像を追加していきます。)
※今後、値上げします!
ここから先は
¥ 1,980
この記事が気に入ったらサポートをしてみませんか?
