
【iStock】登録&動画素材のアップロードの方法。
こんにちは。ハナコストックです。
登録がややこしく英語や日本語の選択が面倒という噂を聞くistockですが、ゲッティ イメージズ(Getty Images) という老舗親会社を持つ大御所。
これはぜひ登録しておきたいストック会社の一つです。
早速、登録して動画のアップロードをしていきましょう。
コントリビューター応募方法
まずのっけから面倒なのですが、iStockはスマホアプリをダウンロードしてコントリビューター登録する必要があリます。
そして登録時に審査があるので、作品画像をYouTubeなどにアップしてご用意しておいてください。
1. スマホからiStockコントリビューター(クリエイター)の登録へサイトへ。「コントリビューターに応募してみる」をクリックします。
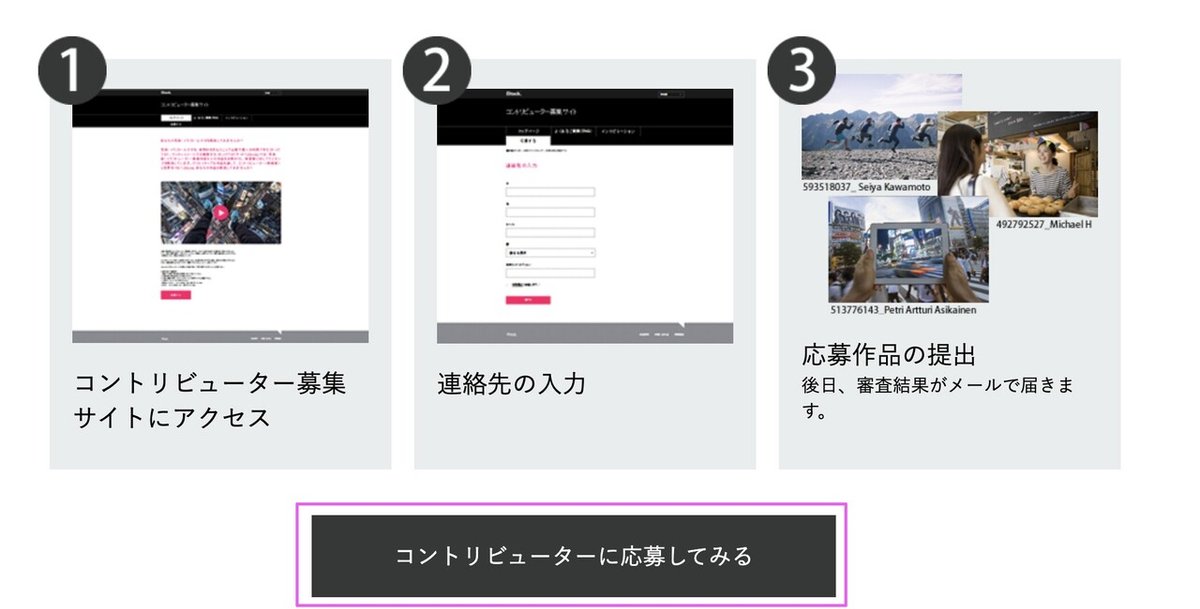
2. 「①アプリをダウンロード」します。

3. アプリ立ち上げ「コントリビューターに応募する」をクリック。
メルアドと国名を入れて「次へ」をクリックして、YouTubeにアップした動画のURLを入力して完了です。

翌日にはメールが送られてきます。

作品の腕前によってistockかGettyimagesで販売するか、どちらかのサイトに振り分けられるそうですが、私は「iStockコントリビューターに招待」されました。
まぁiStockに招待される場合がほとんどだそうなので、気にせず登録していきましょう。
登録方法
メールで送られてきた「プロフィールの作成」をクリックします。

メールアドレスなど必要事項を記入すると「契約書面」が出てくるので確認します。

登録情報を記入していくのですが、ここで注意なのがポートフォリオ名は作品と一緒に表示される名前(ペンネームのようなもの)ですが、iStockは後から名前の変更不可なので気をつけてネーミングしましょう。

内容に間違いなければ「登録を完了する」をクリックします。
するとメールで「初心者ガイド」が送られてくるので読んでおくといいです。基本情報や入金設定が書いてあります。

動画素材のアップロード方法
早速、動画をアップロードしていきます。
こちらのサイトを参考にアップしていきました。
https://akomaruillust.com/i-stock_how-to-upload-revised_edition/
トップページの「作品の提出・修正」をクリックします。

初めての場合は以下のようなアップロード画面が出てきます。

2回目以降は以下の画面が出るので「バッチの作成」をクリックします。
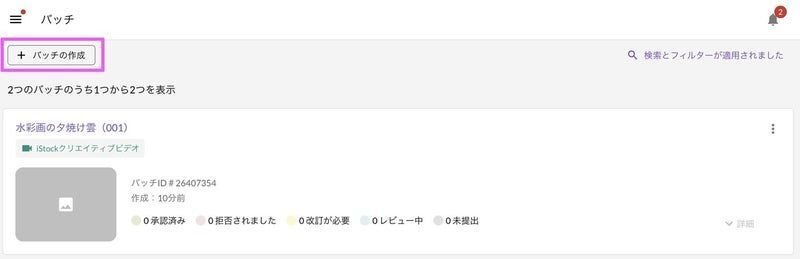
提出セットタイプを動画なら「iStockクリエイティブ映像」を選択。
バッチ名は任意のタイトルを入力(後から変更できます。)
「作成する」をクリックします。
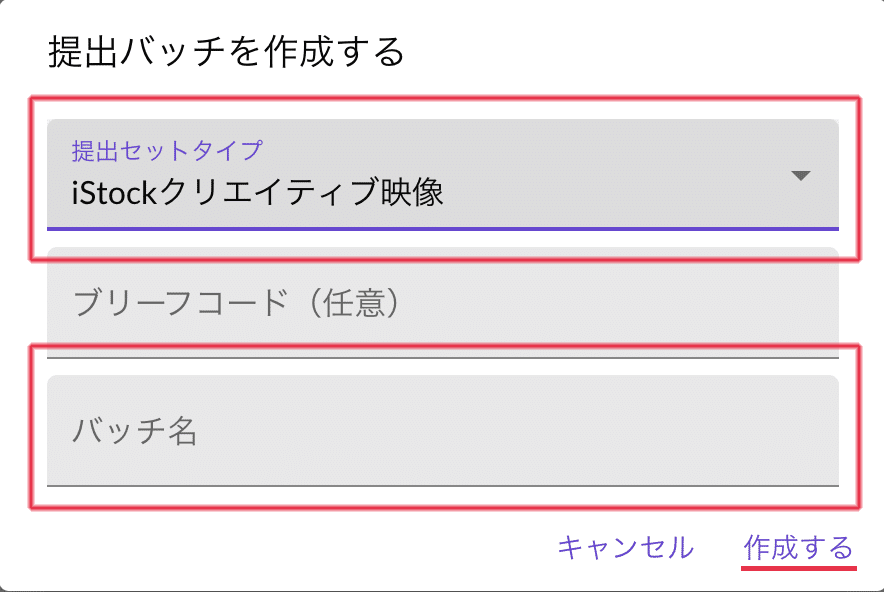
するとアップロード画面が出てきますので「デバイスからアップロード」
をクリックして動画を選択してアップロードします。
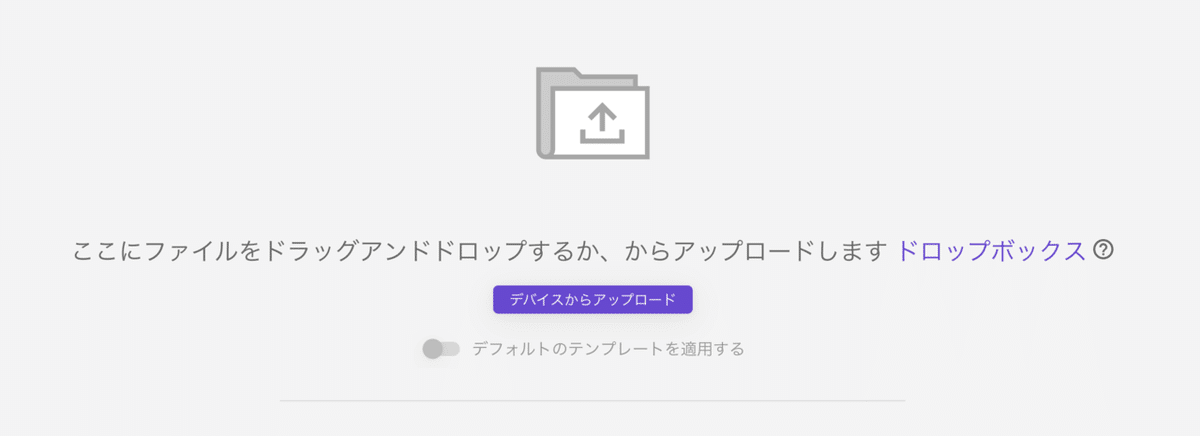
アップロード画面が出てこない場合
上記の画面が出てこない場合はトップページに戻って、作品の提出・修正をクリックします。

するとタイトルだけ入った、カラのバッチがあるのでそこをクリックするとアップロード画面がでます。

動画素材の詳細情報を入力
アップロードされた動画の詳細情報を入力していきます。
画像を選択すると、右に詳細を入力する欄がでます。
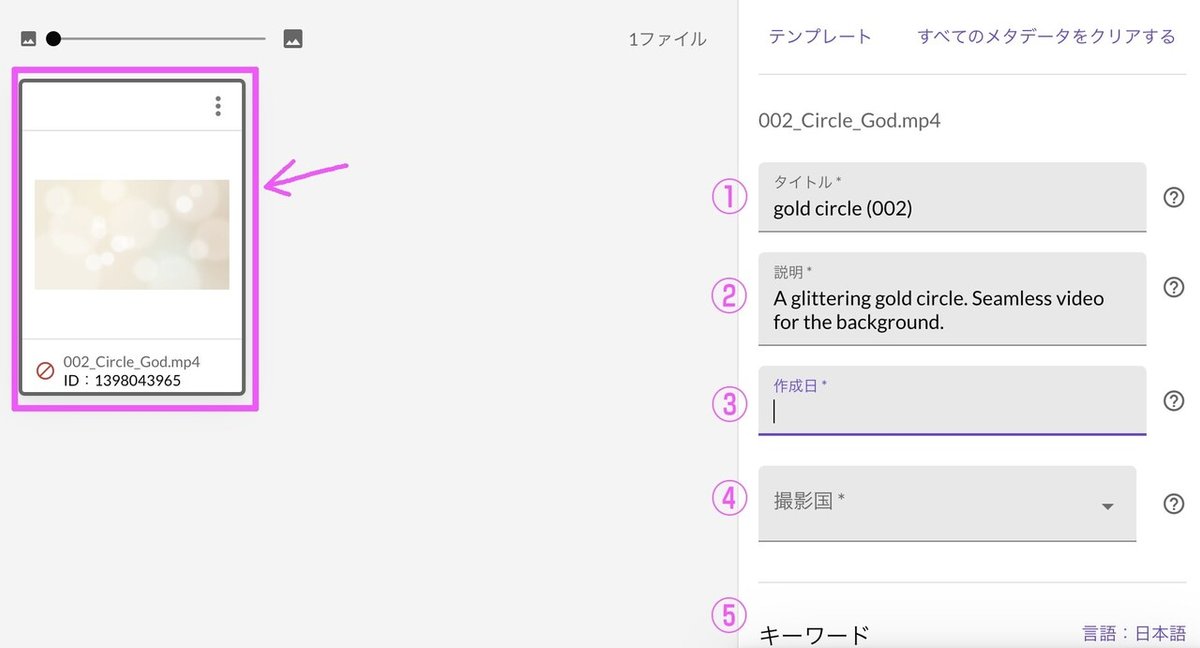
1. タイトル(英語)
任意のタイトル名をつけます。
2. 説明(英語)
説明文をいれます。私はgogle翻訳で変換してコピペしてます。
3. 作成日
月/日/年:2022年5月10日→05/10/2022
4. 撮影国
日本
5. キーワード
検索キーワードを入力していきます。
「言語:日本語」を選択すると日本語で入力できます。
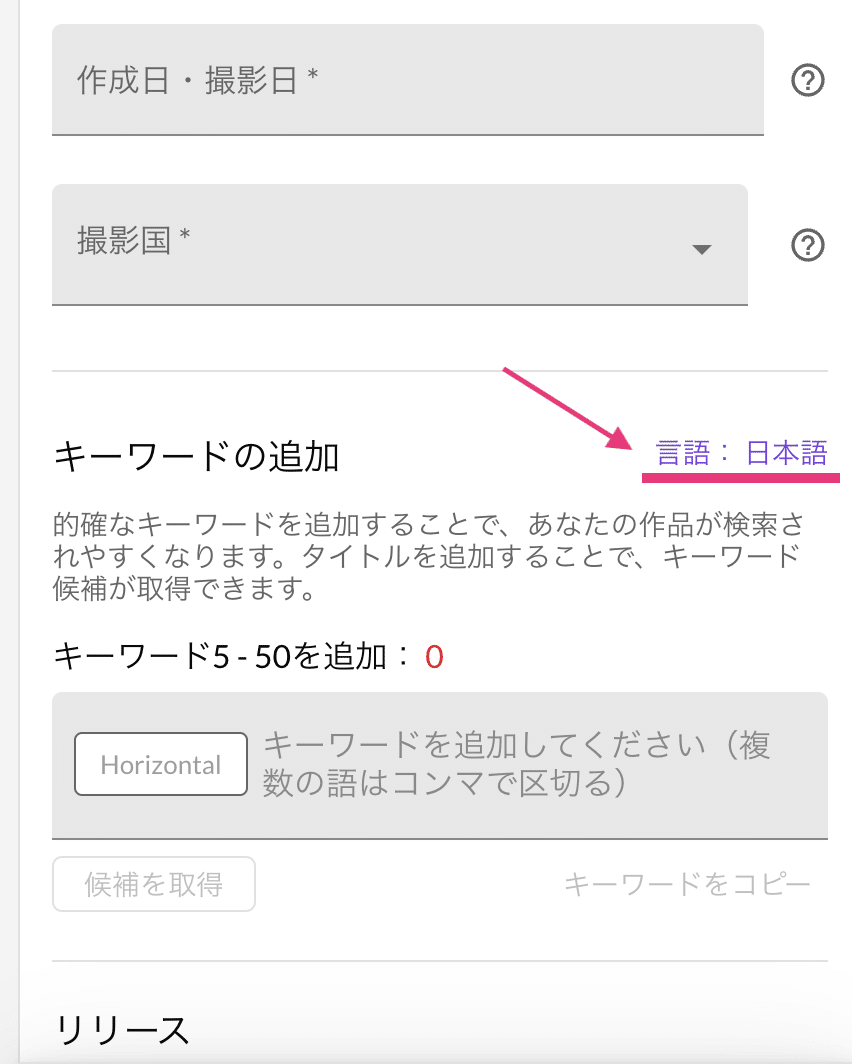
キーワードの入力方法
キーワードはひとつひとつ入れていくこともできます。
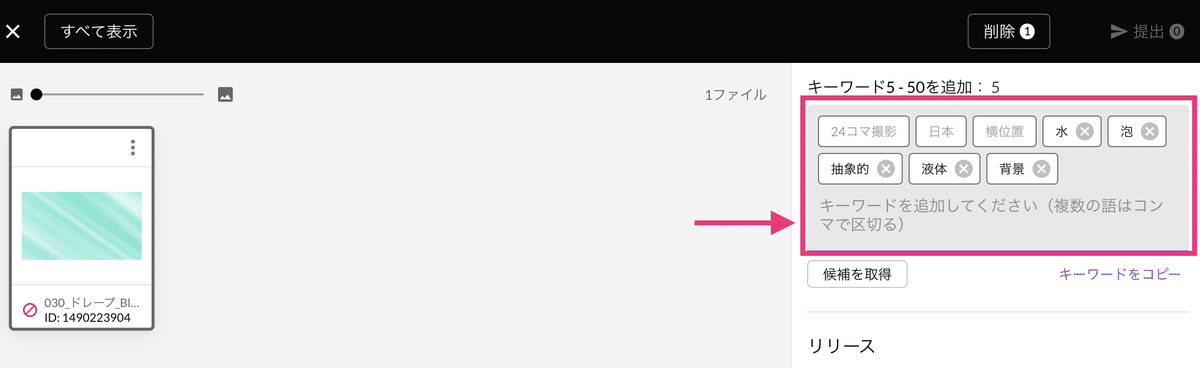
私はistockのサイト内で同じテーマの素材を検索して、そこで出てくるキーワードをコピペしたりしています。(下の方に表示されてます)
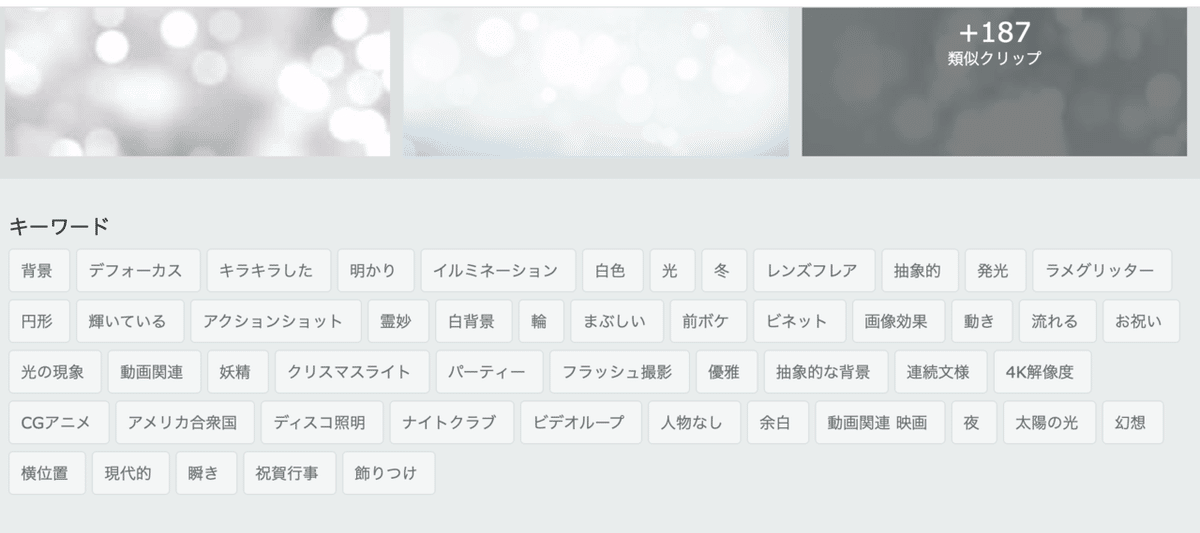
NGタグ
iStockのキーワードはクセがあるので、NGなキーワードを入れると下記の画像の様に赤い枠線で表示されます。
何がNGなのか意味不明なキーワードがOKだったりと、正直よくわかりませんが×ボタンで削除できます。

iStockの提案キーワード
下にある「提案を得る」をクリックすると候補タグが出てくるので、そこから追加することもできます。
ここでも、意味不明なキーワードが出てきます。
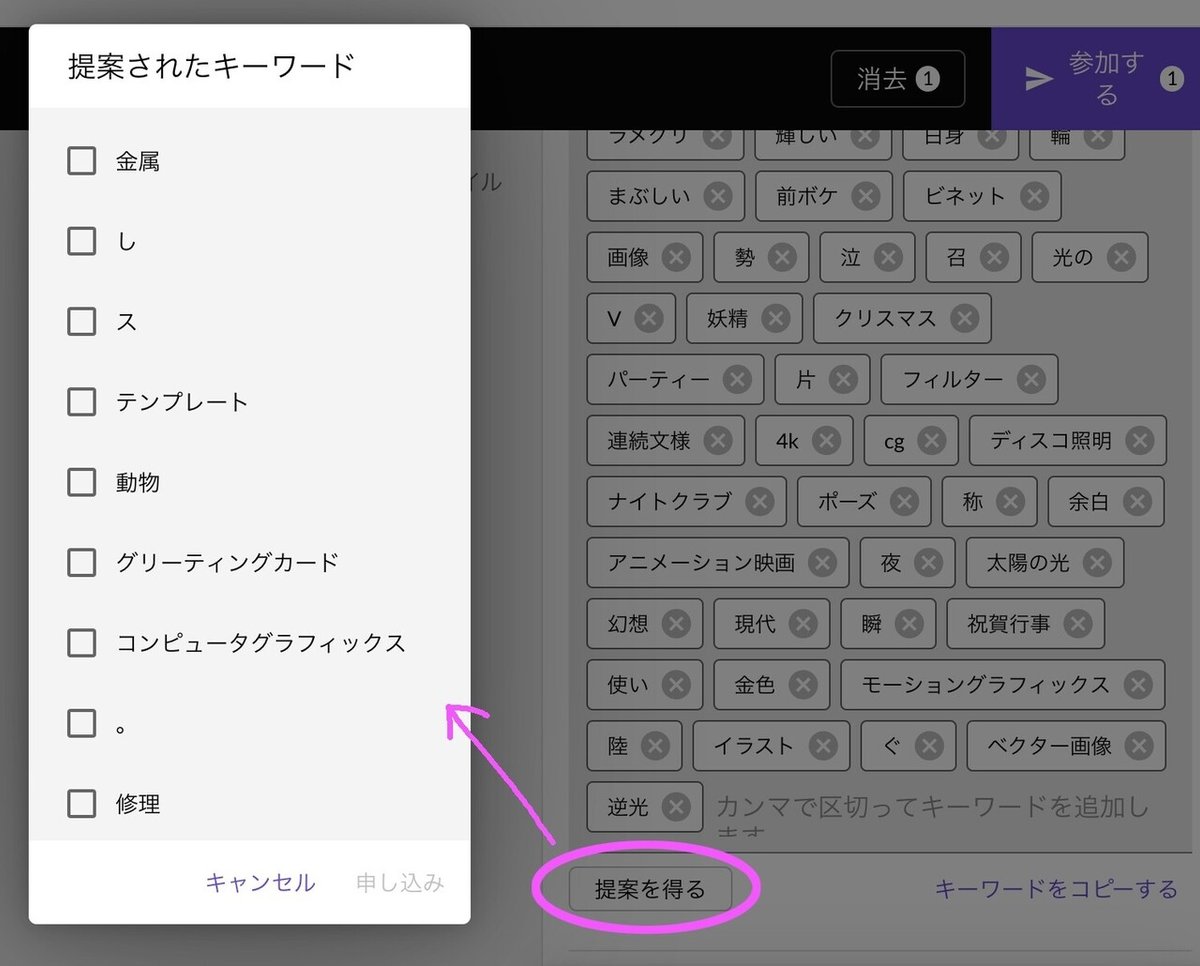
撮影スピード
映像の場合は撮影スピードの入力も必須ですので、該当する項目を選択してください。よくわからない場合は「リアルタイム」と入れてください。
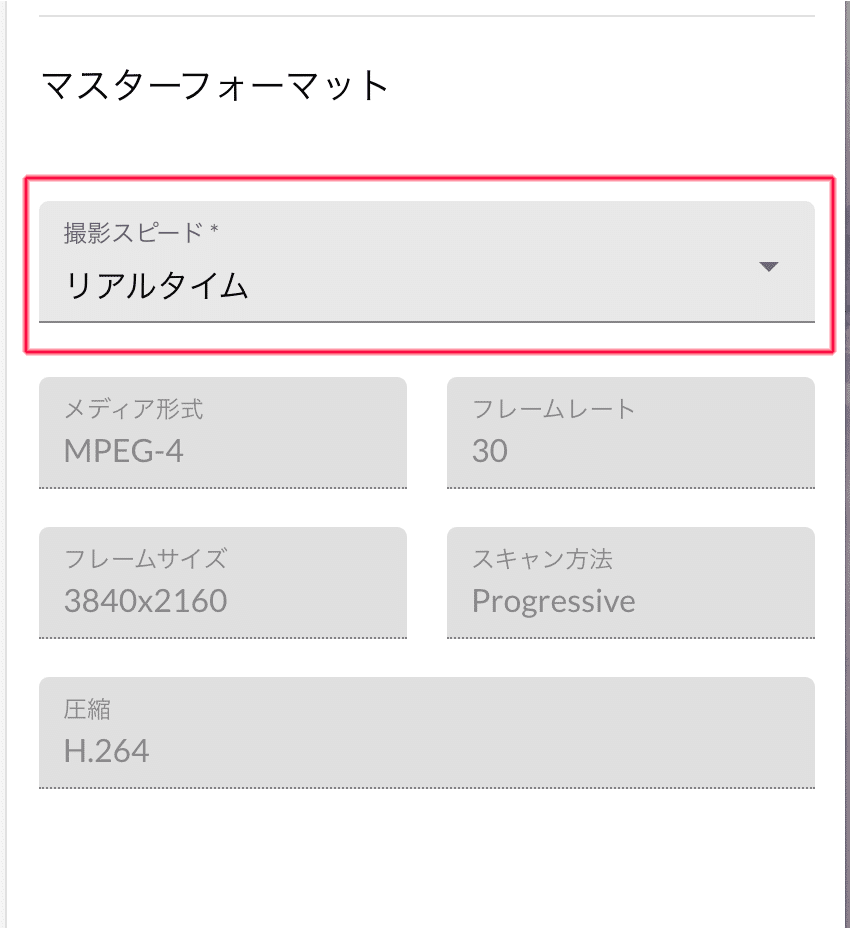
審査に提出
全ての入力ができたら「メタデータを保存」をクリックして、右上の「提出」ボタンをクリックします。
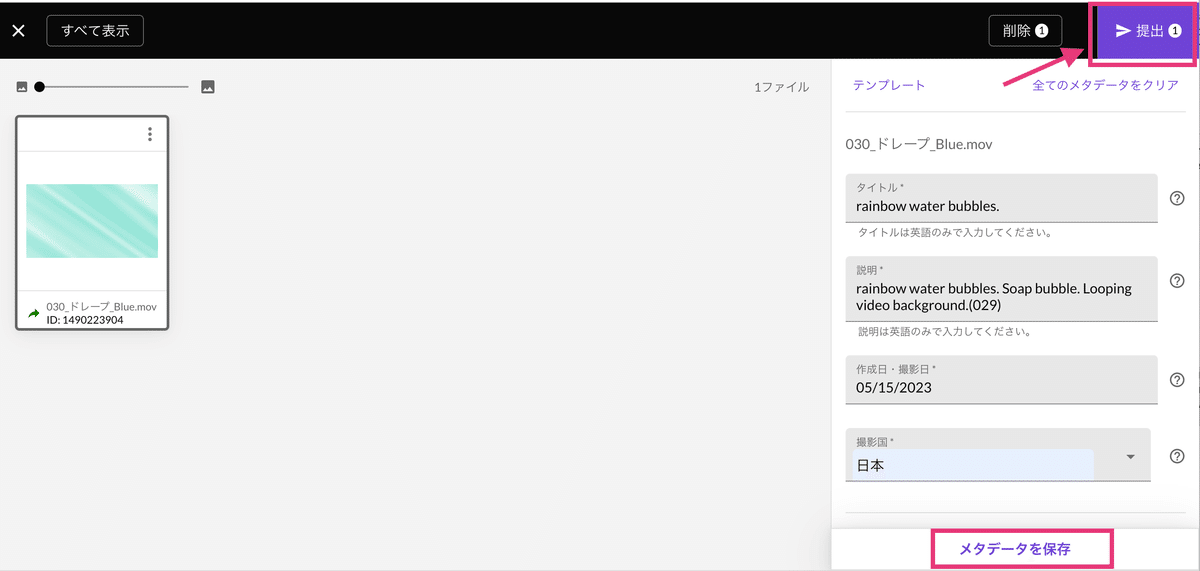
送信確認メッセージが出てきますので、OKなら「はい、送信します」を
クリックして画像を審査に提出します。

審査中の状況確認
画像の審査状況を確認することができます。
iStockの承認待ちの場合レビュー中に「1」がつきます。

そして、審査に通ると「承認済み」になります。
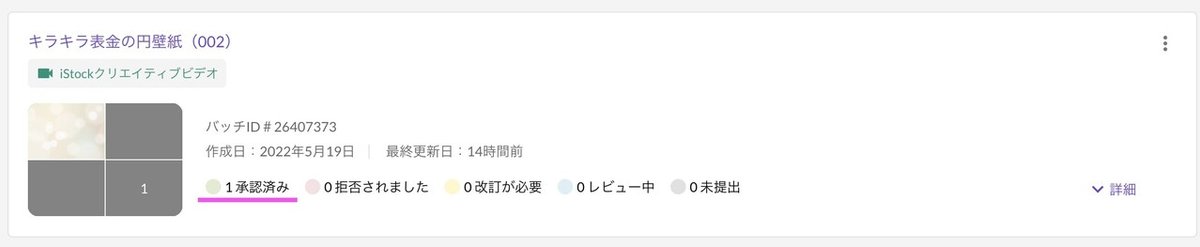
iStockは翌日には承認されるので、ストックサイトの中でも審査は一番早いです。
この記事が気に入ったらサポートをしてみませんか?
