
Slackサイドバーの最適な表示設定をメッセージを読む頻度ごとに考える
Slackを会社で使っていると、どんどん参加しているチャンネルが増えていき、サイドバーがごちゃごちゃしてきますよね。
たくさんチャンネルに参加している場合でも、チャンネルによって「なる早でメッセージに気づきたいチャンネル」や「あとでまとめて読めばよいチャンネル」などメッセージを読む頻度が異なると思います。
このように読む頻度が異なるにもかかわらず、全チャンネルをデフォルトの表示設定で使っていると非効率です。
この記事ではメッセージを読む頻度ごとに最適な表示設定を考えてみました。
2023/02/17追記
Slackの仕様変更によりミュートチャンネルの場合は未読として検知されなくなったのでこの記事の通りに動かなくなりました・・・
メッセージを読む頻度と表示設定
メッセージを読む頻度と表示設定を5つのパターンに分類してみました。
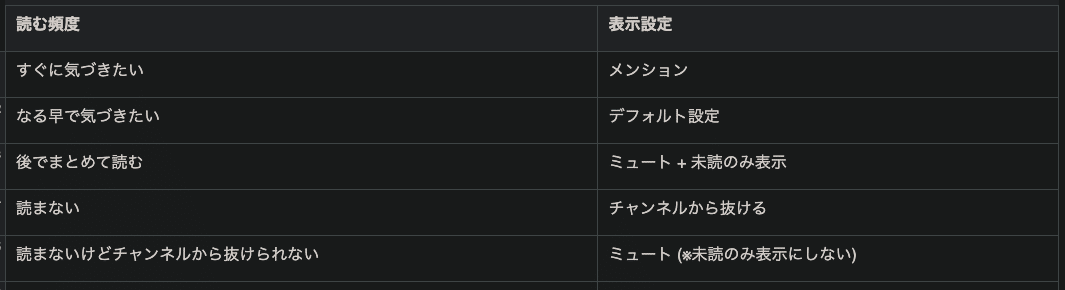
すぐに気づきたい
すぐに気づきたいチャンネルは、表示設定でどうこうするのではなく、メッセージにメンションをつけてもらうと良いでしょう。
メンション付きのメッセージが送られると、チャンネルの横に①のような数字が入ったバッジがつき、アプリアイコンにも同様のバッジがつきます。
また通知もくるのでSlackを触れる状況であればすぐに気づけるでしょう。
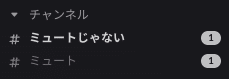

ちなみにメンションされた場合、ミュートにしているチャンネルでもサイドバーにはバッジがつきます。ただし、アプリアイコンにはバッジがつかず、通知も来ないのでSlackを見るまでは気づけません。
なる早で気づきたい
メンションはされていないけど新しいメッセージはなる早で気づきたいチャンネルってありますよね。
このようなチャンネルはデフォルト設定のままにしておくと良いです。
デフォルト設定であれば、アプリアイコンにバッジがつくのでアイコンが目に入った時に気づけます。
また、サイドバーのチャンネル名が太字になるのでSlackを見た時にも気づけます。
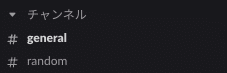
後でまとめて読む
ここまでの設定はデフォルト設定のままなので、ほとんどの方がそうなっていると思います。
ここで紹介する設定は私がほとんどのチャンネルに使っているおすすめの表示設定です。
Slackのチャンネルをよくよく分類してみると、ほとんどのチャンネルがリアルタイムで読まなくて良い情報ではないでしょうか?
ただ、デフォルト設定のまま使っているとアイコンにバッジがついたりチャンネル名が太字になったりするのでついつい新着メッセージに気づいて読んでしまいます。
特に私はアプリアイコンにバッジがついている状態を放置したくないのでバッジに気づいたらついついクリックしてしまいます。
また、バッジがあっても気にせずそのままにしている方もいると思いますが、バッジは新着メッセージやメンションに気づける便利な機能なのでそれが使えていないのはもったいないと思います。
そこでおすすめなのが、ミュート+未読のみ表示です。
まず、チャンネルをミュートにすることでアプリアイコンにバッジがつかなくなります。これによって新着メッセージがあってもSlackを見るまで気づくことはありません。
ただし、ミュートにするだけだと後でまとめて読みたい時に問題が発生します。
ミュートにするとサイドバーのチャンネル名が太字にならないので、未読メッセージの有無がチャンネルを表示するまでわからなくなるのです。
ミュートチャンネルが数個であれば全部クリックして確認するでも良いのかもしれませんが、大量にあるとかなり手間です。
そこで、環境設定>サイドバーで「未読の会話のみ」または「未読の会話とスターをつけたセクション」を選択します。

こうすることで、未読メッセージのあるメッセージのみサイドバーに表示されるようになるので表示されているチャンネルだけ後で読む時に巡回すれば良くなります。
読まない
このチャンネルのメッセージは読まなくて良いな〜というチャンネルがあると思います。
読まないチャンネルは退出しましょう。
読まないけどチャンネルから抜けられない
読まないチャンネルは退出するのが良いですが、読まないものの諸々の事情で抜けられないチャンネルもあると思います。
そのような場合にはミュートがおすすめです。
有料プランの場合、カスタムセクションが作れるのでそこにまとめてセクションを閉じておけばコンパクトになるのでスッキリします。

この記事が気に入ったらサポートをしてみませんか?
